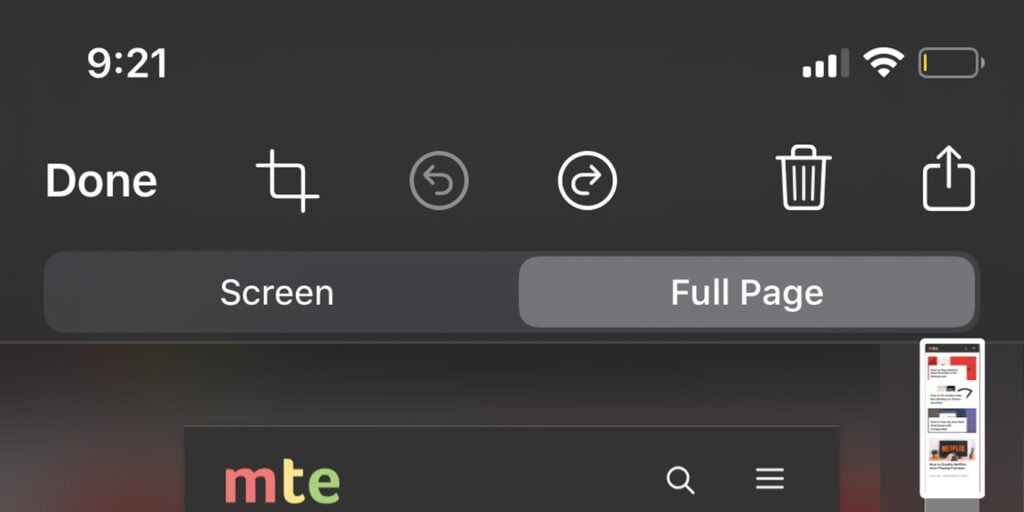Una de las características más apreciadas de Android es la capacidad de tomar una captura de pantalla de página completa. Esto es mucho más conveniente que tomar varias capturas de pantalla de una sola página, que es lo que los usuarios de iOS han estado haciendo durante mucho tiempo. Afortunadamente, en iOS 13, Apple ha incluido la función para tomar una captura de pantalla de página completa, que luego se puede guardar como un archivo PDF y compartir o guardar localmente en su dispositivo.
La función para tomar capturas de pantalla de página completa solo está disponible en dispositivos que ejecutan la última versión de iOS. Además, ahora mismo solo funciona en el navegador web Safari, aunque esperamos que se extienda a otros navegadores y apps en futuras versiones de iOS.
El método para tomar una captura de pantalla de página completa funciona de manera similar a tomar cualquier captura de pantalla estándar, excepto que debe elegir una opción que guarda toda la página como un archivo. Para hacer esto:
1. Abra el navegador web Safari en su dispositivo. Cargue la página de la que desea tomar una captura de pantalla de página completa.
2. Tome una captura de pantalla de la página como lo haría normalmente. En los iPhone más nuevos que no tienen un botón de Inicio, esto se puede hacer presionando el botón de Encendido y el botón de Subir Volumen simultáneamente. En iPhones más antiguos, simplemente presione el botón de Encendido y el botón de Inicio al mismo tiempo para tomar una captura de pantalla.
3. Una vez que tome la captura de pantalla, verá que aparece una miniatura en la parte inferior izquierda de la pantalla. Tóquelo para que aparezca la opción de marcado y uso compartido para la captura de pantalla.
4. Ahora notará dos pestañas en la parte superior de la pantalla de marcado de captura de pantalla. Simplemente presione «Página completa» para obtener una vista previa de toda la página web en el panel derecho. Presiona «Listo».
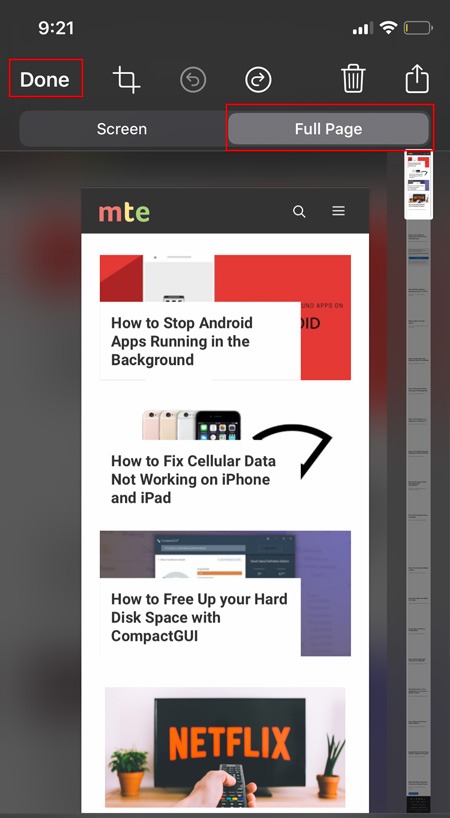
5. Toque «Guardar en archivos» para guardar la captura de pantalla de la página completa como un archivo PDF.
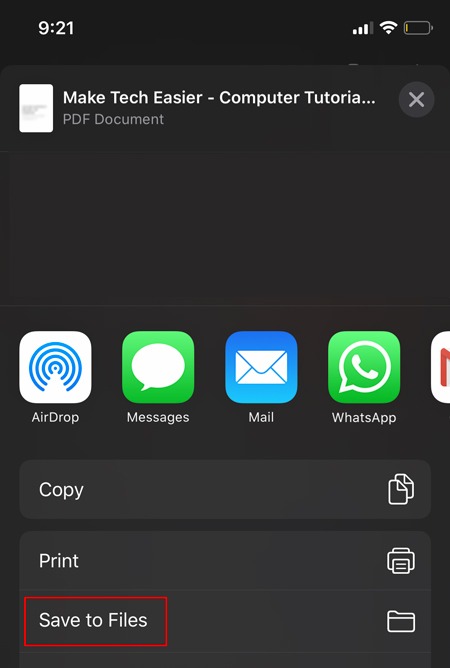
6. Puede elegir la ubicación en su dispositivo / iCloud Drive donde desea guardar su captura de pantalla. Una vez que haya seleccionado una ubicación, toque Guardar.
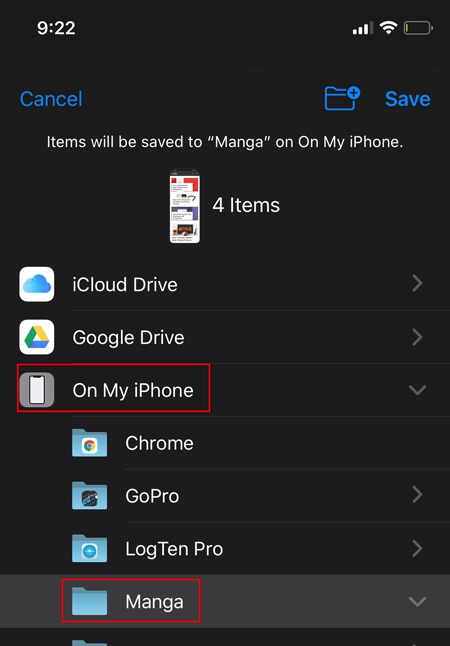
Cómo compartir una captura de pantalla de página completa
Si no está acostumbrado a usar la aplicación Archivos en su dispositivo, es posible que esté un poco confundido sobre cómo compartir la captura de pantalla que acaba de guardar. La aplicación Archivos es básicamente un directorio en su dispositivo que le permite guardar elementos como archivos PDF, archivos de Word, etc. para acceder a ellos más tarde. También le permite integrar sus datos de iCloud Drive en su dispositivo, junto con cualquier otro almacenamiento en la nube que haya configurado (como Google Drive).
Para compartir la captura de pantalla que acaba de guardar, simplemente siga los pasos a continuación:
1. Abra la aplicación Archivos en su dispositivo.
2. Navegue hasta la ubicación en la que guardó su captura de pantalla.
3. Una vez que haya encontrado su captura de pantalla, tóquela para ver el archivo PDF.
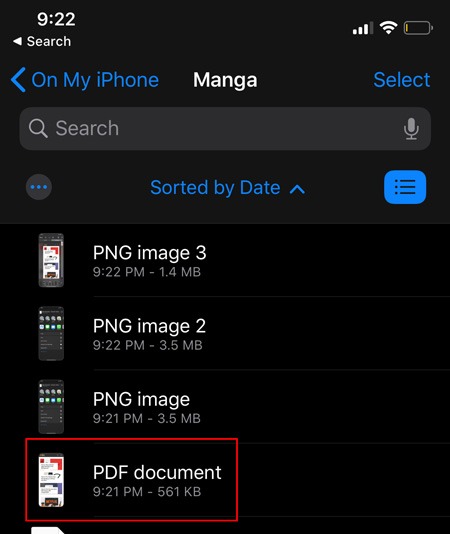
4. En el archivo, presione el botón Compartir en la esquina inferior izquierda para abrir el menú Compartir. Esto le dará la opción de elegir aplicaciones (como redes sociales) para compartir la captura de pantalla. También puede usar Airdrop para enviarlo a otro dispositivo Apple.
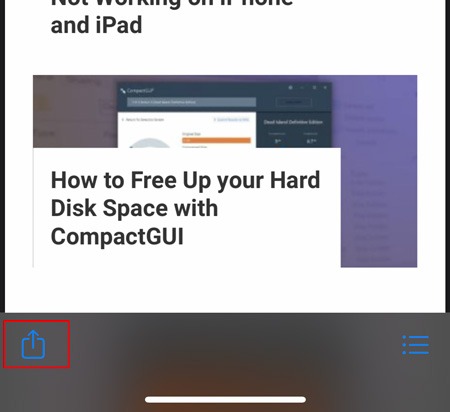
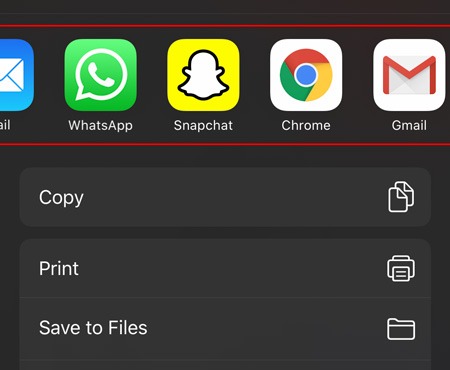
Eso es todo. Al seguir los pasos anteriores, podrá tomar una captura de pantalla de página completa y compartirla con sus amigos o guardarla en su dispositivo para referencia futura. Desafortunadamente, la función no es perfecta y está limitada a Safari por ahora, pero con suerte veremos compatibilidad con aplicaciones de terceros en el futuro.
¿Le parece útil esta función? ¿Tiene alguna pregunta para nosotros? Háganos saber en la sección de comentarios.