En comparación con otros sistemas operativos, macOS viene con una herramienta sencilla pero poderosa para tomar capturas de pantalla. No importa si desea capturar fotos o videos de la pantalla de su computadora, la aplicación Captura de pantalla integrada satisfará sus necesidades. Sin embargo, su configuración predeterminada no incluye el cursor del mouse al capturar la pantalla. Si esta característica es importante para usted, descubra cómo tomar capturas de pantalla con el cursor del mouse en su Mac.
Tome capturas de pantalla a través de la aplicación de vista previa
Es posible que se sorprenda al saber que la aplicación Vista previa no solo se usa para ver imágenes. También viene con la funcionalidad de capturar capturas de pantalla (que también pueden incluir el cursor del mouse). Esto es lo que debe hacer.
1. Inicie la aplicación Vista previa en su Mac. Puede usar el atajo de teclado Comando + Espacio para iniciar Spotlight Search, luego escriba Vista previa para abrir la aplicación.
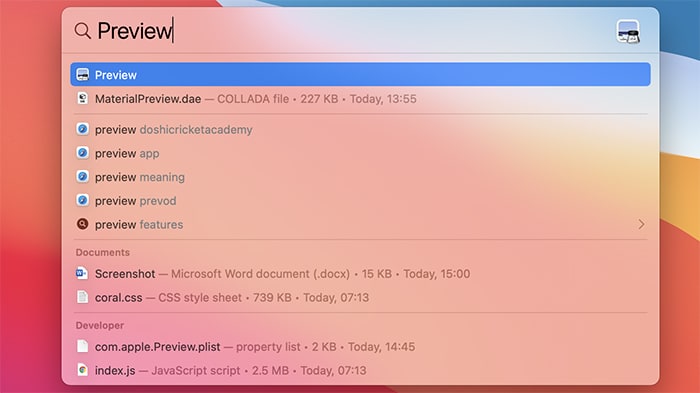
2. Cuando se inicie la Vista previa, haga clic en el menú Archivo y seleccione «Tomar captura de pantalla». Se abrirá una opción donde deberá hacer clic en «Desde toda la pantalla».
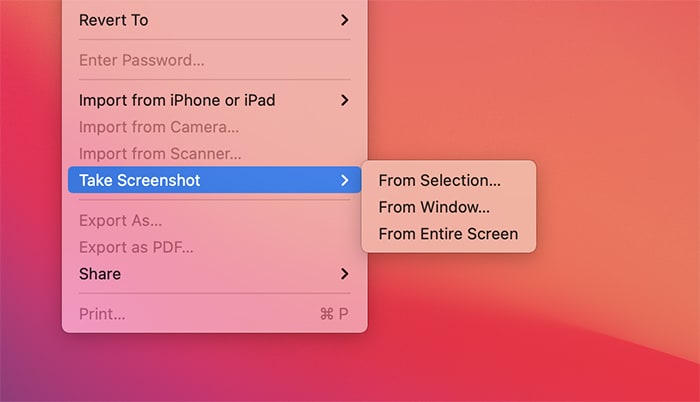
3. Ahora comenzará la cuenta regresiva, lo que le dará suficiente tiempo para colocar el cursor donde lo necesite. Espere a que termine la cuenta regresiva, lo que llevará a que se abra su nueva captura de pantalla en la aplicación Vista previa, lo que le permitirá verificar el resultado.
4. Antes de poder compartir su nueva captura de pantalla, debe guardarla en su computadora. Vaya a «Archivo -> Guardar» o use el atajo de teclado Comando + S. Se abrirá una nueva ventana que le permitirá agregar un nombre, etiquetas y una ubicación, así como elegir el formato de su nueva captura de pantalla. Una vez hecho esto, haga clic en el botón Guardar para guardar la imagen en su computadora.
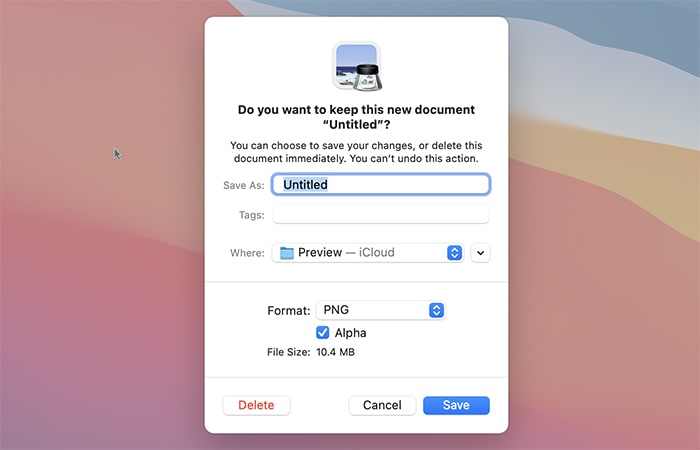
Tome capturas de pantalla a través de la aplicación de captura de pantalla
La aplicación Captura de pantalla recientemente rediseñada (disponible en macOS Big Sur) viene con una forma aún más fácil de tomar capturas de pantalla con el puntero del mouse visible.
1. Inicie la aplicación Captura de pantalla. Se encuentra en la carpeta «Aplicaciones -> Utilidades», pero también puede presionar Shift + Command + 5 para iniciarlo. Alternativamente, puede presionar Comando + Espacio, escribir «Captura de pantalla» y presionar Entrar.
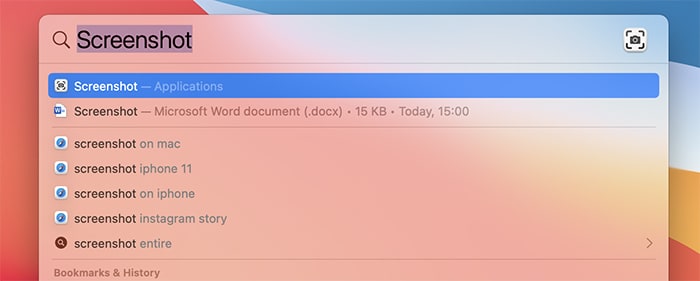
2. Esto debería llevar a que aparezca una barra de menú translúcida en la parte inferior de la pantalla. Eso indica que la aplicación Captura de pantalla está activa.
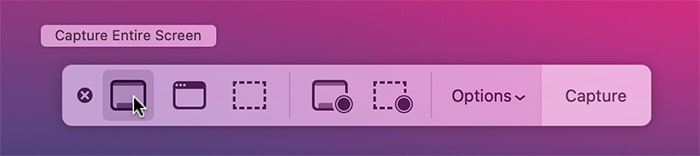
3. Antes de comenzar a tomar capturas de pantalla, primero debe indicarle a la aplicación que no oculte el cursor del mouse. Haga clic en Opciones y aparecerá un menú. Asegúrese de seleccionar «Mostrar puntero del mouse». Debería aparecer una pequeña casilla de verificación en el lado izquierdo.
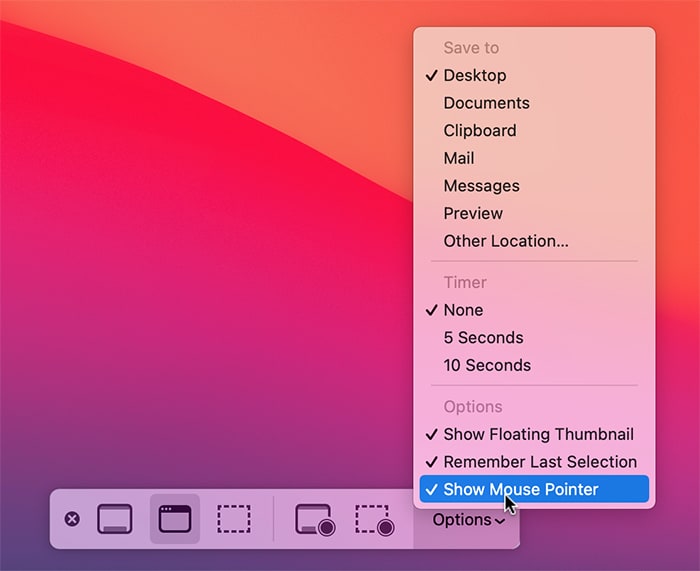
4. En este punto, podrá tomar sus capturas de pantalla. Para obtener los mejores resultados, recomendamos tomar una captura de pantalla de toda la pantalla haciendo clic en el primer icono de la izquierda. Sin embargo, también puede acelerar este proceso presionando Comando + Shift + 3. ¡Eso es todo!
Nota: Si ha estado usando la función de accesibilidad de macOS para aumentar el tamaño del puntero del mouse, no tendrá esa opción en sus capturas de pantalla. No estamos seguros de si se trata de un error o quizás de la forma en que se supone que funciona macOS Big Sur, pero esperamos que se corrija en el futuro. Mientras tanto, puede probar suerte con una aplicación de captura de pantalla de terceros para macOS.
Terminando
Ahora que ha aprendido a tomar capturas de pantalla que incluyen el cursor del mouse en su Mac, nos gustaría recomendarle un par de recursos. Primero, aquí se explica cómo cambiar la ubicación predeterminada para guardar capturas de pantalla en su Mac, además de cómo cambiar el formato de archivo de captura de pantalla a JPG.
