Es fácil tomar una captura de pantalla en Ubuntu. Puede usar el botón «Imprimir pantalla» en su teclado (si viene con uno), la herramienta de captura de pantalla predeterminada o cualquier otro software de terceros. ¿Qué sucede si desea que el sistema tome una captura de pantalla automáticamente a intervalos regulares, digamos cada 5 segundos? Las herramientas anteriores no podrán hacer el trabajo. Aquí hay una forma rápida de tomar capturas de pantalla en Ubuntu a intervalos regulares.
Instalando scrot
La herramienta que vamos a utilizar es scrot. Scrot es una utilidad de línea de comandos que le permite capturar capturas de pantalla desde la terminal.
Scrot está en el repositorio de Ubuntu, por lo que simplemente puede instalarlo desde el Centro de software de Ubuntu o en la terminal:
sudo apt-get install scrot
Captura de capturas de pantalla a intervalos regulares
Para usar Scrot para capturar capturas de pantalla automáticamente a intervalos regulares, todo lo que necesita hacer es ejecutar el siguiente comando en la terminal:
while true; do scrot -d int 'filename.jpg|png' -e 'mv $f /file/path/to/store/screenshots'; done
Aquí hay algunos parámetros que necesita cambiar:
- En t – el número de segundos antes de que se tome cada captura de pantalla
- Nombre del archivo – el nombre de archivo de la captura de pantalla. Puedes usar variables como
%Y,%m,%d,%H,%M,%S$w,$hpara indicar el año, mes, día, hora, minuto, segundos, ancho y alto respectivamente. - jpg|png – tome la captura de pantalla en formato jpg o png. Incluya sólo uno, pero no ambos.
- archivo/ruta/a/almacenar/capturas de pantalla – la ubicación a la que desea mover las capturas de pantalla
Por ejemplo, si desea que tome una captura de pantalla cada 5 segundos y la guarde en la carpeta Imágenes. Este es el comando a usar:
while true; do scrot -d 5 '%Y-%m-%d-%H:%M:%S.png' -e 'mv $f ~/Pictures/'; done
Nota: Presione Ctrl + z para finalizar el proceso.
Nota: Según el tamaño de su monitor y la cantidad de recursos en su computadora, Scrot tardará entre 1 y 2 segundos en completar cada ciclo. Esto significa que cuando configura el intervalo en 5 segundos, la captura de pantalla solo se tomará en 6 -7 segundos. Es posible que desee ajustar el intervalo para compensar este retraso
Después de ejecutarlo durante 1 minuto, esto es lo que encontré en mi carpeta Imágenes.
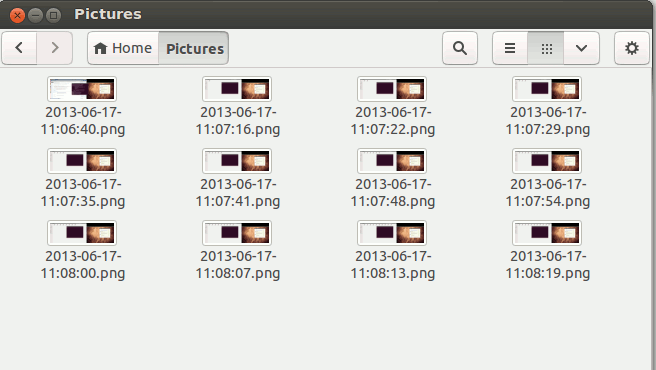
El comando anterior ejecutará el proceso para siempre hasta que lo detenga manualmente. Si desea que se ejecute durante un cierto conteo, digamos 100 bucles, puede usar el siguiente comando:
for i in {1..100}; do scrot -d 5 '%Y-%m-%d-%H:%M:%S.png' -e 'mv $f ~/Pictures/'; done
Esto tomará 100 capturas de pantalla en un intervalo de 5 segundos.
Poniéndolo en guión
Apenas es útil si necesita escribir el comando cada vez que desea ejecutar el proceso. La mejor manera es convertirlo en un script donde pueda ejecutarlo en cualquier momento, en todo momento.
Abra un editor de texto y pegue los siguientes comandos:
#!/bin/bash
for i in {1..100}
do
scrot -d 5 '%Y-%m-%d-%H:%M:%S.png' -e 'mv $f ~/Pictures/';
done
Guardar el archivo como auto-screenshot.sh en su carpeta de inicio. Otórguele permiso de ejecución:
chmod +x ~/auto-screenshot.sh
Ahora puede ejecutar el proceso usando el comando en la terminal:
Automatización del proceso de captura de pantalla
Si desea programar el proceso de captura de pantalla para que se ejecute a una hora determinada todos los días, la forma más rápida es configurar un cronjob. Si prefiere un enfoque más gráfico, Gnome Schedule es una buena aplicación que puede usar, siempre que esté usando el escritorio Gnome.
Para una mayor automatización, incluso puede usar CuttleFish para activar el proceso de captura de pantalla cuando se cumple una condición.
¿Qué otras formas utiliza para automatizar la captura de pantalla a intervalos regulares?
Credito de imagen: Imprimir pantalla por BigStockPhoto
