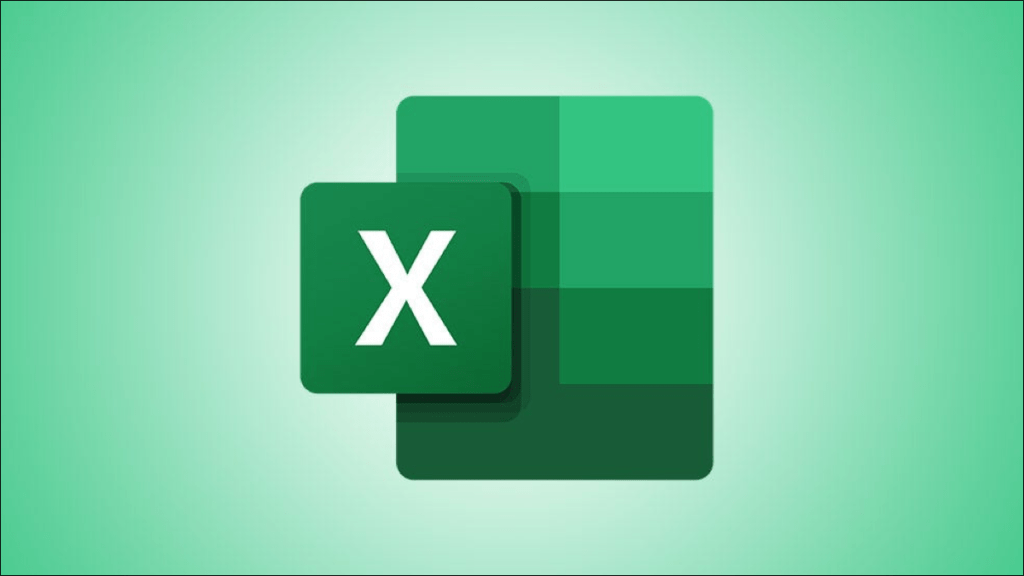Ajustar fechas en una hoja de cálculo puede resultar tedioso. En lugar de buscar en su calendario para contar días o meses, puede ajustar las fechas directamente en Microsoft Excel con una simple suma o resta.
Ya sea que se trate de un cronograma de proyecto con fechas límite, un presupuesto con fechas de vencimiento para las facturas o una hoja de inventario con fechas de envío, ajustar esas fechas no tiene por qué ser doloroso. Con unos simples pasos, puede ingresar sumas o restas y calcular sus nuevas fechas automáticamente.
Configure su hoja de cálculo de Microsoft Excel
Necesitará tres columnas en su hoja para tener en cuenta los ajustes de fecha.
- Una columna con las fechas originales (fechas límite, fechas de vencimiento).
- Una columna para ingresar el número de días que desea sumar o restar.
- Una columna para las nuevas fechas.
Según los datos que ya tiene en su hoja, el primer paso es asegurarse de tener estas columnas. También asegúrese de que las columnas de fecha tengan el formato que prefiera para las fechas.
Para este ejemplo, estamos usando fechas de vencimiento y las columnas están configuradas en el orden descrito anteriormente: Fecha de vencimiento, Ajuste y Nueva fecha de vencimiento.
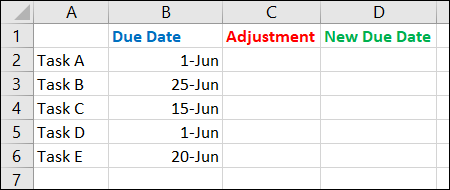
Cómo sumar o restar días de fechas en Excel
Suponiendo que tiene las fechas originales para trabajar, ingrese la cantidad de días que desea agregar o restar de las fechas en esta columna de ajuste. Ingrese un número positivo para agregar a la fecha o un número negativo para restar.
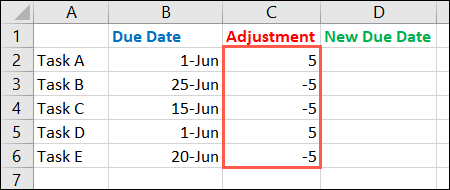
Luego, vaya a la primera celda de la columna para sus nuevas fechas e ingrese una fórmula de suma para agregar el número de días a la fecha original. Dependiendo de las columnas y filas que tenga en su hoja, las referencias de celda pueden diferir.
Para nuestra hoja, ingresaremos:
=B2+C2
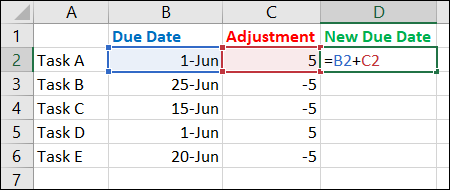
Presione Entrar o Retorno para aplicar la fórmula. Luego puede verificar que la fórmula se calculó correctamente.
Para ahorrar trabajo manual, puede usar el controlador de relleno para arrastrar la celda que contiene la fórmula a las celdas restantes en su columna. Excel ajustará automáticamente las fórmulas a las referencias de celda correspondientes.
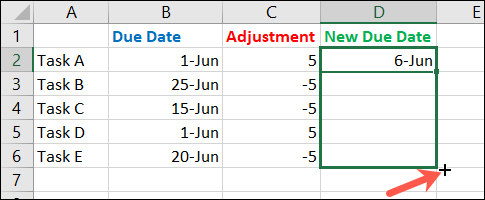
Ahora que tiene las fórmulas en su nueva columna de fecha, puede cambiar el número de días en la columna de ajuste siempre que lo necesite.
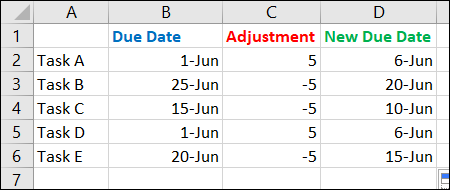
Cómo sumar o restar meses de fechas en Excel
Es posible que tenga una hoja de trabajo en la que necesite sumar o restar meses en lugar de días. Tal vez sea una hoja de ahorros, préstamos o inversiones. La configuración es similar, pero usará la función EDITAR para ayudarlo a calcular el ajuste.
Por lo tanto, asegúrese de tener sus tres columnas para las fechas originales, el número de ajustes del mes y las nuevas fechas, y esté preparado para confirmar que las columnas de fecha tienen el formato correspondiente.
Ingrese la cantidad de meses que desea agregar como positivos y restar como negativos en la columna correcta.
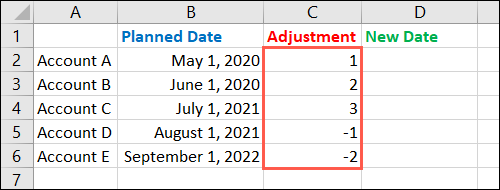
Vaya a la primera celda de la columna para sus nuevas fechas e ingrese la función para agregar la fecha original a la cantidad de meses. Nuevamente, sus referencias de celda particulares pueden diferir.
Para nuestra hoja, ingresaremos:
=EDATE(B2,C2)
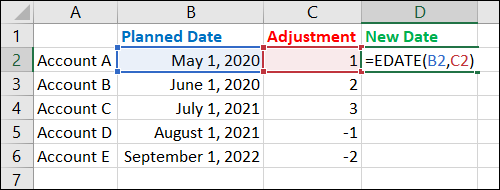
Presione Entrar o Retorno para aplicar la función y confirmar que se calcula correctamente. Nuevamente, puede usar el controlador de relleno para arrastrar la función a las celdas restantes.
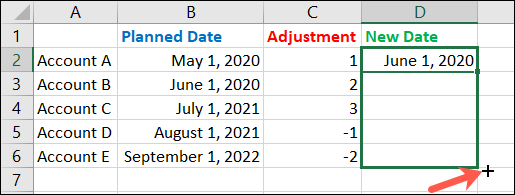
Y al igual que sumar o restar días, puede cambiar la cantidad de meses que desea ajustar en esta columna, y la función le proporcionará sus nuevas fechas.
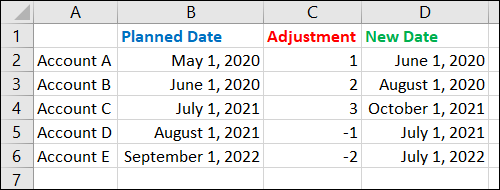
Prima: Si desea sumar o restar años en lugar de meses, configure la hoja, las columnas y el formato de la misma manera que se describe anteriormente. Luego use la siguiente función FECHA en la nueva columna de fecha con sus referencias de celda correctas.
=DATE(YEAR(B2)+C2,MONTH(B2),DAY(B2))
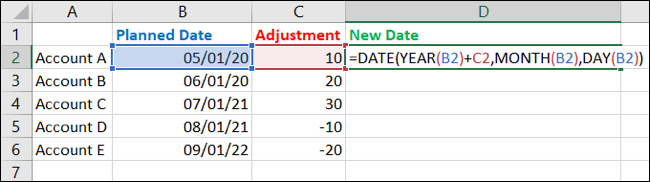
Otra forma conveniente de trabajar con fechas en sus hojas de Excel es calcular el número de días entre dos fechas. ¡Mira nuestro tutorial si quieres probarlo!