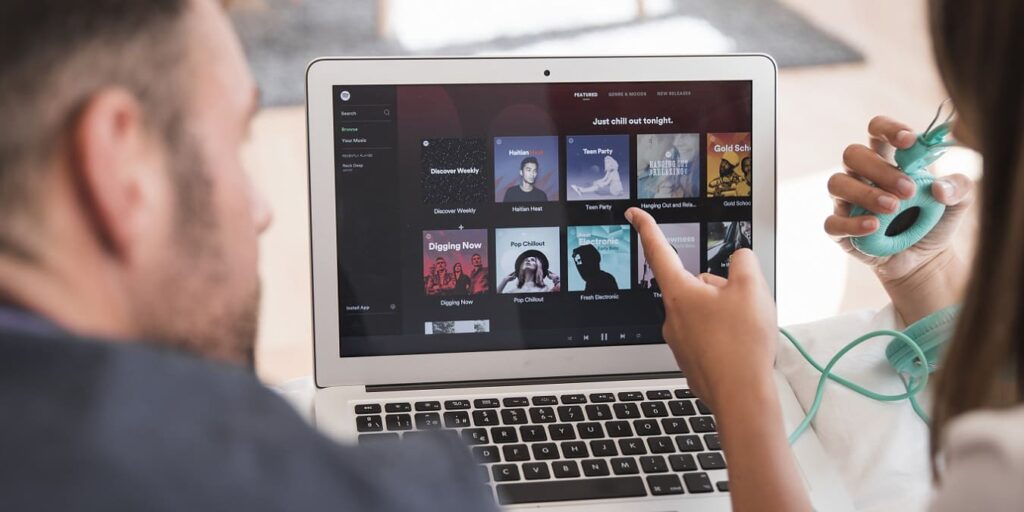Spotify cuenta con una enorme biblioteca de pistas que pueden satisfacer fácilmente las necesidades de la mayoría de los fanáticos de la música. Pero si su gusto tiende a ser un poco más ecléctico que el de la mayoría de las personas, es posible que la plataforma no le garantice encontrar las pistas oscuras que tiende a preferir. Sin embargo, no se preocupe, ya que Spotify le permite agregar su propia música para que pueda incluirla en las listas de reproducción de Spotify y luego escucharla fácilmente en todos sus dispositivos compatibles con Spotify. Este artículo lo guía a través del proceso de traer sus archivos locales al servicio.
Una nota preliminar
Antes de comenzar con el tutorial, debemos señalar algunas cosas. Primero, necesita una cuenta de Spotify Premium para agregar sus propios archivos a la aplicación. No puede hacerlo si está utilizando una cuenta gratuita.
Además de eso, solo es posible agregar una cantidad seleccionada de formatos a Spotify: MP3, MP4 y M4P. Para MP4, deberá tener QuickTime instalado en su PC para que funcione. Puede agregar archivos locales tanto desde su computadora como desde su dispositivo móvil Android, pero no desde iOS.
Habilitar archivos locales en Spotify para escritorio
Antes de comenzar a agregar sus archivos locales en Spotify, debe habilitar la función en el programa siguiendo estos pasos:
- Abra el cliente de Spotify en su computadora con Windows o Mac.
- Haga clic en la flecha hacia abajo en la esquina superior derecha de la pantalla al lado de su nombre de perfil.
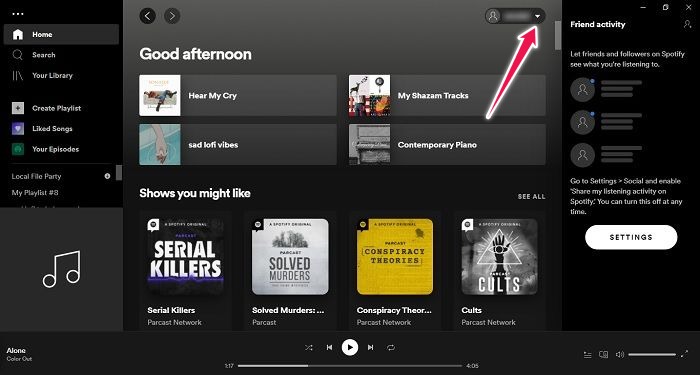
- Seleccione Configuración.
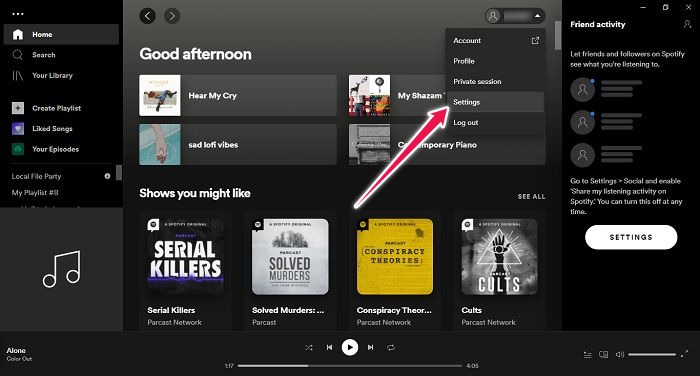
- Desplácese hacia abajo hasta que encuentre la sección «Archivos locales».
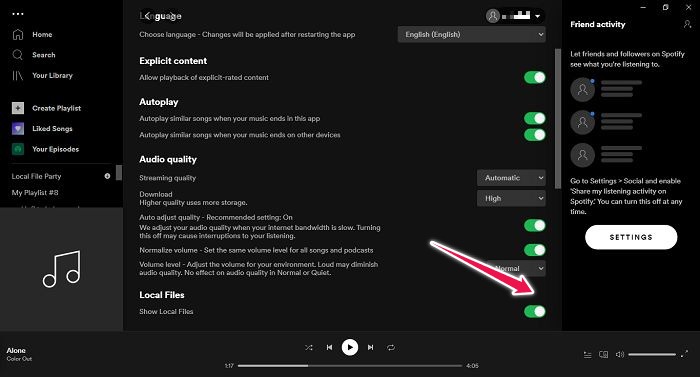
- Active la opción «Mostrar archivos locales».
Ahora puede comenzar a agregar su propia música al cliente de escritorio de Spotify.
Cómo agregar una fuente de música a Spotify para escritorio
Ahora puede agregar sus propios archivos locales al cliente de escritorio. Siga estas instrucciones para comenzar.
- Una vez que haya habilitado «Mostrar archivos locales» en Configuración, un nuevo botón estará disponible.

- Haga clic en el botón «Agregar una fuente» y busque la carpeta que contiene todas las pistas que desea agregar a Spotify. Puede agregar varias fuentes.
Cómo ver tus archivos locales en Spotify para escritorio
Para ver los archivos que acaba de agregar, deberá acceder a su biblioteca de Spotify y continuar desde allí.
- En el lado izquierdo de la pantalla, haga clic en «Su biblioteca».
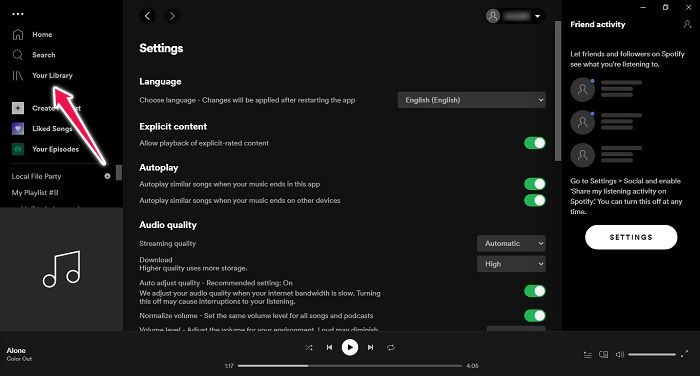
- Haga clic en él para ver todas sus listas de reproducción y encontrar su directorio de «Archivos locales».
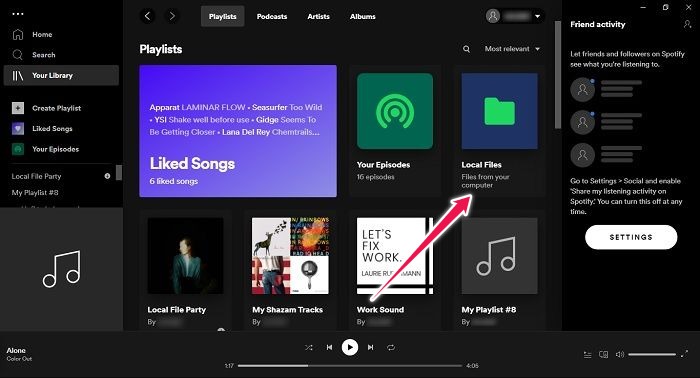
- Debería poder ver todos los archivos de música que ha agregado.
- Haga clic en los tres puntos junto a una canción y seleccione «Agregar a la lista de reproducción (existente), «Agregar a la nueva lista de reproducción» o «Agregar a la cola (de escucha)».
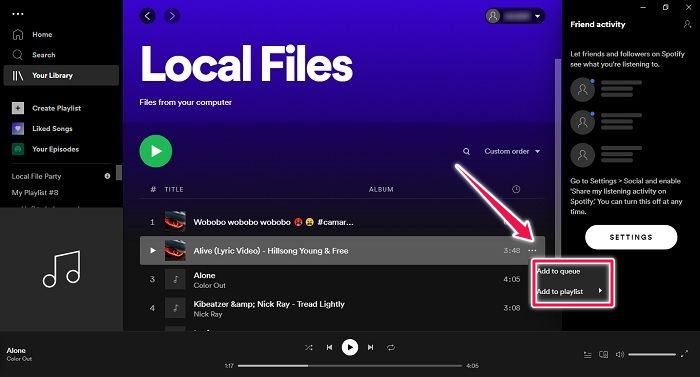
- Repita el proceso para cada canción que desee agregar a una lista de reproducción en particular.
- Regrese a «Su biblioteca» y busque la lista de reproducción a la que agregó canciones y haga clic en ella. La(s) canción(es) debe(n) estar allí.
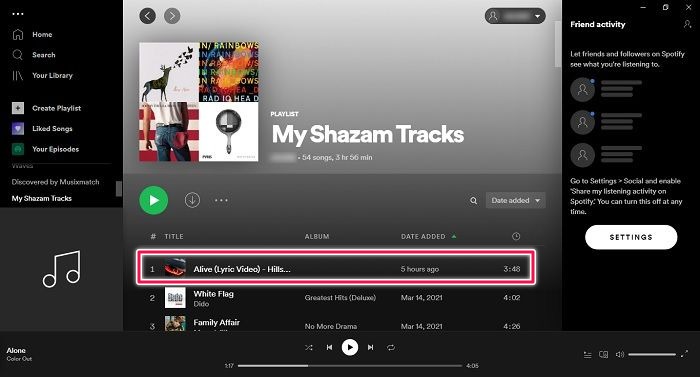
Lo alentamos a que cree una nueva lista de reproducción separada para sus Archivos locales para facilitar el acceso en su dispositivo móvil.
Cómo ver los archivos locales de su escritorio en Android
¿Quiere escuchar los archivos locales de su escritorio en su dispositivo Android? Solo asegúrese de que ambos dispositivos estén conectados al mismo Wi-Fi antes de continuar con los pasos a continuación.
- En la aplicación Spotify para Android, toca el botón «Tu biblioteca» en la parte inferior.
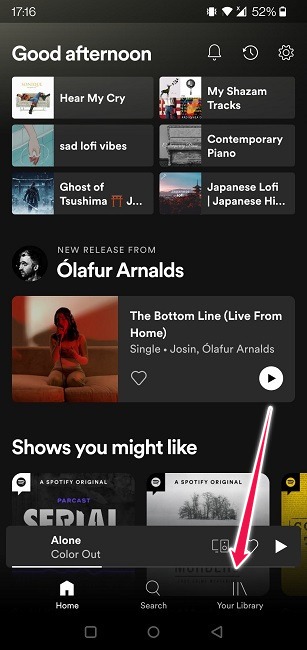
- Busque y toque la lista de reproducción que creó usando los Archivos locales de su escritorio.
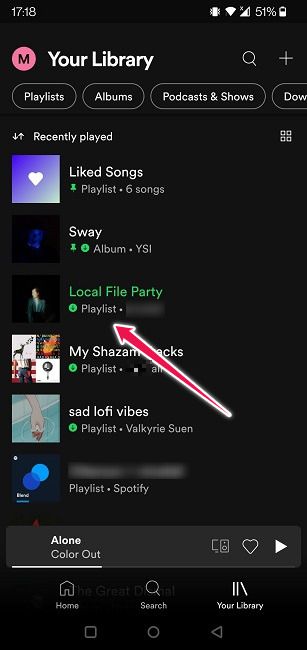
- Todavía no podrás reproducir las canciones. Toque el botón «Descargar» en la parte superior para obtenerlos en este dispositivo y poder comenzar a reproducirlos.
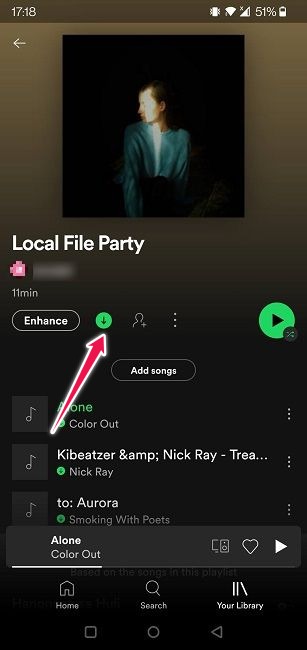
- Por otro lado, si agregó solo una canción a una lista de reproducción existente, debe descargar la lista de reproducción completa para que esté disponible en su dispositivo móvil.
Cómo agregar archivos locales en Spotify en Android
Si desea agregar sus propias canciones a Spotify desde su dispositivo Android, siga los pasos a continuación:
- En la aplicación de Spotify para Android, toque el ícono de ajustes en la esquina superior derecha para ingresar al panel «Configuración».
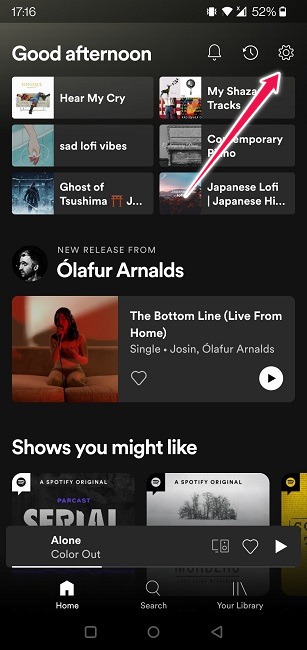
- Desplácese hacia abajo hasta que encuentre la opción «Mostrar archivos de audio locales» y actívela.
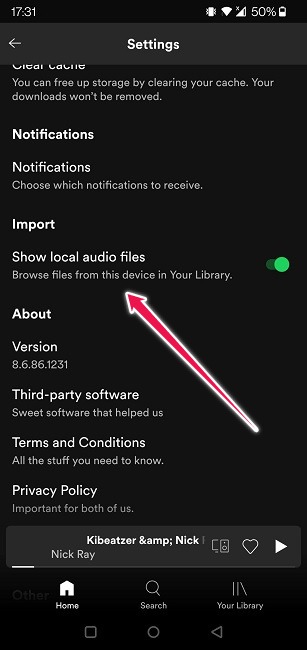
- Toca «Tu biblioteca -> Archivos locales».
Tenga en cuenta que incluso si habilitó la carpeta «Archivos locales» en el escritorio, no significa que aparecerá automáticamente en su aplicación móvil. Los «Archivos locales» del escritorio solo aparecerán en los «Archivos locales» móviles una vez que los haya descargado (como se explicó anteriormente).
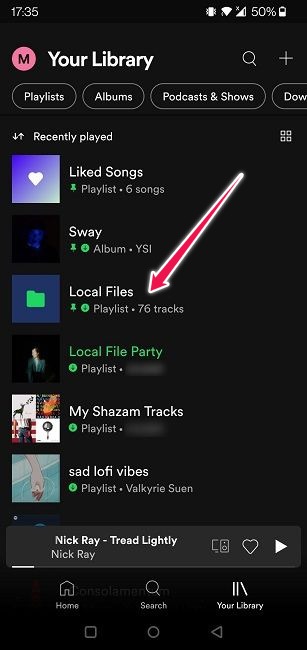
- Una vez que se haya habilitado la carpeta móvil «Archivos locales», le mostrará todos los archivos de audio (MP3, MP4 o M4P) presentes en su dispositivo móvil. Puede crear una nueva lista de reproducción o agregarla a una lista de reproducción existente tocando los tres puntos y tocando «Agregar a la lista de reproducción» o «Agregar a la cola».
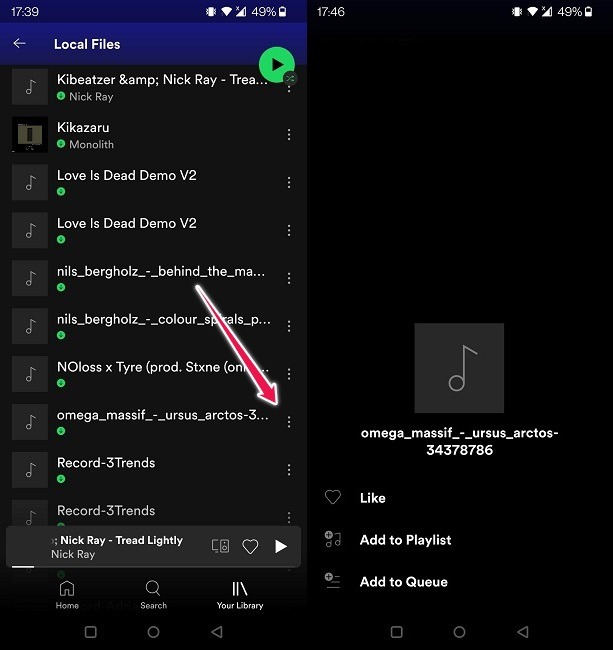
Cómo ver los archivos locales de tu Android en el escritorio
Lo contrario también es posible siguiendo las instrucciones que hemos descrito anteriormente. Básicamente, debe crear una nueva lista de reproducción en Android usando los archivos locales que desea usar en su escritorio, luego volver a su PC, abrir la lista de reproducción en cuestión y descargar las canciones.
La música ahora se almacenará en la carpeta «Archivos locales» de su escritorio y podrá reproducirla cuando lo desee.
Cómo agregar archivos locales en Spotify en iOS
También puede agregar sus archivos locales en Spotify si está utilizando un dispositivo iOS. Siga estos pasos para hacerlo:
1. En la aplicación de iOS, toque el ícono de ajustes en la esquina superior izquierda.
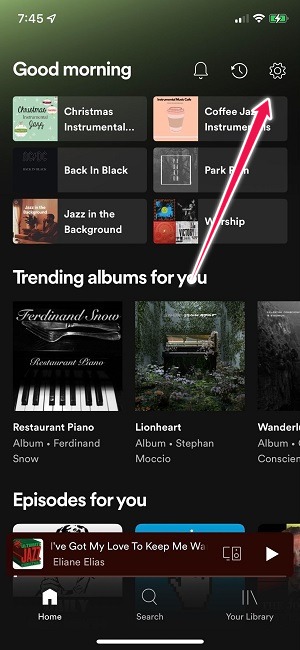
- Desplácese hacia abajo hasta que encuentre «Archivos locales» y tóquelo.
- Toque la opción «Importar su música» en la parte superior.
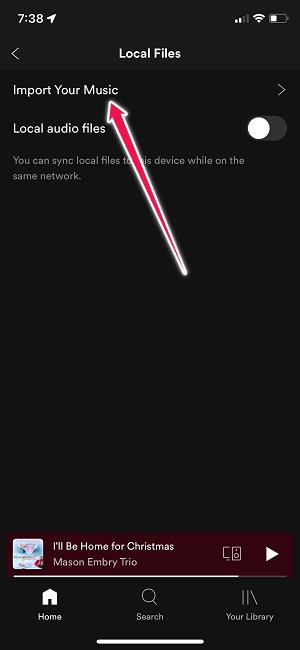
- Seleccione los archivos que desea reproducir en Spotify.
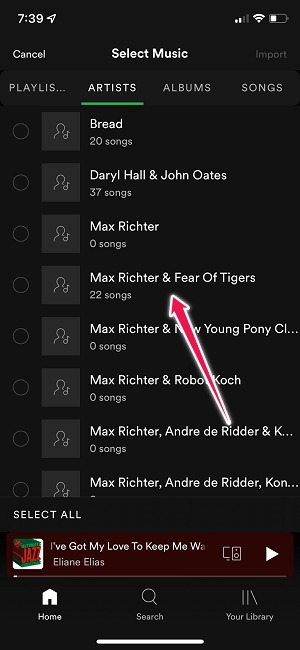
- Toca «Tu biblioteca» en la parte inferior. Los archivos deberían aparecer en la carpeta «Canciones que me gustan», permitiéndote reproducirlos desde allí.
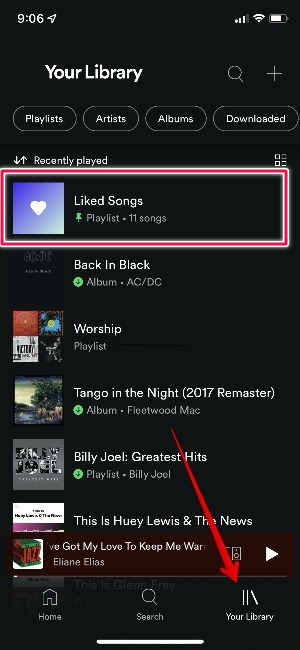
Cómo ver los archivos locales de su escritorio en iOS
Puede sincronizar los archivos locales de su escritorio con iOS para poder verlos en la aplicación móvil. Para hacerlo, primero deberá habilitar la opción.
- En la aplicación iOS Spotify, toque el ícono de ajustes en la esquina superior izquierda.
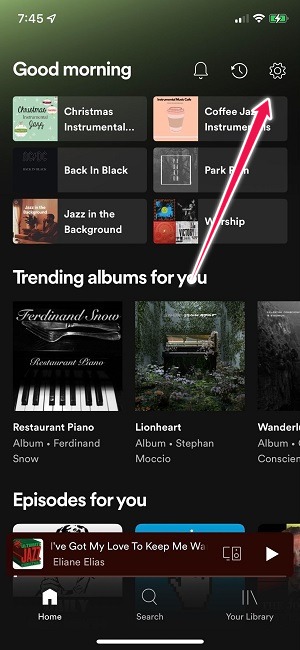
- Desplácese hacia abajo hasta que encuentre «Archivos locales» y tóquelo.
- Active la opción «Archivos de audio locales» para sincronizar archivos locales con este dispositivo mientras está en la misma red.
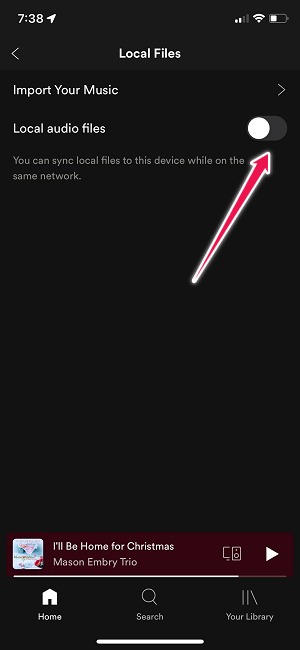
- Una vez que se complete este paso, toque «Su biblioteca» en la parte inferior.
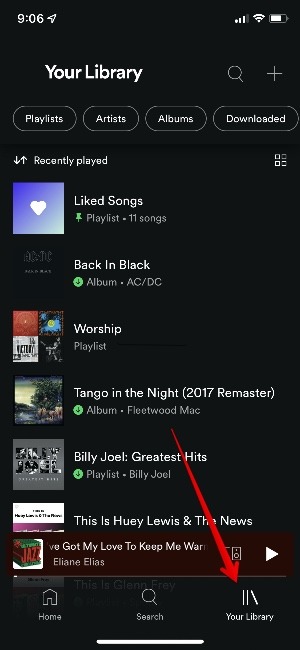
- Seleccione la lista de reproducción que contiene sus archivos locales y toque una de las canciones para comenzar a reproducirla.
- También puedes descargar la lista de reproducción.
Preguntas frecuentes
1. ¿Qué puedo hacer si no puedo ver todos mis archivos locales en Spotify?
Si no puede ver sus archivos locales en el cliente de escritorio de Spotify, es posible que deba asegurarse de que todas las fuentes predeterminadas estén habilitadas, incluidas las Descargas y la «Biblioteca de música». Vaya a «Configuración -> Archivos locales» y active estas opciones.
Además de eso, verifique si su aplicación Spotify está actualizada. Si hay una actualización disponible para su PC, debería poder ver un punto rojo junto a su nombre de usuario en la parte superior derecha. Si tiene el mismo problema en Android, también debe asegurarse de actualizar la aplicación. Además, asegúrese de que los archivos que intenta agregar como archivos locales sean MP3, MP4 o M4P.
2. No puedo descargar los archivos locales del escritorio en mi teléfono. ¿Ahora que?
Intente eliminar las listas de reproducción que contienen archivos locales en todos los dispositivos. Puede mover los archivos a una carpeta diferente en su PC y agregarla como fuente para los archivos locales en el cliente de Spotify. Después de eso, puede comenzar todo el proceso como se describe anteriormente desde el principio. Si eso no funciona, es una buena idea realizar una reinstalación limpia en sus dispositivos.
3. No estoy realmente satisfecho con Spotify. ¿Hay alguna alternativa que valga la pena?
Si Spotify no lo está haciendo por usted pero aún desea transmitir música, le recomendamos estas seis alternativas de Spotify.