Si eres un fanático de Flickr y un usuario de Linux, probablemente sepas que la única forma de acceder oficialmente al servicio es a través de su aplicación web. Si bien eso no es un problema, en sí mismo, hay una gran parte de los usuarios de Internet que prefieren usar aplicaciones de cliente dedicadas para acceder a los servicios basados en la Web, lo que creo que es una cuestión de preferencia personal.
Si está buscando una buena aplicación de cliente de Flickr de terceros que le permita realizar al menos algunas de las tareas básicas, como cargar una foto y editar sus detalles, no busque más, ya que en este artículo hablaremos de una herramienta llamada rana que te permite hacer exactamente eso.
Tenga en cuenta que el artículo se centrará en poner en funcionamiento la herramienta en Ubuntu para que pueda cargar imágenes en Flickr.
rana
Frogr es principalmente una aplicación de carga de Flickr para el entorno de escritorio GNOME, pero también funciona bien con Unity (que es el valor predeterminado para Ubuntu). Es compatible con todas las funciones básicas que ofrece el popular servicio de administración de fotos propiedad de Yahoo, incluida la carga de imágenes, la adición de descripciones, la configuración de etiquetas y la administración de conjuntos y grupos.
Descargar e instalar
Para descargar e instalar la aplicación Frogr, ejecute los siguientes comandos:
sudo add-apt-repository ppa:mariospr/frogr sudo apt-get update sudo apt-get install frogr
Una vez que se haya instalado correctamente, puede iniciar la aplicación ejecutando el siguiente comando:
Uso
Cuando la aplicación Frogr se ejecuta por primera vez, debe autorizarla para que pueda conectarse con éxito a su cuenta de Flickr. La siguiente ventana aparece a medida que se ejecuta la aplicación.
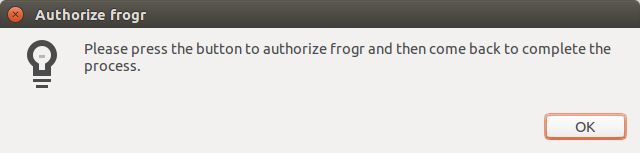
Haga clic en el botón «Aceptar» y se abrirá la siguiente página web.
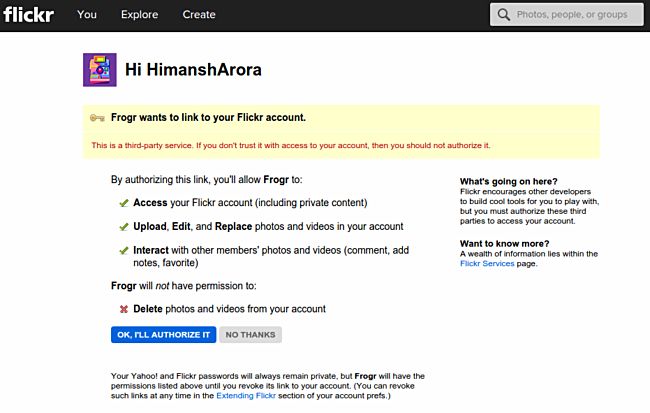
Aquí, haga clic en el botón «OK, LO AUTORIZARÉ» y se le presentará un código de nueve dígitos que debe ingresar en su solicitud.
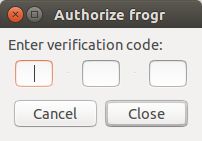
Una vez que ingrese el código en la ventana que se muestra arriba, haga clic en el botón «Cerrar» y verá que Frogr se conecta a su cuenta de Flickr con éxito (vea la parte inferior de la captura de pantalla que se muestra a continuación).
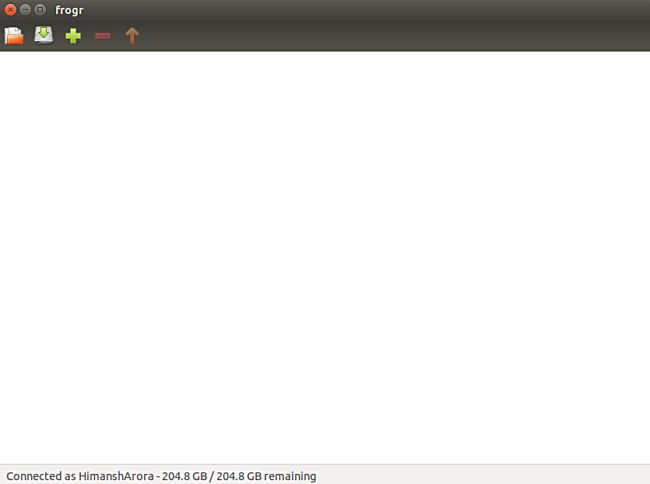
Ahora, para cargar una foto en su cuenta de Flickr, primero haga clic en el botón que tiene un ícono de color verde «+» y luego seleccione una imagen. Por ejemplo, aquí está la interfaz de usuario de Frogr después de seleccionar una foto que quería cargar:
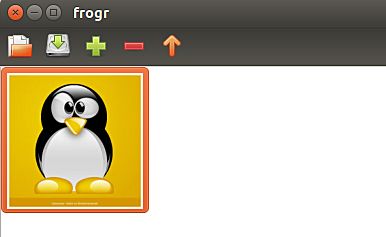
Antes de comenzar a cargar, puede editar los detalles de la imagen yendo a «Editar -> Editar detalles».
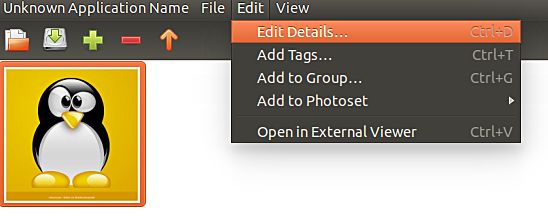
Aquí está la ventana «Editar detalles de la imagen».
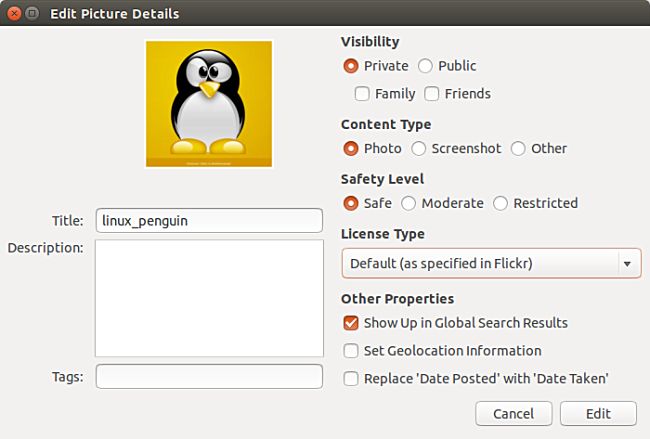
Como puede ver, puede establecer la visibilidad, el nivel de seguridad y el tipo de licencia, así como especificar el tipo de contenido. Luego hay cuadros de texto donde puede especificar el título, la descripción y las etiquetas. Y finalmente, también hay algunas otras propiedades que puede configurar, como si desea o no que la imagen se muestre en los resultados de la búsqueda global.
Una vez que haya terminado con la parte de edición, puede iniciar fácilmente el proceso de carga seleccionando «Archivo -> Cargar todo» o haciendo clic en el botón de flecha hacia arriba de color naranja en la parte superior. Si la carga se realiza correctamente, la imagen desaparecerá de la interfaz de usuario de Frogr y verá una notificación en la aplicación web de Flickr sobre una nueva carga.
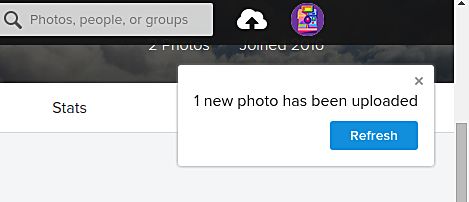
Haga clic en el botón «Actualizar» y verá que la imagen que ha subido a través de Frogr aparece en su cuenta de Flickr.
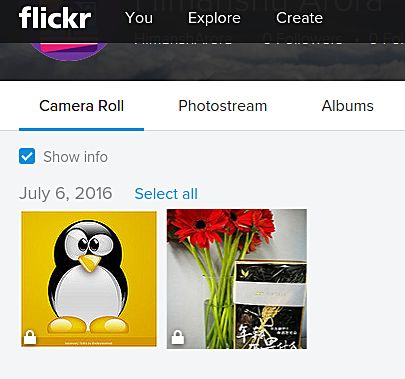
De esta manera puede realizar la operación de carga básica. Tenga en cuenta que hemos usado solo una imagen en nuestro ejemplo, pero eso no significa que no pueda cargar por lotes, por supuesto que puede.
Ahora, suponga que ha agregado varias fotos a Frogr y está editando sus detalles antes de cargarlas, pero desea cerrar la aplicación y reanudar el trabajo más tarde por algún motivo. es posible? Sí, lo es. Puede guardar el trabajo actual como un proyecto y luego abrir ese proyecto más tarde.
Crear un proyecto es simple. Simplemente seleccione «Archivo -> Guardar como…» e ingrese el nombre del proyecto. Los proyectos de Frogr se guardan con la extensión «.frogr», y puede abrirlos fácilmente haciendo clic derecho en su icono y seleccionando «Abrir con -> Frogr».
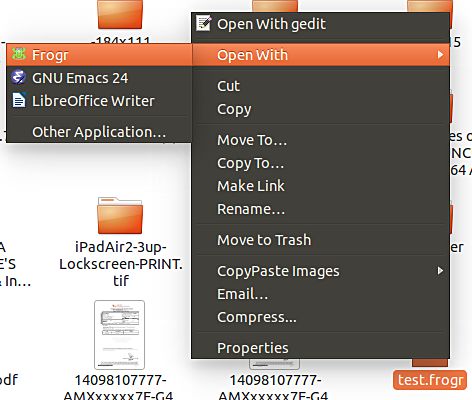
Conclusión
Si bien Frogr no ofrece una gran cantidad de funciones, hace lo que promete: le permite editar detalles de imágenes y cargar imágenes en Flickr. Es especialmente útil en escenarios en los que desea que otra persona (que tenga acceso físico a su PC) cargue fotografías en su cuenta de Flickr pero no quiere darle acceso a la aplicación web.
Así que adelante, pruébalo.
