Hay pocos sentimientos relacionados con la tecnología tan sombríos como darse cuenta de que está atrapado en un bootloop. Esa esperanza desesperada de que «quizás eventualmente estará bien» se combina con ese temor profundamente arraigado de que al rootear su dispositivo (cuando ocurren tantos bootloops), lo destruyó para siempre y anuló su garantía.
Pero basta de charla morbosa. Si bien los bootloops son frustrantes y pueden resultar en que tengas que borrar todos los datos de tu dispositivo, es casi seguro que no significan que tu dispositivo esté muerto, ¡así que relájate! Aquí está nuestra guía sobre cómo solucionar el temido bootloop en dispositivos Android.
Primero, las cosas obvias
No hace falta decir que debe probar las soluciones simples antes de intentar algo más drástico. En este caso, si está atascado en un bootloop, retire la batería de la parte posterior de su dispositivo, luego espere unos minutos antes de volver a colocarla y encender su teléfono.
Algunos usuarios también informaron que obtener una batería nueva para su teléfono eliminó el problema del bootloop, lo que sugiere que, al menos en algunos casos, un bootloop puede estar relacionado con un error relacionado con la batería.
¿No funcionó? De acuerdo, entonces tendremos que ver el restablecimiento de fábrica de su dispositivo y luego usar una herramienta de recuperación.
Entrar en el modo de recuperación de Android
Hagas lo que hagas, tendrás que hacerlo desde la pantalla de recuperación de Android. Llegar a esto depende del tipo de teléfono que tengas. Después de asegurarse de que su teléfono esté apagado, mantenga presionados los siguientes botones para acceder a la recuperación:
- Google Píxel/Nexus: Mantenga presionadas las teclas de Encendido y Bajar volumen simultáneamente.
- Samsung: Mantenga presionados los botones de Encendido, Subir volumen y Inicio simultáneamente.
- HTC: Primero, vaya a «Configuración -> Batería» y desmarque la casilla Fastboot. Luego, con el teléfono apagado, mantenga presionados los botones para bajar el volumen y encendido simultáneamente
- LG: Mantenga presionadas las teclas de Encendido y Bajar volumen simultáneamente, y cuando aparezca el logotipo de LG, suelte la tecla Encendido y presiónela nuevamente mientras mantiene presionado Bajar volumen (complicado, lo sé).
Una vez que esté en modo de recuperación, puede usar los botones de volumen para subir y bajar en la lista y el botón de encendido para hacer una selección.
Arreglar Bootloop de Android usando Stock Recovery
Entonces, una vez que haya utilizado uno de los métodos anteriores para ingresar a su recuperación de Android. Desde aquí, use las teclas de volumen para navegar hacia abajo hasta «Borrar datos/restablecimiento de fábrica». Cuando se le solicite, toque «Sí».
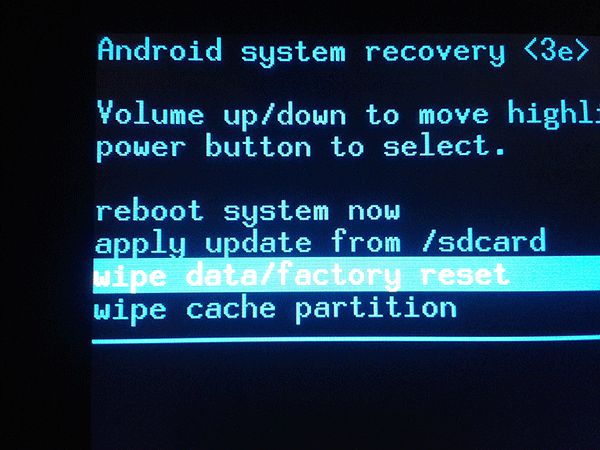
Después de eso, use las teclas de volumen para seleccionar «borrar partición de caché» y proceda a hacerlo. Su dispositivo Android ahora está borrado. Reinícialo y debería cargarse en cualquier ROM o sistema operativo que estés usando sin el temido bootloop.
Arreglando Bootloop con Custom Recovery
Si ha rooteado su dispositivo Android, es muy probable que esté utilizando una herramienta de recuperación personalizada como TWRP o Clockworkmod que hará que los pasos exactos para borrar su teléfono sean un poco diferentes. Lo bueno es que también tendrás la opción de hacer una copia de seguridad de tus datos de Android antes de borrarlos.
En TWRP Recovery, por ejemplo, primero vaya a «Copia de seguridad» en el menú principal, seleccione todos los datos que desea guardar y luego deslícese por la parte inferior de la pantalla para hacer una copia de seguridad.
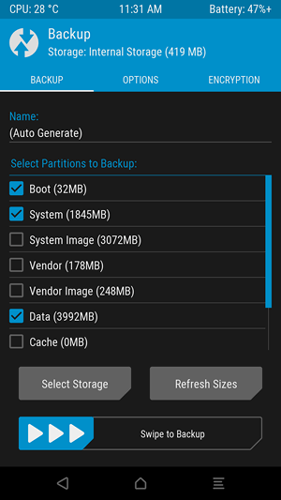
Luego, para borrar los datos existentes de su teléfono, seleccione «Limpiar» en el menú principal de TWRP, luego deslice el dedo hacia la derecha en la parte inferior de la pantalla para borrar los datos, el caché y el dalvik de su teléfono. (También hay «Toallitas avanzadas» más elaboradas que puede hacer, pero pueden generar complicaciones y requerir que reinstale completamente su sistema operativo, lo que probablemente desee evitar). Si desea restaurar los datos de los que hizo una copia de seguridad, vuelva a TWRP Recovery y seleccione «Restaurar».
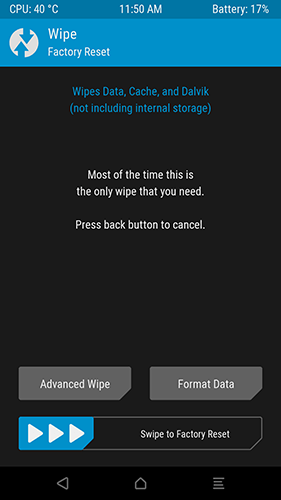
Si está utilizando Clockworkmod, desde la pantalla de recuperación principal, seleccione «Borrar datos/restablecimiento de fábrica» y continúe con el procedimiento.
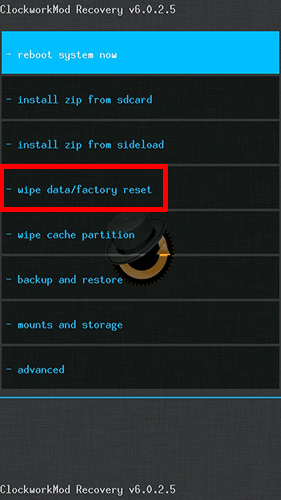
Luego, vaya al menú «Avanzado» y seleccione «borrar caché dalvik», luego reinicie su dispositivo.
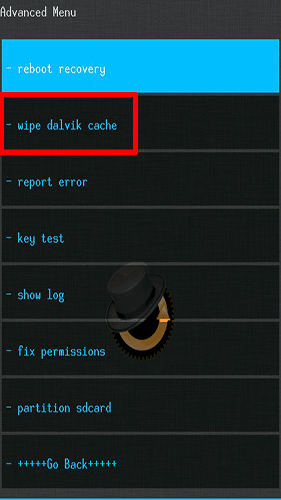
Si eso no funciona, diríjase a «Monturas y almacenamiento» en Clockworkmod, toque las opciones «formato / datos» y «formato / caché», luego reinicie nuevamente.
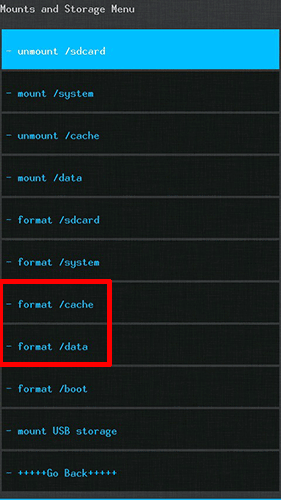
Conclusión
No es el proceso más bonito, pero los tiempos difíciles exigen medidas duras, y un bootloop de Android es definitivamente una situación difícil en la que encontrarse. Puede perder algunos datos si no ha tomado las precauciones de respaldo correctas aquí, pero al menos su teléfono trabajando otra vez. ¡Solo piensa en ello como un nuevo comienzo!
