En su mayor parte, convertir su iPhone en un punto de acceso móvil es un proceso instantáneo y sin problemas, ya que solo requiere que habilite esta opción en la aplicación Configuración. Sin embargo, todos hemos tenido problemas con nuestros teléfonos, ya sea negándonos a conectar otros dispositivos o no pudiendo compartir una red Wi-Fi sin interrupciones. Si tiene problemas específicos al intentar conectarse a un punto de acceso, estas son algunas de las mejores formas de solucionar los problemas de su punto de acceso Wi-Fi en su iPhone.
1. ¿Está activo el punto de acceso de su iPhone? ¿Tiene la contraseña correcta?
Antes de profundizar más, es crucial cubrir los conceptos básicos. ¿Estás seguro de haber activado el punto de acceso de tu iPhone? Para verificar eso, diríjase a la aplicación Configuración y seleccione «Punto de acceso personal». Debería ver el interruptor junto a «Permitir que otros se unan». La palanca debe estar habilitada (de color verde). Mientras esté allí, también debe verificar la contraseña del punto de acceso Wi-Fi de su iPhone.
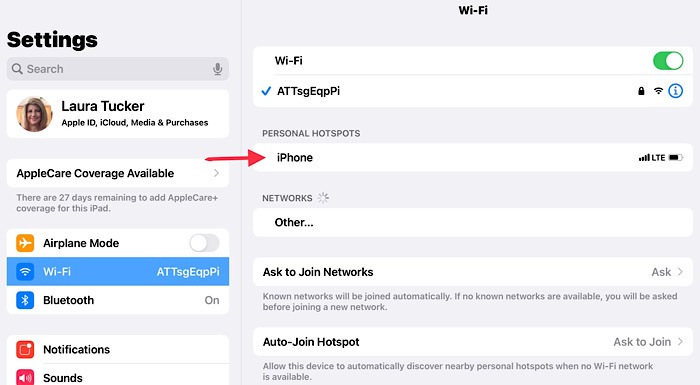
Si tiene problemas para conectarse al punto de acceso Wi-Fi de su iPhone, debe iniciar la configuración relacionada con Wi-Fi en el dispositivo que está conectando. Elija la red Wi-Fi que tiene el nombre de su iPhone y escriba la contraseña si se le solicita.
2. Reinicie (¡no reinicie!) su iPhone
Cuando se trata de cosas más obvias, le recomendamos que reinicie su iPhone, que es una solución sorprendentemente fácil para muchos problemas. En otras palabras, encienda y apague su dispositivo, lo cual debería ser muy simple de hacer. (No confunda esto con reiniciar su teléfono, que es un movimiento mucho más drástico).
Si tiene un iPhone X, 11 o 12, debe mantener presionado el botón para bajar el volumen y el botón lateral. Aparecerá la pantalla «Deslizar para apagar» y, después de seguir sus instrucciones y esperar unos 30 segundos, podrá volver a encender el dispositivo.
Si tiene un iPhone 6, 7, 8 o SE, mantenga presionado el botón de encendido hasta que aparezca el control deslizante «Deslizar para apagar». Arrastre el control deslizante y espere unos 30 segundos antes de volver a encender su dispositivo.
3. ¿Se permite que otros dispositivos se unan al punto de acceso?
De forma predeterminada, el punto de acceso personal de su iPhone permite que cualquier dispositivo se una (con una contraseña válida, por supuesto). Sin embargo, al verificar si esta opción está activa (y deshabilitarla brevemente), puede reiniciar el punto de acceso personal de su iPhone.
Para hacerlo, vaya a «Configuración -> Punto de acceso personal». Esperamos que esta función ya esté habilitada en su iPhone. Si no es así, habilitarlo desde allí. Si es así, siéntete libre de deshabilitar la función, espera alrededor de 10 segundos y habilítala una vez más.
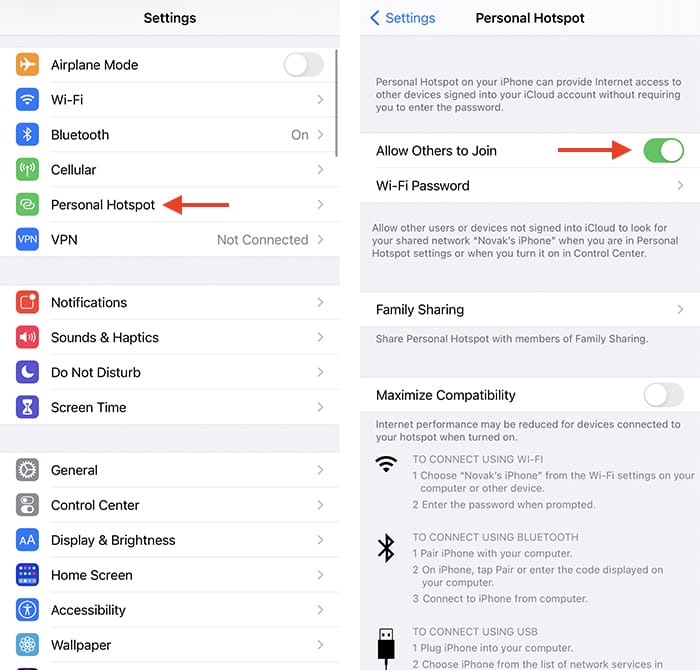
4. Reinicie la conexión celular de su iPhone
Otra forma de solucionar los problemas del punto de acceso Wi-Fi en su iPhone sería reiniciar su conexión celular. Para hacer eso, vaya a «Configuración -> Celular». Activa el interruptor en la parte superior, a la derecha de «Datos de la bodega». Espere alrededor de 10 segundos, luego vuelva a habilitar esta opción.
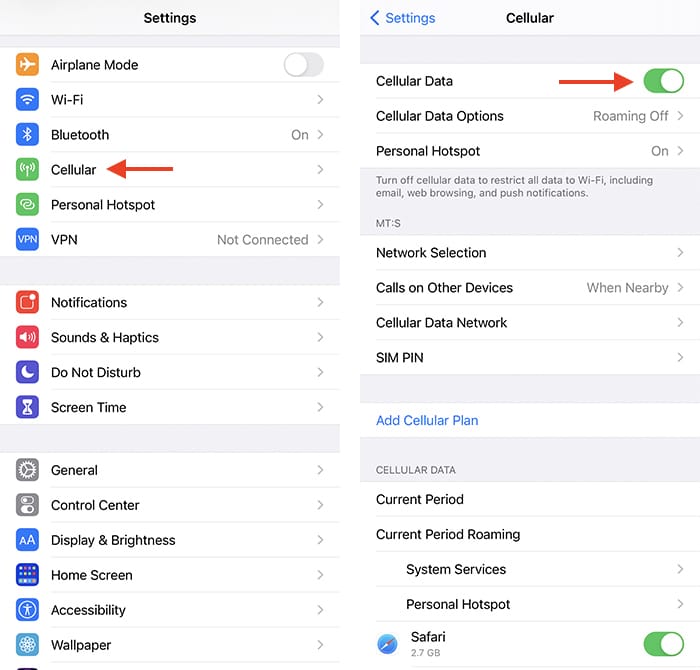
5. Busque una actualización de la configuración del operador
En algunos casos, una actualización pendiente de la configuración del operador puede causar problemas de conectividad a Internet en su teléfono inteligente. La única forma de verificar si esta es la causa de su problema es navegar a «Configuración -> General -> Acerca de». Espere alrededor de 10 segundos y vea si aparece un mensaje que le pide que aplique una actualización del operador. Si no sucede nada, vaya al siguiente paso.
6. Active «Maximizar compatibilidad» en el punto de acceso Wi-Fi del iPhone
Dado que la línea de iPhone 12 incluye soporte para 5G, viene con un conjunto diferente de configuraciones de red. Deberá dirigirse a «Configuración -> Punto de acceso personal -> Maximizar compatibilidad». De forma predeterminada, esta función viene deshabilitada, así que siéntete libre de habilitarla.
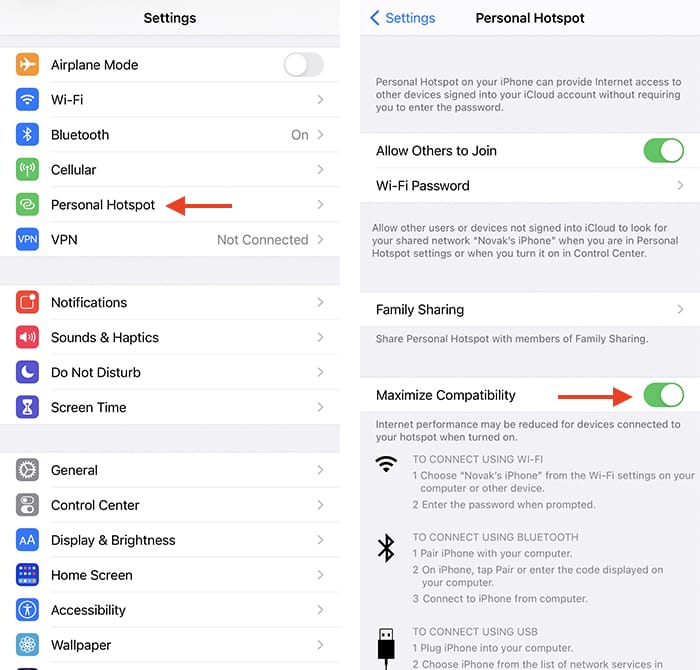
7. Buscar actualizaciones de software de iOS
Mantener tu iPhone actualizado es crucial por muchas razones. Si no ha actualizado su iPhone por un tiempo, le recomendamos que lo haga. Dirígete a «Configuración -> General -> Actualización de software». Espere un par de momentos para que su dispositivo busque actualizaciones. Si ve una actualización disponible, proceda a instalarla.
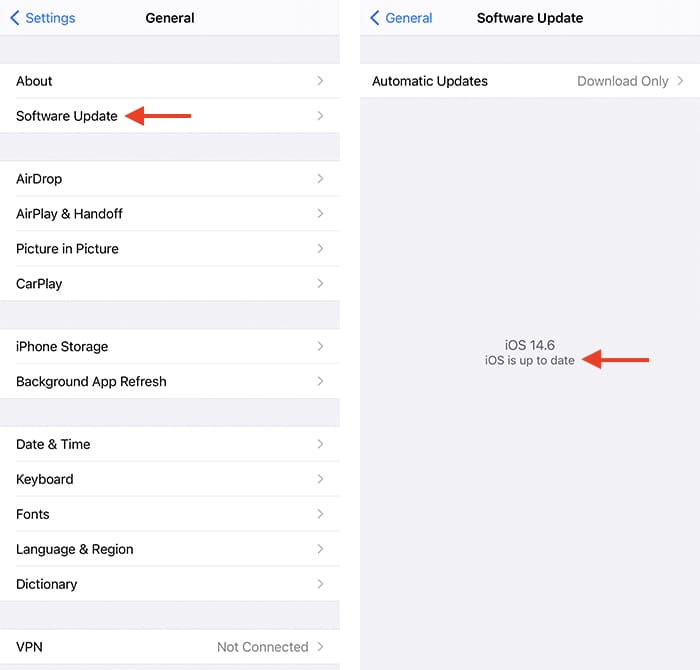
8. Restablecer configuraciones relacionadas con la red
En algunos casos, puede que no haya una explicación lógica de por qué el punto de acceso Wi-Fi de tu iPhone no funciona. Si nada lo ayuda a resolver o solucionar los problemas del punto de acceso WiFi de su iPhone, le recomendamos restablecer la configuración de red de su dispositivo. Vaya a «Configuración -> General -> Restablecer -> Restablecer configuración de red». Elija esta opción, confirme su decisión y asegúrese de reiniciar su dispositivo una vez que haya terminado.
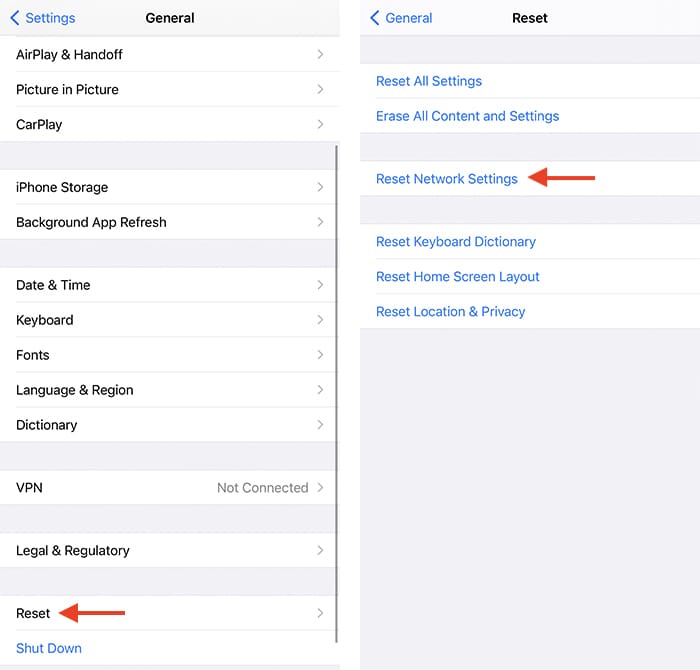
9. Realice un restablecimiento de fábrica en su iPhone
Tenemos que admitir que esta es una opción nuclear. Sin embargo, el restablecimiento de fábrica de su iPhone tiene el poder de resolver todo tipo de problemas técnicos. Aún así, antes de borrar el contenido de su dispositivo, es posible que desee aprender cómo hacer una copia de seguridad de su iPhone. Además, aquí está nuestra guía que muestra cómo restablecer de fábrica su iPhone.
10. Busque asistencia de Apple o su proveedor
Si probó todos los pasos explicados anteriormente en esta guía para solucionar problemas del punto de acceso Wi-Fi de su iPhone y nada funcionó, no tiene otra opción que recurrir a otra persona para obtener ayuda.
Nuestra recomendación sería contactar Atención al cliente de Apple. Sin embargo, si no tiene una Apple Store cerca, también puede buscar ayuda de su operador de telefonía móvil.
Terminando
Ahora que ha aprendido a solucionar el problema del punto de acceso Wi-Fi en su iPhone, esperamos sinceramente que nuestro consejo lo haya ayudado a resolver su problema. Sin embargo, si ese no es el caso, asegúrese de consultar nuestra guía sobre cómo solucionar problemas con los datos móviles en su iPhone para encontrar consejos adicionales.
