¿Se encontró con el mensaje de advertencia «Windows detectó un problema en el disco duro»? Puede ser que su disco duro esté fallando, pero hay muchas más posibilidades de errores de partición, archivos corruptos o problemas del sistema. Esta publicación tiene como objetivo facilitar la comprensión y mostrarle cómo solucionar rápidamente el origen del problema.
¿Qué causa que Windows detecte un problema en el disco duro?
Tan pronto como vea el mensaje de error emergente en su pantalla, primero debe verificar si su PC está infectada por un virus similar conocido como «Windows detectó un problema de disco duro». Los autores de malware suelen utilizar procesos legítimos de Windows para nombrar sus virus. Si Windows Defender o su antivirus no pueden ayudar, significa que hay algún problema con el disco duro.
Abra el Explorador de archivos de Windows para verificar si se puede acceder a su contenido. Un rápido apagado y reinicio debería resolver temporalmente el problema. Si el error se debe solo a archivos corruptos o problemas del sistema, no debe preocuparse. ejecutando un Chkdsk o System File Checker (SFC) comando resolverá rápidamente el problema en estos casos.
Para las fallas más graves del disco duro, como la falla al detectar un error en el disco duro, inicialmente no sabrá qué ha causado el problema. Hay dos posibilidades, y las soluciones para ellas variarán ligeramente.
Escenario 1: el disco duro no funciona
Si aparece el disco duro de su computadora, pero su contenido es inaccesible y muestra un mensaje de «disco duro no funciona», significa que algo anda mal con los controladores. En el peor de los casos, el disco duro podría haberse dañado.
- Para detectar esta causa probable, seleccione cualquier letra del disco duro en el Explorador de archivos de Windows (unidad C o D), haga clic con el botón derecho y seleccione «Propiedades».
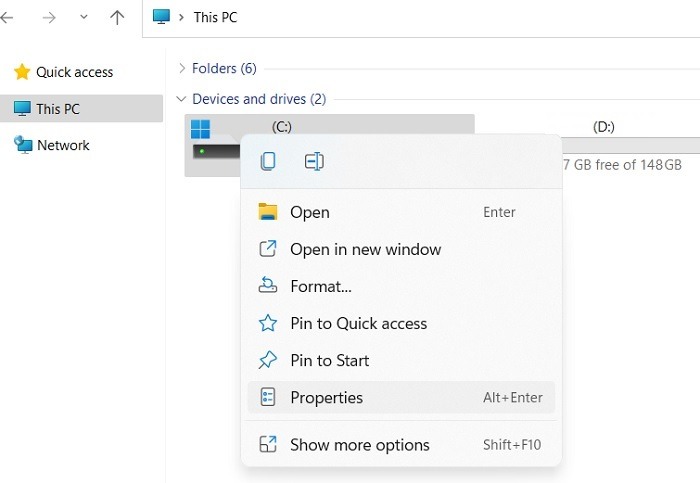
- Vaya a la pestaña Hardware y verifique «Estado del dispositivo» en «Propiedades del dispositivo». Para un disco duro saludable, debería mostrar «este dispositivo funciona correctamente».
- Si el disco duro no funciona correctamente, verá diferentes códigos de error, como «Windows no puede identificar este hardware», «El controlador de este dispositivo podría estar dañado», «Windows no puede iniciar este dispositivo de hardware», etc.
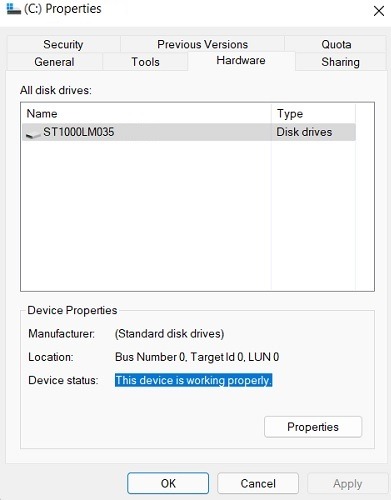
Escenario 2: el disco duro no aparece en la administración de discos
Ya es bastante malo cuando el disco duro no parece funcionar correctamente. Pero, ¿qué pasa si desaparece por completo de su sistema, sin dejar ningún rastro? Este extraño error es causado por acciones del usuario o una actualización defectuosa del dispositivo, lo que puede detener su disco duro. Si se enfrenta a este problema, debe optar por una «Restauración del sistema» o «Restablecimiento de fábrica» de su dispositivo.
- Para verificar este error como la causa probable, busque «Administración de discos» o «Crear y formatear particiones de disco duro» en el menú Buscar. También puede acceder a él desde el Panel de control.
![]()
- Compruebe si puede ver su disco duro en la sección Volumen. Si el disco duro no aparece y quedan muy pocos archivos en el Liberador de espacio en disco («Archivo -> Opciones»), significa que su disco duro se borró por razones imprevistas.
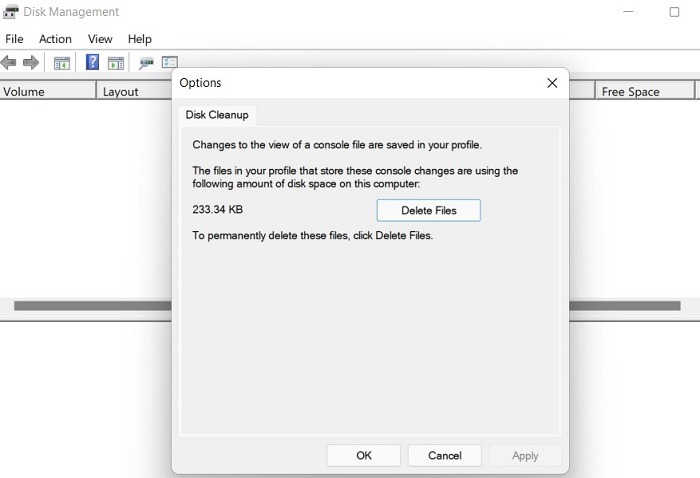
La eliminación de Windows detectó un problema de disco duro
Existen diferentes soluciones al problema de que Windows no detecta un disco duro, según la causa probable. Cada uno de estos métodos a continuación ayudará a eliminar la fuente del error.
1. Hacer una restauración del sistema
Si cree que hizo algo tonto para causar fallas en el disco duro de Windows de modo que ni siquiera se pueda reconocer el disco duro, es útil optar por una «Restauración del sistema» de su computadora. Esta configuración crea una instantánea exacta del estado anterior de su PC, lo que le permite volver a ser como era antes.
- En el menú de búsqueda de Windows, seleccione «Crear un punto de restauración». Esto abrirá una nueva ventana emergente llamada «Propiedades del sistema».
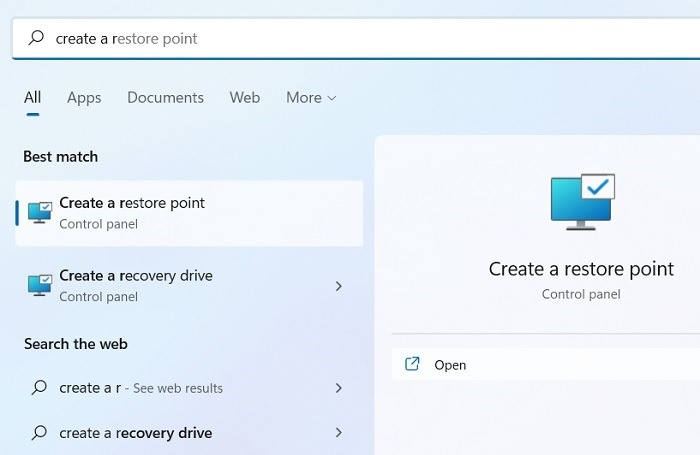
- En la ventana Propiedades del sistema, vaya a la pestaña «Protección del sistema» y haga clic en el botón «Restaurar sistema».
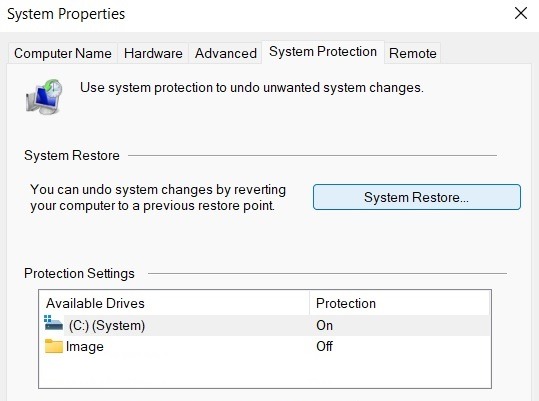
- Continúe con las instrucciones en pantalla hasta que llegue al menú «Restaurar archivos y configuraciones del sistema». Presiona «Siguiente».
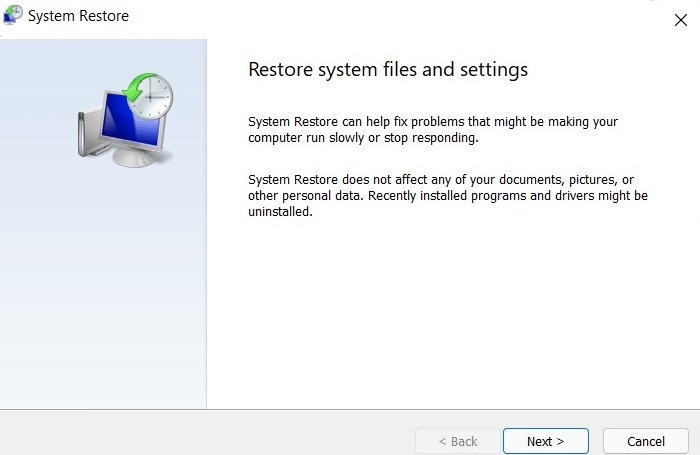
- En la siguiente pantalla, se le dará la opción de puntos de «Restauración del sistema» guardados en su PC. Con cada actualización de Windows, se guardarán automáticamente. También puede crear un punto de «Restauración del sistema» manual.
- De la lista, elija una fecha y hora de restauración del sistema que sea un poco más antigua que la más reciente antes de que descubriera los problemas del disco duro. No querrás que esos mismos problemas vuelvan a surgir debido a una coincidencia.
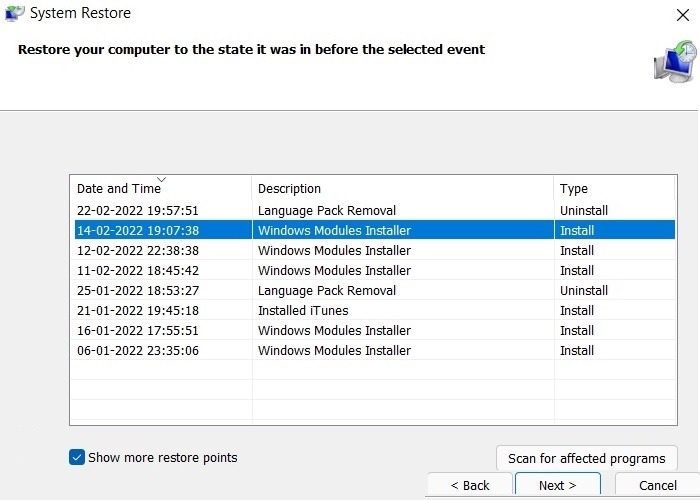
- Confirme su punto de restauración para finalizar el procedimiento. No puede interrumpir Restaurar sistema una vez que se inicia.
- Después de varios minutos o incluso horas, su sistema se reiniciará y el disco duro volverá a su estado anterior antes de que aparecieran los problemas.
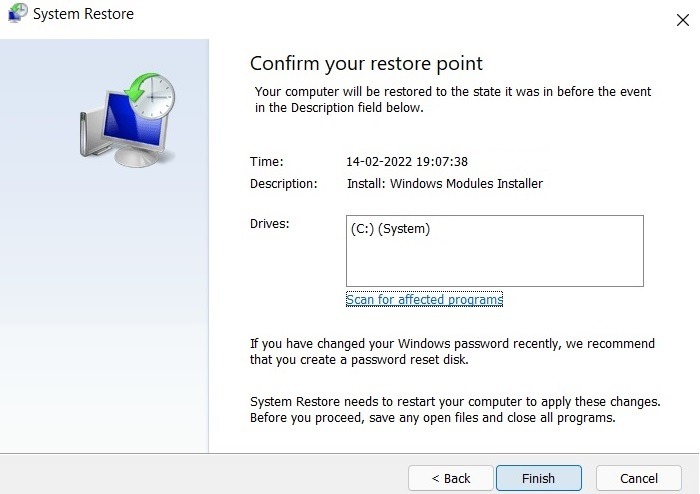
2. Verifique su disco duro en busca de errores en Windows
Inmediatamente después de «Restaurar sistema», puede autodiagnosticarse si la causa principal de los problemas de falla del disco duro de Windows se debe a errores del sistema, que se pueden corregir. Esto se hace usando una herramienta llamada «Comprobación de errores» a la que se puede acceder haciendo clic con el botón derecho en Propiedades de cualquier letra de unidad.
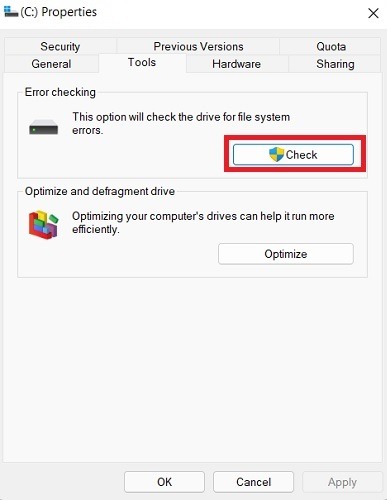
Una vez que comience a verificar errores en la unidad, es posible que vea un mensaje que dice «no es necesario escanear esta unidad», ya que no hubo ningún error en ella. Por otro lado, si hay errores, se pueden solucionar utilizando el Solucionador de problemas de compatibilidad de programas o herramientas similares.
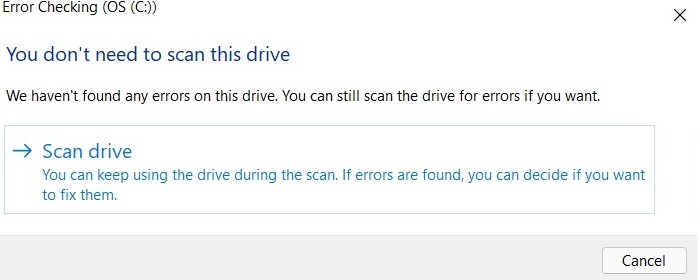
3. Comprobador de archivos de sistema y Chkdsk
Como se discutió anteriormente, si el error de falla del disco duro desapareció después de un reinicio posterior, significa que tiene archivos de sistema corruptos, errores de registro y sectores defectuosos en el disco duro. Afortunadamente, resolverlos es muy fácil, ya que las técnicas que se tratan a continuación son realmente soluciones de un solo paso que no requieren mucha participación del usuario.
- Primero, debe usar una operación Chkdsk en el símbolo del sistema con privilegios de administrador.
- Si la operación Chkdsk no puede ejecutarse por algún motivo, puede programarla para que se realice automáticamente la próxima vez que el sistema se reinicie con una «Y». Una vez que se solucionan los errores del disco duro, su sistema se limpia una vez más.
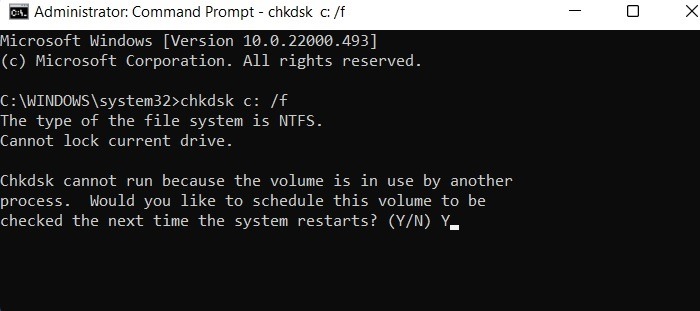
- Del mismo modo, también puede optar por un Comprobador de archivos del sistema (comando SFC) para reparar los problemas ocultos que están causando fallas en el disco duro.
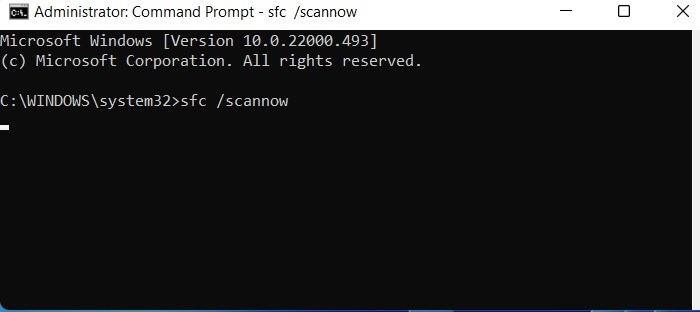
4. Reinicie la PC
Si todo lo demás falla, siempre es útil restaurar la PC con Windows a su estado de fábrica y comenzar todo desde cero. De hecho, es muy fácil restablecer la PC con Windows.
- Vaya a «Configuración -> Sistema -> Recuperación -> Opciones de recuperación» y haga clic en «Restablecer esta PC». Esto abrirá una nueva ventana emergente en Windows 11. Si está ejecutando Windows 10, deberá ir a «Configuración -> Actualización y seguridad -> Recuperación -> Restablecer esta PC».
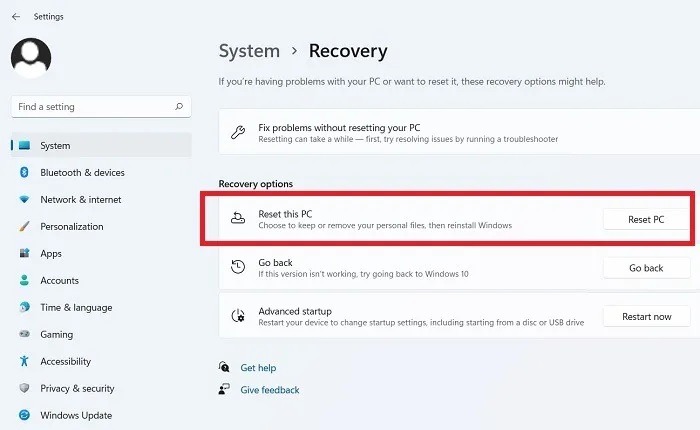
- Siga las instrucciones en pantalla en la ventana emergente para continuar con la restauración del sistema.
- Si no desea que se eliminen sus archivos, seleccione «Conservar sus archivos» en lugar de «Eliminar todo». Además, elija una «descarga en la nube» en lugar de una «reinstalación local», ya que eso lo ayudaría a obtener las últimas actualizaciones del sistema operativo Windows para su PC.
5. Revertir controladores para disco duro
Si el disco duro está visible pero no funciona correctamente debido a controladores defectuosos, puede revertir esos controladores si esa opción está disponible.
- Vuelva a «Administración de discos» y seleccione el disco, Disco 0 o Disco 1, según sea el caso.
- Haga clic derecho en el disco seleccionado y vaya a «Propiedades».
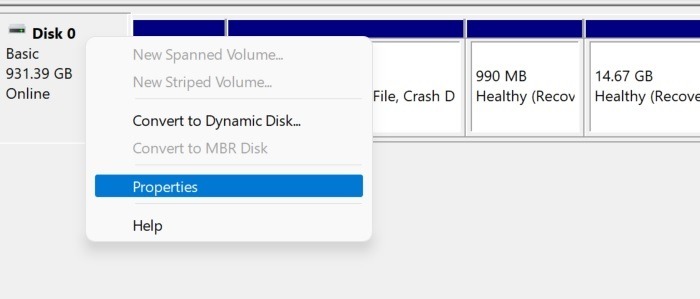
- En la pestaña «Controlador», debería ver la opción «Revertir controladores». Si el disco duro defectuoso no se debe a problemas con el controlador, aparecerá atenuado, lo que significa que solo hay otra opción, como se explica a continuación.

6. Desinstalación y reinstalación del disco duro
Una vez que esté seguro de que su disco duro se ha estropeado (verifique la primera causa como se explicó anteriormente), la única forma de resolver el problema es desinstalar el disco duro y reinstalar uno nuevo.
- Vaya al Administrador de dispositivos desde Win + R usando
devmgmt.msc. - Vaya a «Unidades de disco» y seleccione el disco duro. Haga clic derecho para volver a visitar sus «Propiedades» o para desinstalarlo de su computadora.
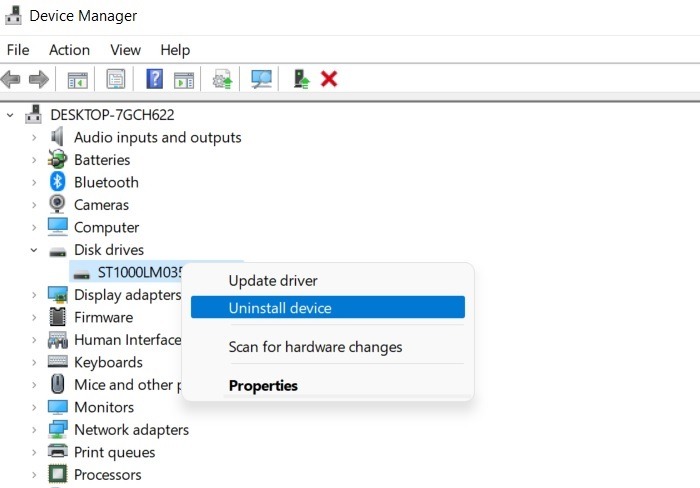
- En las «Propiedades» del disco duro, puede ver un botón «Desinstalar dispositivo».
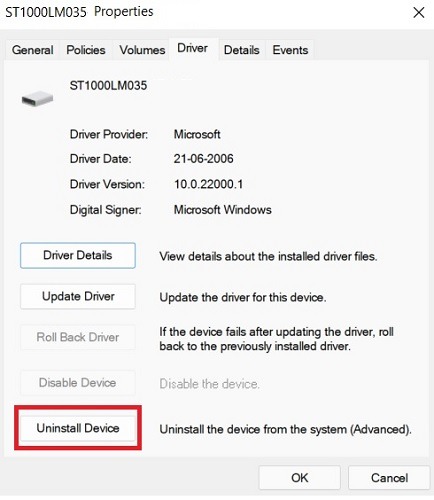
- Después de hacer clic en «Desinstalar dispositivo», su disco duro se elimina de su computadora. Todo se acaba en un santiamén.
- Si haces esto accidentalmente, no te preocupes. Aquí es donde la «Restauración del sistema» discutida anteriormente puede ayudarlo a deshacer un cambio tan importante.
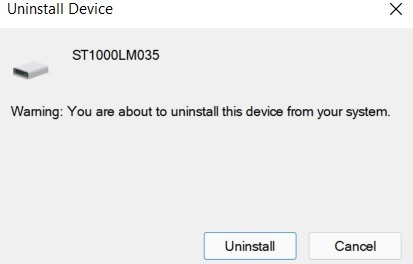
- Después de quitar el disco duro antiguo, debe agregar uno nuevo. En Windows 11, haga clic en «Inicializar un disco» en el menú de búsqueda para iniciar este nuevo disco.
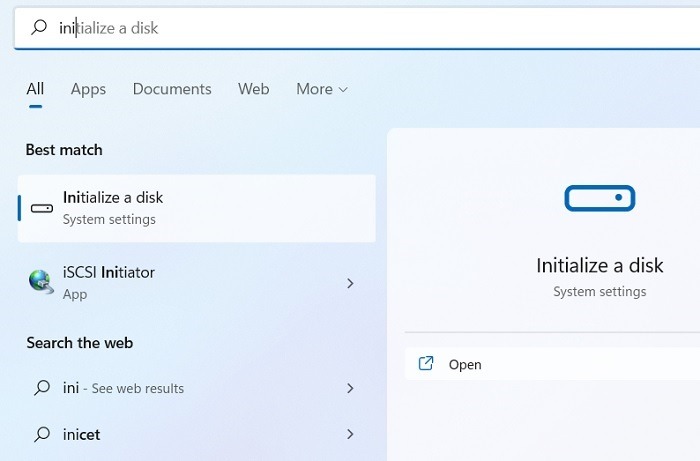
- Windows 10 no tiene la opción Inicializar disco, por lo que debe hacerlo desde un comando de menú llamado «Compmgmt.msc», al que se puede acceder desde el menú Ejecutar.
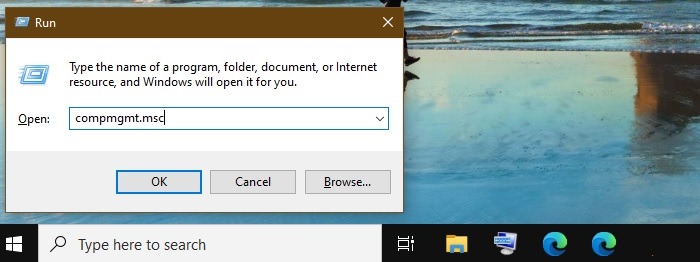
- Seleccione Administración de discos y haga clic en «Actualizar» para continuar con la instalación del nuevo disco duro en su computadora.
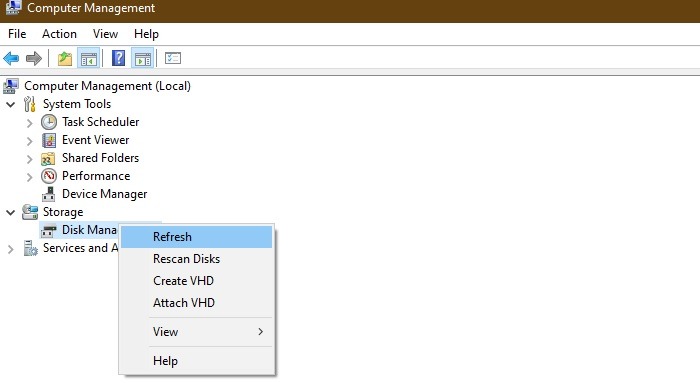
Preguntas frecuentes
1. ¿Debo usar un software de recuperación de datos para fallas del disco duro de Windows?
Hay muchos productos de recuperación de datos disponibles en línea que pueden ayudarlo en el caso de que un disco duro de Windows se bloquee repentinamente. Es seguro usar algunos de los más populares, como EaseUS, Recuvay Genio del disco. Sin embargo, la mayoría de los productos de recuperación de datos vienen con una sobrecarga. También pueden ralentizar su sistema al eliminar los controladores necesarios. Es posible que algunos de estos productos no hayan seguido el ritmo de las iteraciones de Windows, como el último Windows 11. En comparación, siempre es mejor usar los métodos nativos para Windows que discutimos aquí.
2. ¿Cómo deshabilitar Windows detectó un mensaje de problema en el disco duro?
Si no desea que Windows detecte un mensaje de problema en el disco duro, puede desactivarlo desde el Programador de tareas.
- Busque «Programador de tareas» en el menú Buscar. Ejecute el programa en modo Administrador como se muestra a continuación.
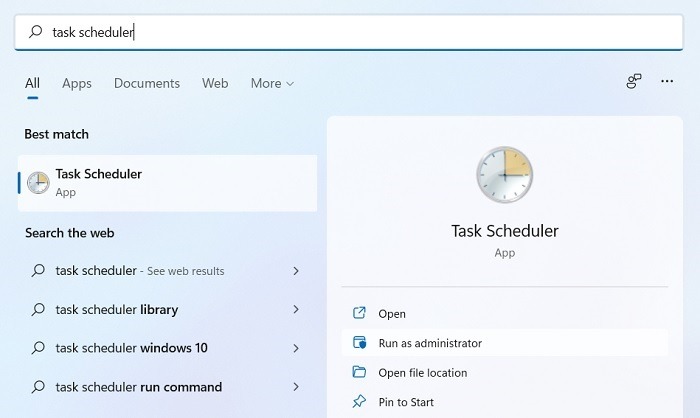
- Vaya a «Biblioteca del programador de tareas» y navegue hasta «Microsoft -> Windows -> Diagnóstico de disco». Verifique todas las entradas para «Recopilador de datos de diagnóstico de disco de Microsoft Windows», que deben mantenerse deshabilitadas.
Algunos sitios web aconsejan incorrectamente deshabilitar la configuración SMART desde el menú del BIOS. Es muy recomendable no hacer nada de eso. Si su disco duro está fallando, no puede permitirse el lujo de ignorar las advertencias del BIOS. De hecho, esa opción obsoleta falta por completo o está desactivada en muchas computadoras portátiles con Windows 11.
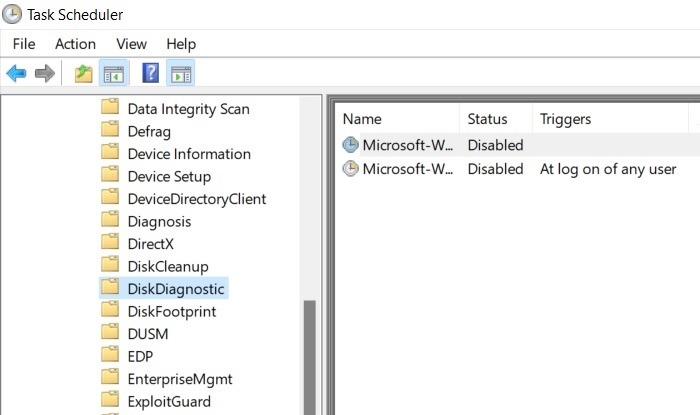
3. ¿Cómo soluciono que el BIOS no detecte el disco duro de Windows?
A veces, puede notar un error de que el BIOS no pudo detectar el disco duro de Windows correctamente. Para resolver este error, vuelva a la configuración de fábrica del BIOS, tal como se envió en su computadora.
- Reinicie su PC con Windows y acceda a la pantalla del BIOS usando un comando de pantalla de inicio, que puede encontrar en el sitio web del fabricante de su PC. Podría ser F2, F6, F10, F12 o la tecla Esc.
- Tan pronto como aparezca la pantalla azul del BIOS, deberá hacer clic en una opción llamada «Configuración del BIOS». Su ubicación exacta depende del diseño del menú de su PC.
- Dentro de la configuración del BIOS, debería ver una opción destacada que carga los valores predeterminados en el BIOS de su dispositivo. La siguiente imagen del BIOS es para las laptops Dell donde se seleccionaron los «valores predeterminados de fábrica». Si realiza un restablecimiento del BIOS de fábrica, se eliminarán los archivos, las aplicaciones y los programas de su PC, pero el problema del error del disco duro desaparecerá.
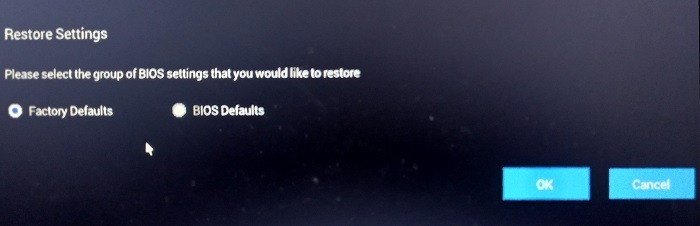
4. ¿Cómo puedo comprobar el estado de mi disco duro de Windows?
Puede realizar una prueba de autoevaluación del estado de su disco duro de Windows utilizando Optimize and Defrag, las herramientas del fabricante de HDD/SSD, entre otros métodos.
