Como cualquier computadora, su Mac puede ser vulnerable a problemas de Wi-Fi y conexiones caídas. En este artículo, le mostramos algunos pasos de solución de problemas que debe seguir si el Wi-Fi de su Mac deja de funcionar. Cubrimos ajustar el tamaño de su paquete, restablecer la PRAM y SMC, configurar el DNS, cambiar la ubicación y eliminar y volver a agregar la configuración de Wi-Fi.
Diagnostica los problemas de Wi-Fi de tu Mac
Un buen lugar para comenzar cuando se analizan los problemas de Wi-Fi de Mac y se pierden o se caen las conexiones es diagnosticar el problema. La herramienta nativa de diagnóstico inalámbrico de macOS puede ser muy útil.
Puede abrirlo de varias maneras: a través de Spotlight o manteniendo presionada la tecla Opción y abriendo la configuración de Wi-Fi dentro del Centro de control.
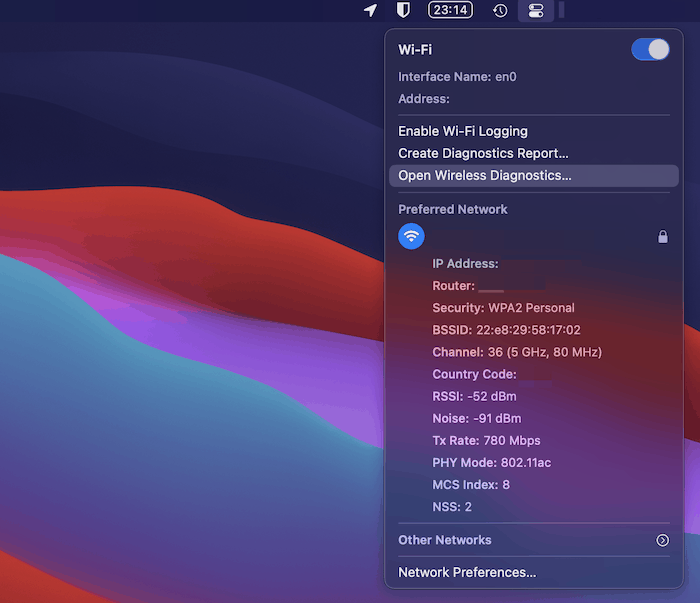
Puede seguir el asistente aquí para obtener algunos consejos básicos, pero hay un conjunto poco conocido de informes y análisis dentro de la ventana desplegable en la barra de menú.
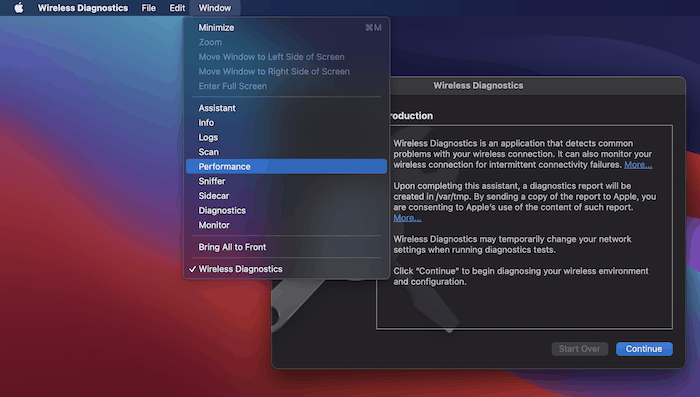
Un informe útil aquí es Rendimiento. Esto abrirá un gráfico que muestra la velocidad de transmisión, la calidad de la señal y el nivel de ruido en su red Wi-Fi.
En muchos casos, la velocidad de transmisión y la calidad de la señal se afectan mutuamente. Puede mejorar su señal colocando su Mac más cerca de su enrutador. Es una solución simple a un problema a veces complejo.
Si sus niveles de ruido son altos o están aumentando, intente encontrar un mejor canal de Wi-Fi. Alternativamente, inicie sesión en la configuración de su enrutador a través de su navegador y cambie de la banda de 2.4GHz a la de 5GHz.
Soluciones para Mac Wi-Fi que no funcionan después del ciclo de suspensión y activación
Este es un problema común para los usuarios de Mac. Después de que la computadora se despierta del modo de suspensión, el Wi-Fi no funcionará o la conexión sigue cayendo.
Una posible solución implica el menú «Preferencias del sistema -> Red». En el panel izquierdo, seleccione «Wi-Fi», luego haga clic en el botón «Avanzado» en la esquina inferior derecha.
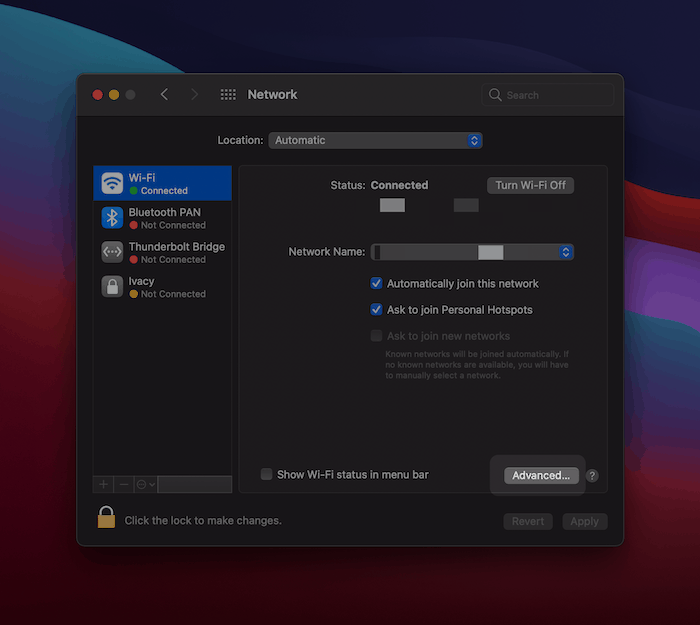
En la siguiente pantalla, elimine todas las redes de la lista. Primero, selecciónelos usando Comando + A, luego haga clic en el ícono menos (-) para eliminarlos a todos.
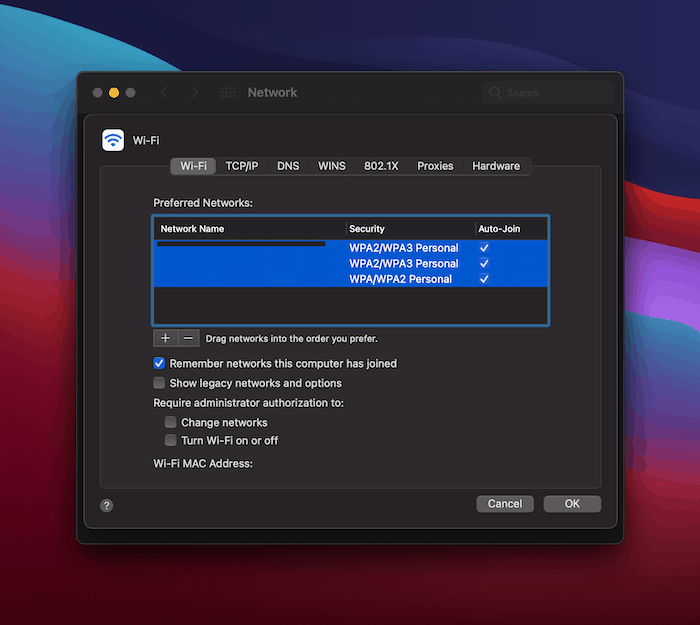
Haga clic en Aceptar, luego haga clic en el menú desplegable «Ubicaciones -> Editar ubicaciones» en la pantalla principal de Red. Desde aquí, elija el ícono Más «+» y asigne a la nueva ubicación un nombre de su elección. Haga clic en Listo para usar esta ubicación a partir de ahora.
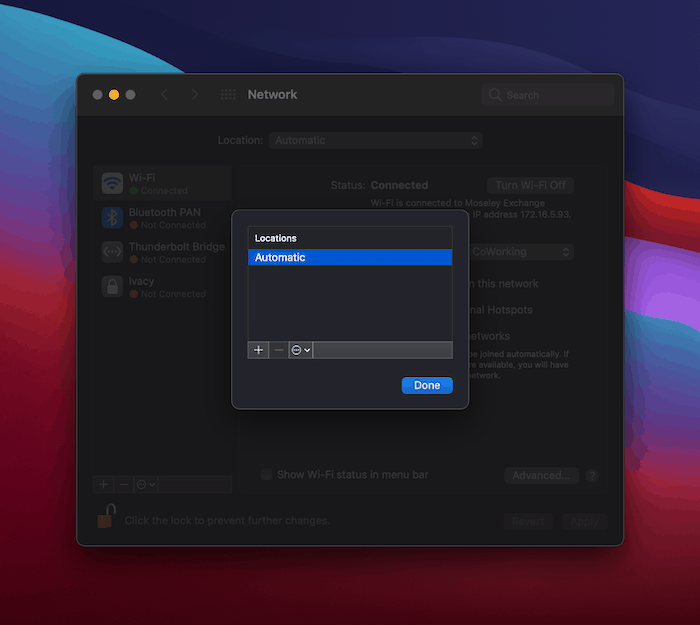
Finalmente, vuelva a conectarse a la red Wi-Fi de su hogar y verifique si esto realmente soluciona este frustrante problema de Wi-Fi de Mac.
Cómo solucionar los problemas de Wi-Fi de tu Mac
A continuación se presentan varias soluciones diferentes para cuando su Mac no se conecta a Wi-Fi. No están en ningún orden específico, así que siéntete libre de elegir uno que parezca que puede ayudarte con tus problemas. Sin embargo, si la primera opción que intenta no funciona, la siguiente podría hacerlo. Como tal, echa un vistazo a cada solución aquí.
1. Reinicia tu Mac
Antes de entrar en soluciones más complejas, intente reiniciar su Mac para ver si esto resuelve los problemas con la caída de su Wi-Fi. Si su Mac se conecta al Wi-Fi después de reiniciarse, podría ser una falla temporal.
2. Desconecte sus dispositivos USB y de señal inalámbrica
Este es un método simple de solución de problemas. Puede hacer que todo vuelva a funcionar desconectando cualquier dispositivo USB3 y USB-C de forma temporal.
Como tal, lo primero que debe intentar es desconectar sus dispositivos USB uno por uno para ver si vuelve el Wi-Fi.
Hay una razón simple por la que esta podría ser una solución: algunos dispositivos USB emiten una señal inalámbrica que puede interferir con su conexión. Los dispositivos como concentradores USB también pueden desactivar el puerto Wi-Fi. Esto es similar a cómo un cable Ethernet enchufado puede deshabilitar su conexión Wi-Fi.
3. Restablezca la NVRAM/PRAM y SMC
Si su Wi-Fi sigue desconectándose o cayendo después de intentar los dos primeros pasos, busque restablecer la memoria de acceso aleatorio de parámetros (PRAM) / la memoria de acceso aleatorio no volátil (NVRAM) y el controlador de administración del sistema (SMC).
Estas son las áreas de su Mac que controlan las operaciones básicas que son críticas para las funciones básicas del sistema. Sin embargo, no podrá hacer esto para las máquinas Apple Silicon, ya que no tienen un SMC. El equivalente es apagar la máquina, esperar 30 segundos y luego reiniciar.
Para las máquinas Intel, hay un par de pasos que puede seguir. Comencemos con el PRAM. Hay cinco pasos aquí, y son fáciles de llevar a cabo:
1. Mantenga presionado el botón de encendido de su Mac para apagarlo por completo. Debe esperar hasta que la pantalla se oscurezca y todos los ventiladores dejen de girar. En este punto, puede volver a encender su Mac.
2. Una vez que vea la rutina de inicio y el sonido, mantenga presionadas las teclas Comando + Opción + P + R. Sosténgalos hasta que escuche el sonido de inicio y vea el logotipo de Apple.
3. Una vez que suelte las teclas, se restablecerá el PRAM/NVRAM.
En cuanto a las Mac con SMC, este proceso variará dependiendo de si tu Mac es una computadora de escritorio o portátil y si tiene una batería extraíble. Busque su máquina Intel en particular para encontrar qué proceso debe seguir.
4. Reconfigurar el DNS
En términos sencillos, el servidor de nombres de dominio (DNS) convierte las direcciones IP en direcciones web legibles (como «expertogeek.com»). Es similar a una especie de guía telefónica para Internet. Este paso solo abordará los problemas de conectividad a Internet, suponiendo que su Mac pueda conectarse a su red Wi-Fi.
Sin embargo, a veces el DNS proporcionado para un proveedor de servicios no funcionará correctamente. Puede probar esta teoría con un DNS público gratuito. Hay algunos proveedores, pero Google y nombrebarato tener soluciones sólidas.
Aquí, estamos usando el DNS público de Namecheap o 198.54.117.10. Para hacer esto, diríjase a la pantalla Red nuevamente y haga clic en el botón «Avanzado». Esta vez, seleccione la pestaña DNS.
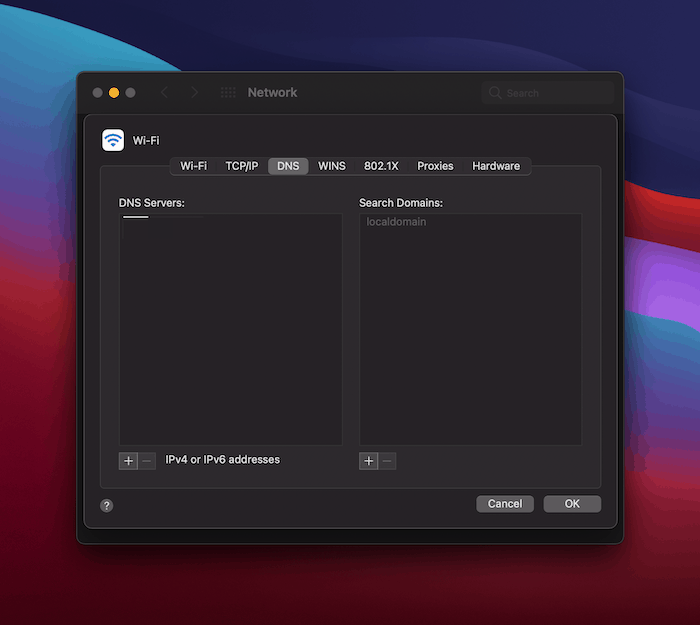
Desde aquí, haga clic en el ícono Más «+» para agregar un nuevo servidor DNS, luego agregue la dirección IP.
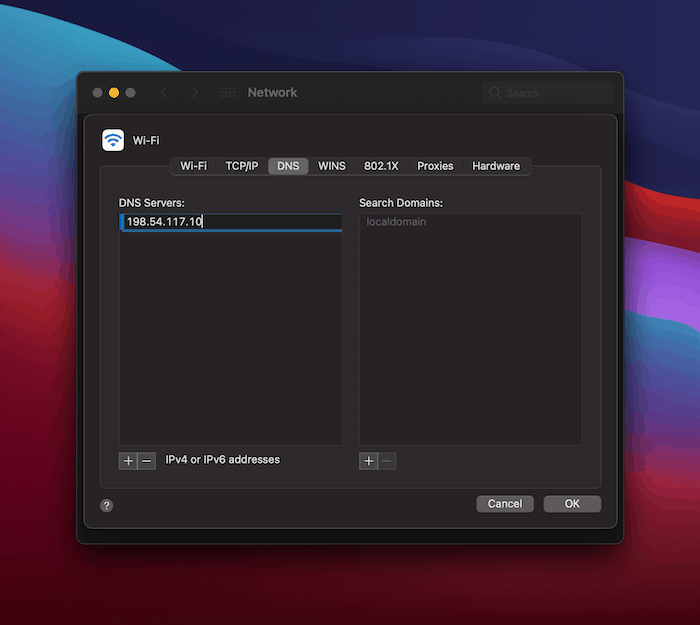
Cuando esté listo, haga clic en Aceptar, luego controle su conexión para detectar cualquier problema.
5. Ajustar el tamaño del paquete
Si solo algunas páginas no se cargan, podría deberse a la cantidad de paquetes (o «datos») que se pueden transmitir a través de la red. Podemos ajustar el valor para permitir que todos los sitios se carguen sin fallar.
Para comenzar, diríjase a «Preferencias del sistema -> Red -> Avanzado».
A continuación, seleccione la pestaña «Hardware».
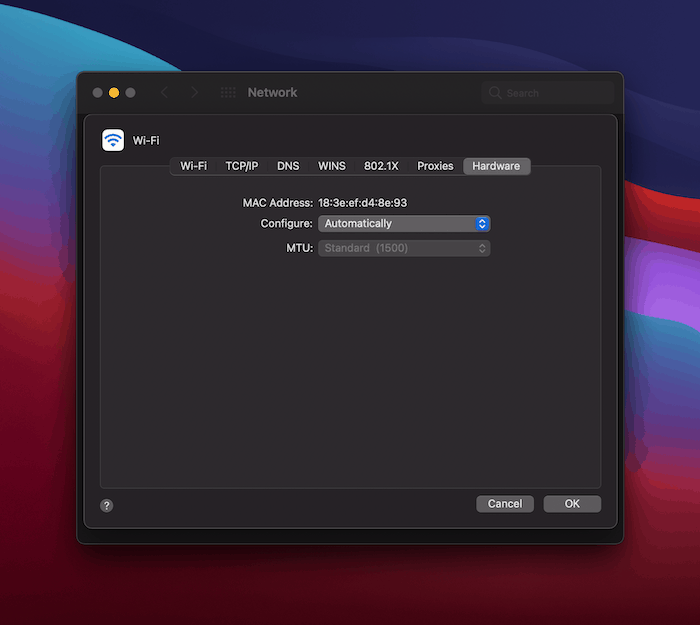
Verás dos opciones. Primero, cambie la configuración «Configurar» de «Automático» a «Manualmente». Esto le permitirá modificar la configuración de MTU. Elija «Personalizar».
Para el valor de MTU, ingrese «1453» en el campo de texto y confirme sus cambios.
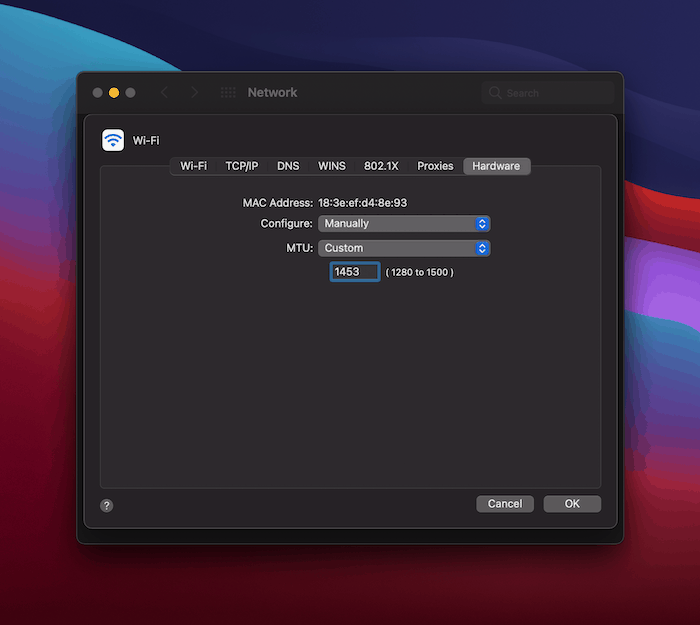
Tendrá que monitorear el rendimiento y la conexión, como si reconfigurara el DNS, para asegurarse de que estos cambios resuelvan sus problemas.
6. Cambiar la ubicación y renovar el arrendamiento de DHCP
A veces, la ubicación automática determinada por su Mac no es correcta. En estos casos, podemos configurar una ubicación y una configuración personalizadas, junto con la renovación de la concesión de DHCP y la dirección IP. Como DHCP es un protocolo que lo ayuda a organizar las direcciones IP, cambiar esto puede ayudar a garantizar que el tráfico se dirija a la ubicación correcta.
Para hacer esto:
1. Ingrese al panel Red dentro de macOS y acceda a la opción «Editar ubicaciones» en el menú desplegable «Ubicaciones».
2. Haga clic en el ícono Más («+») y asigne un nuevo nombre a su ubicación. No afectará los resultados, por lo que puede ser lo que quieras.
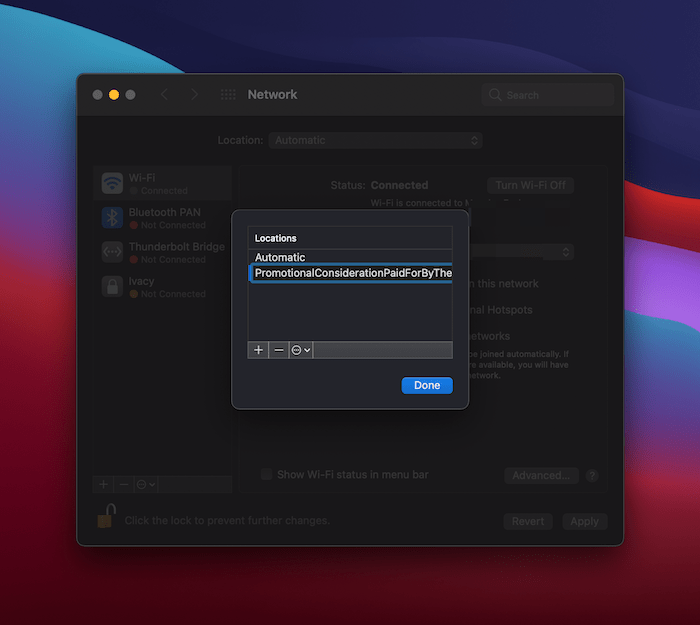
3. Notará que aparece «Sin dirección IP» debajo de la opción Wi-Fi en el panel de la izquierda.
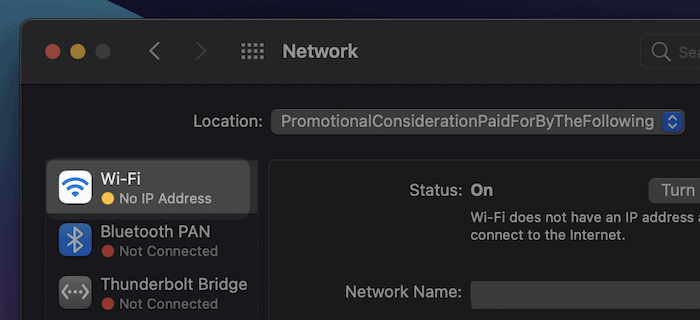
4. Regrese a la pantalla «Avanzado», luego a la pestaña «TCP/IP».
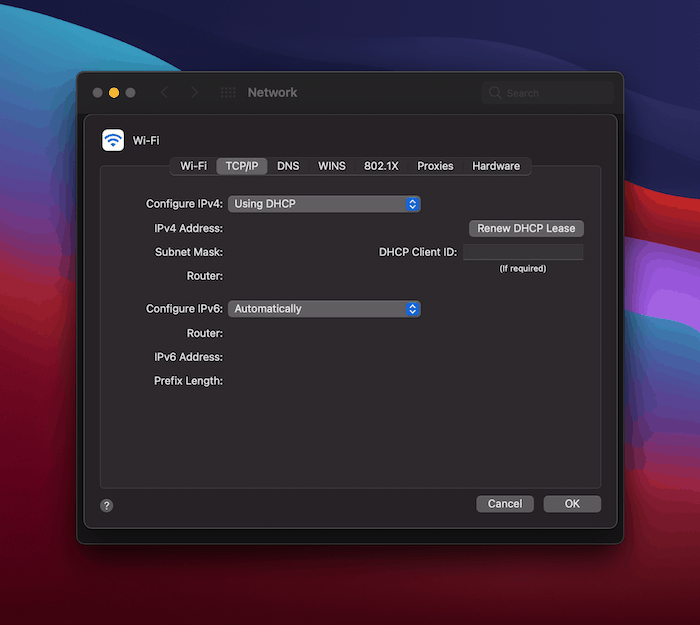
5. Haga clic en el botón «Renovar arrendamiento de DHCP» y asigne una nueva dirección IP a su máquina.
Navegue por la web y controle su rendimiento y conexión, antes de probar otra opción en esta lista.
Preguntas frecuentes
1. ¿Existen herramientas de terceros que puedan ayudarme a resolver los problemas de Wi-Fi de mi Mac?
Las propias herramientas nativas de la Mac a menudo son perfectas para diagnosticar problemas de Wi-Fi, por lo que no le sugerimos que opte por lo premium como algo natural. Sin embargo, podría analizar su red utilizando soluciones como Punto de red o Explorador WiFi.
Sin embargo, la mayoría de las soluciones se implementarán rápidamente, por lo que solo recomendamos una solución de terceros si tiene problemas a largo plazo que son difíciles de eliminar.
2. ¿Debo comprar un nuevo enrutador para solucionar los problemas de Wi-Fi de mi Mac?
En muchos casos, no necesitará comprar un enrutador nuevo. Su configuración será la forma de resolver un problema nueve de cada diez veces.
Sin embargo, es posible que desee extender su conexión a través de un extensor de Wi-Fi o una red Mesh. Si vives en una casa grande o tienes paredes gruesas, esta es una buena idea de todos modos, independientemente de que tengas problemas.
Terminando
Dado el tiempo que pasamos en Internet, es importante tenerlo funcionando casi todo el tiempo. Cuando se cae, puede detener todo en su camino. Sin embargo, los problemas de Wi-Fi no tardan mucho en diagnosticarse y solucionarse, especialmente cuando utiliza las herramientas nativas para analizar su sistema. Si necesita comprar un nuevo enrutador, podemos ayudarlo a elegir uno.
Con el Wi-Fi de tu Mac arreglado, es hora de comenzar a usar tu computadora como debes. Consulte nuestra lista de aplicaciones de dibujo simples para Mac y nuestra guía sobre 3 formas de revelar la ruta de un archivo en Mac.
