Si tiene problemas para conectarse a Internet, su enrutador puede ser el culpable. Independientemente de si intenta comunicarse con dispositivos locales o con la Web en general, su enrutador es el centro de toda su actividad en Internet. Al seguir las sugerencias de esta lista, puede probar si su enrutador es realmente la causa de sus problemas relacionados con la conexión, solucionar el problema si es la causa y volver a conectarse lo más rápido posible.
Las cosas obvias
Antes de pasar a técnicas más complicadas, probemos algunas soluciones sencillas. Cuando soluciona problemas de un enrutador Wi-Fi, a veces las técnicas más simples serán suficientes para resolver sus problemas y restaurar su conexión a Internet:
- Apague su enrutador y vuelva a encenderlo. Luego, espere unos minutos y vea si su conexión a Internet está funcionando nuevamente.
- Compruebe si hay algún problema con su proveedor de servicios. La mayoría de los proveedores tienen una página de estado donde puede acceder a esta información. Si no está seguro, intente buscar en Google el nombre de su proveedor de servicios, seguido de una frase como «estado del servicio» o «mapa de cortes».
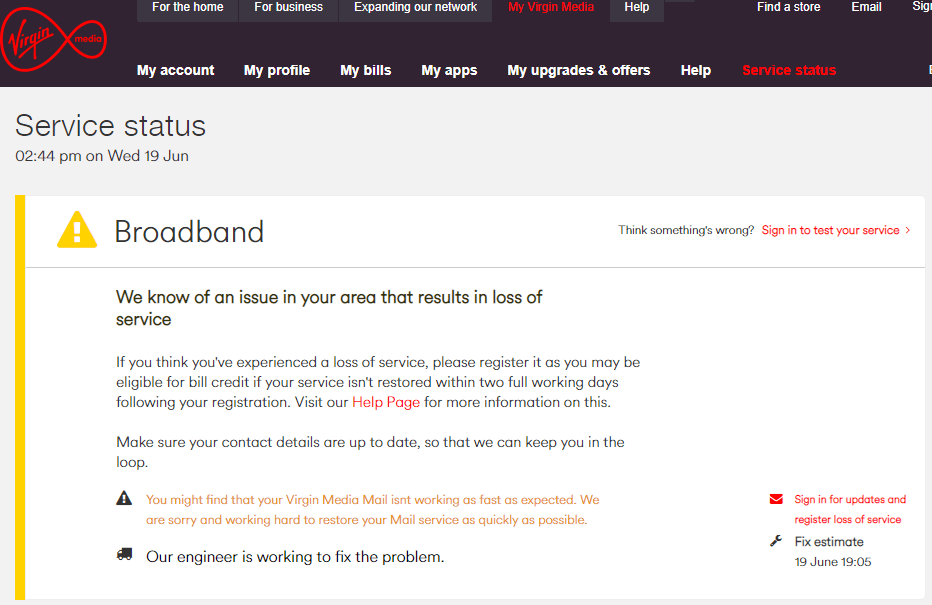
- Intenta conectarte con un dispositivo diferente. Si tiene problemas con un solo dispositivo, siempre existe la posibilidad de que el problema resida en su dispositivo y no en la conexión a Internet. Siempre que sea posible, es una buena idea probar su conexión utilizando al menos otro dispositivo habilitado para Internet. Si este dispositivo logra conectarse sin ningún problema, es probable que el enrutador no tenga la culpa.
- Cambiar a un cable Ethernet. Si tiene problemas para conectarse a Wi-Fi, puede obtener resultados positivos si conecta su dispositivo al enrutador directamente mediante un cable Ethernet. Hay muchos factores que pueden interferir con una conexión Wi-Fi, incluidas las barreras físicas, como las paredes. Al conectar físicamente su dispositivo al enrutador, puede verificar si el problema radica en el enrutador en sí o en la calidad de su señal Wi-Fi.
- Pruebe con un cable Ethernet diferente. Alternativamente, si ya está físicamente conectado al enrutador, verifique que el cable esté firmemente conectado. También puede ayudar quitar y luego volver a conectar el cable Ethernet para ver si esto inicia la conexión. Si tiene acceso a un segundo cable Ethernet, puede intentar cambiar los cables.
- Presta atención a las luces del router. Una de las formas más fáciles de solucionar los problemas de un enrutador es observar las luces. Dependiendo del enrutador, diferentes colores de luz y patrones de parpadeo indican problemas específicos. Consulte el manual del usuario para ver si su enrutador tiene indicadores luminosos de error.
Cambiar el canal Wi-Fi del enrutador
Tal vez esté logrando conectarse a la red a través de Wi-Fi, pero el rendimiento de la red es lento o poco confiable. En este escenario, es posible que su canal de Wi-Fi esté ocupado con el tráfico de otros usuarios de Wi-Fi en su área local.
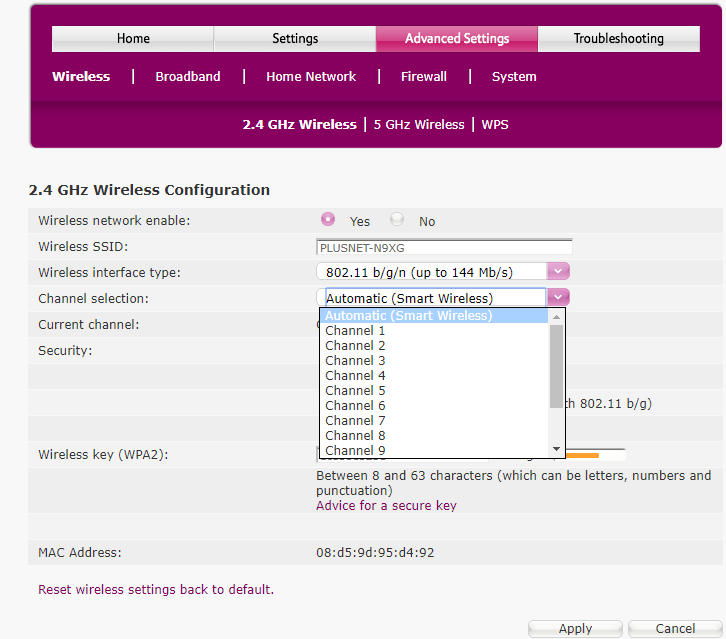
Puede cambiar manualmente su canal Wi-Fi a través de la configuración de su enrutador. Para acceder a la configuración de su enrutador, necesitará saber la dirección IP del enrutador. Por lo general, es 192.168.1.1, 192.168.0.1, 192.168.1.254 o similar (consulte la hoja de trucos aquí) y debe ingresarse en su navegador. Aquí le mostramos cómo encontrar la dirección IP de su enrutador en cualquier plataforma.
Una vez que haya recuperado esta información, ingrese la dirección IP de su enrutador en su navegador web. Debería solicitarle el nombre de usuario y el inicio de sesión de su enrutador. Esta información varía según el ISP, pero normalmente está impresa en el propio enrutador.
Si no ha cambiado manualmente el nombre de usuario y la contraseña predeterminados, a menudo puede recuperar esta información utilizando su motor de búsqueda favorito e ingresando el número de modelo de su enrutador, seguido de una frase como «nombre de usuario y contraseña predeterminados» o «inicio de sesión predeterminado». El número de modelo de su enrutador debe estar impreso en el manual o en el mismo enrutador.
Una vez que esté en la configuración del canal Wi-Fi de su enrutador, ¿cómo sabe qué canal elegir? Hay mucho, así que lea nuestra guía sobre cómo encontrar el mejor canal Wi-Fi para su red.
Algunos ISP requieren que descargue una aplicación separada para administrar su configuración y realizar cualquier solución de problemas de Wi-Fi. Si es así, verá un aviso sobre cómo descargar la aplicación requerida. Además, para enrutadores/módems propiedad de ISP, es posible que algunas configuraciones/opciones en esta publicación no estén disponibles para usted.
Reinicie su enrutador
El paso más radical de simplemente reiniciar o reiniciar su enrutador es restablecerlo, lo que restaurará el enrutador a su configuración predeterminada.
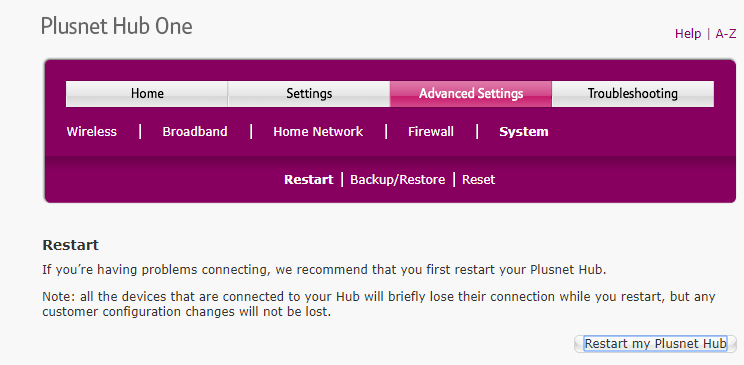
Estos pasos pueden variar según su enrutador, pero generalmente implica presionar un botón físico en el enrutador o abrir la configuración de su enrutador y buscar una opción de reinicio.
Actualización del firmware del enrutador
Otra solución para solucionar problemas de su enrutador que puede encontrar allí mismo en la configuración de su enrutador es una actualización de firmware. Esto también se puede encontrar a través de la configuración de su enrutador y obviamente requerirá que su enrutador esté conectado a Internet para funcionar (para que pueda resolver problemas de conexión de enrutador a dispositivo pero no problemas de Internet a enrutador).
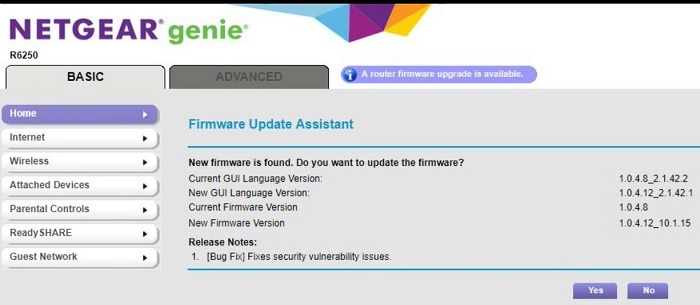
Si tiene problemas con el enrutador que no funciona, es posible que no pueda conectarse a Internet para actualizar el firmware. En algunos casos, puede descargar el firmware directamente del fabricante del enrutador, conectarse directamente a su computadora a través de un cable Ethernet y actualizar de esa manera. Sin embargo, eso no funciona con todos los enrutadores.
Además, cada marca de enrutador tiene un método diferente para actualizar el firmware. Algunos actualizan el firmware automáticamente, dejándolo sin la opción de hacerlo usted mismo. Otros requieren una herramienta de escritorio o una aplicación, y otros ofrecen la configuración en la interfaz basada en web.
Herramientas diagnosticas
Además de los consejos anteriores para solucionar los problemas de su enrutador, es posible que deba profundizar más para solucionar los problemas que tiene con el enrutador Wi-Fi que no funciona. Las herramientas de diagnóstico de red pueden ayudarlo a descubrir posibles problemas, incluida la búsqueda de puntos muertos.
Muchas marcas de enrutadores ofrecen sus propias herramientas para solucionar problemas. Estos pueden ser una descarga separada de sus sitios web o estar incluidos en la configuración de su enrutador. Si bien es posible que no ofrezcan una solución tan completa como le gustaría, sí ofrecen un punto de partida.
Las herramientas de diagnóstico de terceros están diseñadas principalmente para ayudarlo a crear una red doméstica más sólida. Esto incluye detallar dónde colocar su enrutador y cualquier punto de acceso o extensor. Estas herramientas no necesariamente le dirán cuál es el problema con su enrutador, aparte de informarle que, de hecho, es el enrutador el que está causando el problema.
Algunas herramientas de terceros para probar incluyen:
- Punto de red – Obtenga resolución de problemas y análisis detallados de Wi-Fi para macOS y Windows.
- nirsoft – Si bien solo para Windows, NirSoft proporciona una variedad de herramientas de diagnóstico de red. Incluso cuando no tiene problemas con el enrutador, algunos de estos son ideales para monitorear el tráfico y el estado general de la red.
- Símbolos del sistema de conexión de red de Windows – Pruebe su conexión y ayude a identificar problemas con las herramientas integradas de Windows.
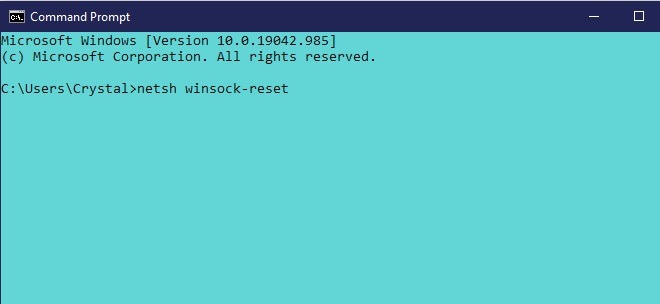
Preguntas frecuentes
1. ¿Cuándo debo reemplazar mi enrutador?
Al igual que con todos los dispositivos electrónicos, los enrutadores se desgastan. Si no puede conectarse en absoluto o varios dispositivos tienen problemas para conectarse simultáneamente (suponiendo que tenga las velocidades de datos para admitir sus dispositivos), puede ser el momento de actualizar a un nuevo enrutador. Como regla general, algunas marcas de enrutadores recomiendan reemplazar cada tres a cinco años, aunque muchos las marcas tienen listas de fin de vida útil para sus enrutadores.
2. ¿Es mi enrutador o mi ISP?
Si su enrutador es más nuevo, descubrir cómo solucionar los problemas de conexión a Internet puede significar ponerse en contacto con su ISP. Incluso si los mapas de interrupciones no muestran una interrupción, los problemas de conexión regulares pueden significar que su ISP necesita actualizar su equipo. Esto también puede incluir enviarle un nuevo enrutador si ellos le proporcionaron su enrutador.
3. ¿Mi enrutador es compatible con mi módem?
Un problema del enrutador que a menudo se pasa por alto es la compatibilidad con su módem. Algunos ISP solo permiten marcas y tipos específicos de enrutadores. Otros pueden restringirlo solo a sus enrutadores y módems. Consulte con su ISP para asegurarse de que su enrutador sea compatible con su módem.
4. ¿Es mi enrutador o mis dispositivos?
Si tienes un nuevo dispositivo Wi-Fi y no funciona, es posible que en realidad no tengas ningún problema con el enrutador Wi-Fi que no funciona. Podría ser un caso simple de que su nuevo dispositivo y enrutador no sean compatibles.
Por ejemplo, muchos dispositivos domésticos inteligentes solo funcionan en bandas de 2,4 GHz, pero si su enrutador solo usa 5 GHz o no le permite cambiar de banda, tendrá problemas para conectarse, especialmente durante el proceso de configuración. O bien, un dispositivo puede requerir un tipo de red más nuevo que el que proporciona su enrutador anterior. En este caso, es necesario un nuevo enrutador.
Terminando
Las anteriores son algunas de las formas principales de solucionar un enrutador que se comporta mal. Si ha elegido restablecer el enrutador, debe configurarlo nuevamente correctamente. Si todo lo demás falla, considere comunicarse con su ISP para restablecer la conexión al final. Más allá de eso, puede valer la pena buscar un nuevo enrutador (¡idealmente proporcionado de forma gratuita por su ISP!) y aprender cómo hacer un buen uso de su antiguo enrutador.
