Muchos usuarios se han quejado de que la ventana de la aplicación de escritorio de Teams a veces puede volverse negra poco después del lanzamiento. No hay opciones disponibles, la ventana de la aplicación es toda negra. Otras veces, Teams muestra una pantalla negra solo en la ventana de la reunión. Echemos un vistazo a lo que podría estar causando este problema inusual y cómo puede solucionarlo.
¿Cómo soluciono los problemas de pantalla negra de Microsoft Teams?
⇒ Solución rápida: Compruebe si Teams para la web funciona correctamente. A menudo, los errores que afectan a la aplicación de escritorio no afectan a la aplicación web.
Cerrar todos los procesos y reiniciar equipos
- Cierre sesión en su cuenta de Teams.
- Lanzarlo Administrador de tareas y busque todos los procesos de Microsoft Teams que se ejecutan en segundo plano.
- Haga clic derecho en cada proceso y seleccione La tarea final.
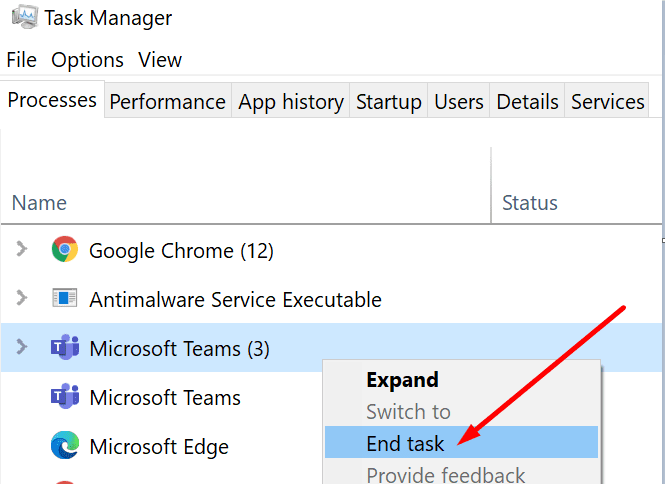
- Cierre la aplicación Administrador de tareas y reinicie Teams. Inicie sesión y compruebe si la ventana de la aplicación sigue en negro.
Por cierto, si tienes un dispositivo Surface y a menudo experimentas este problema, usa el método «Finalizar tarea» cada vez que desconectes y luego vuelvas a conectar tu dispositivo. Los usuarios han notado que acoplar o desacoplar el dispositivo a menudo hace que la ventana de la aplicación se vuelva negra.
Hablando de eso, muchos usuarios de Teams también han notado que la pantalla negra a menudo ocurre justo después de iniciar la herramienta de captura. Salga de Teams por completo antes de iniciar la herramienta de captura. A continuación, puede reiniciar Teams y comprobar si nota alguna mejora.
Iniciar reunión de equipo en Outlook
Lanzamiento Outlook en la web y haga clic en el botón Nueva reunión de equipo para unirse a una nueva reunión. Mucha gente ha utilizado esta solución para solucionar el problema de la pantalla negra. Compruebe si Teams funciona correctamente y, a continuación, cancele la suscripción a esta reunión.
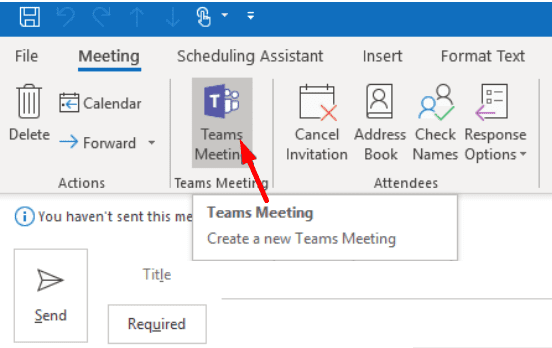
Actualiza tus controladores
Asegúrese de que sus controladores de gráficos estén actualizados. Los controladores obsoletos pueden causar todo tipo de problemas de visualización, incluido el que estamos hablando en esta guía.
- Inicie el Administrador de dispositivos y haga clic en Captura de pantalla tomada para expandir la lista.
- Haga clic derecho en su GPU y seleccione Actualizar el controlador.
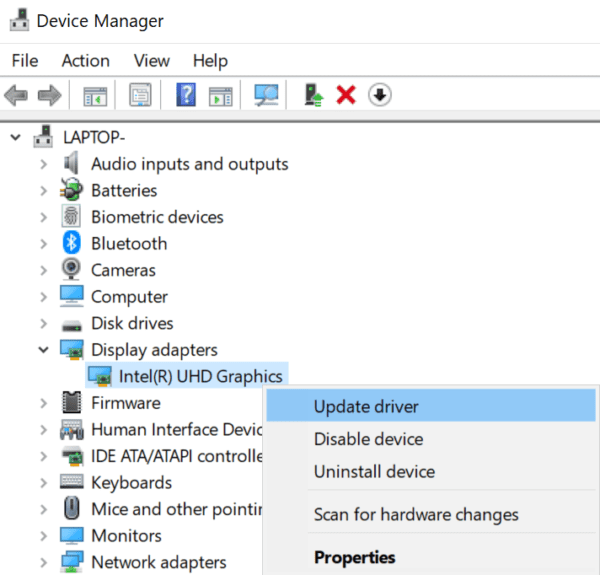
- Reinicie su computadora y verifique si la pantalla negra todavía está allí.
- Si el problema persiste, vuelva a hacer clic con el botón derecho en el controlador de la GPU y seleccione Desinstalar el dispositivo. Si el controlador está dañado, esto debería solucionarlo.
- Reinicie su computadora y reinicie Teams.
Si su dispositivo tiene dos tarjetas gráficas
Si tiene una computadora con dos tarjetas gráficas diferentes (una GPU NVIDIA separada y una tarjeta gráfica integrada), use la tarjeta integrada.
- Inicie el Panel de control de NVIDIA y navegue hasta Administrar la configuración 3D.
- Luego haga clic en Configuraciones del programa.
- Abajo Seleccione un programa para personalizar, haga clic en Agregar.
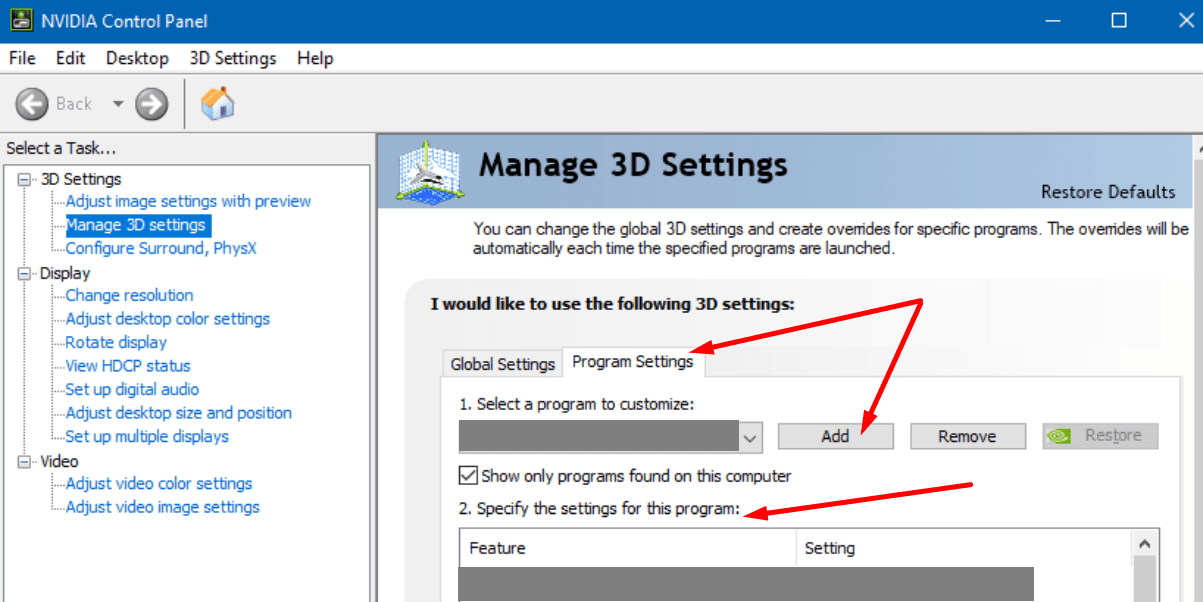
- Vaya a C: Users UserName AppData Local Microsoft Teams current Teams.exe. Debe reemplazar el archivo Update.exe que el acceso directo de la aplicación selecciona de forma predeterminada.
- Luego ve a Seleccione el procesador de gráficos preferido para este programa.
- Seleccione la tarjeta gráfica integrada.
- Guarde los cambios, inicie Teams y verifique si el problema persiste.
Elimina el archivo Settings.json
Varios usuarios han confirmado que solucionaron el problema de la pantalla negra en Teams eliminando el settings.json bajar ó dejar algo.
Vaya a C: Users UserName AppData Roaming Microsoft Teams. Busque el archivo settings.json y elimínelo. 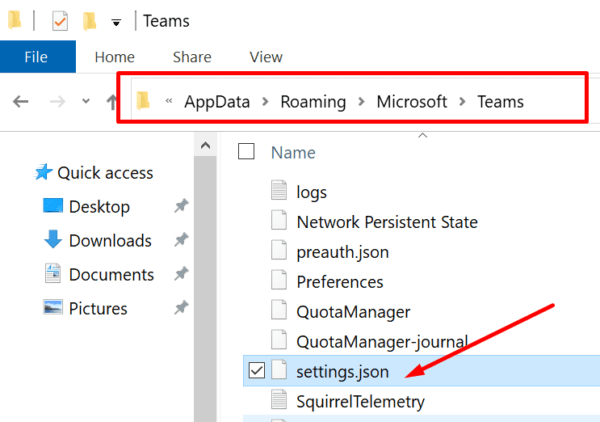
Bajar la resolución
Si el problema de la ventana de pantalla negra solo ocurre cuando comienza a compartir su pantalla, reduzca la resolución y vea si eso ayuda.
- Ir a configuraciones, Seleccione Sistema, luego haga clic en Monitor.
- Abajo Escala y diseño, use el menú desplegable para seleccionar una resolución más baja. Comprueba los resultados.
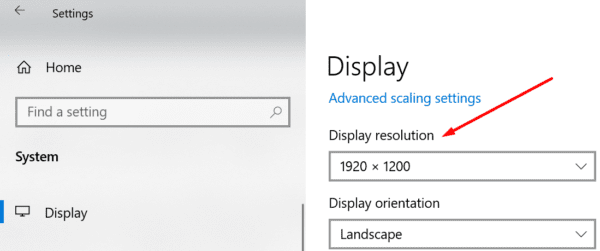
Si el problema persiste, compruebe si está intentando transmitir contenido protegido por derechos de autor. Por ejemplo, si tiene una ventana de Netflix activa cuando habilita la pantalla compartida en Teams, la ventana de la aplicación se volverá negra.
No se preocupe, no hay nada de malo en la aplicación o en su computadora. Los equipos se comportan así por diseño para evitar que comparta contenido protegido por derechos de autor.
Puede leer más sobre esto en nuestra guía Pantalla negra al compartir Netflix en Teams.
Conclusión
Si la pantalla de Teams se vuelve negra, actualice sus controladores y use la tarjeta gráfica integrada. Además, reduzca la resolución y elimine el archivo settings.json.
¿Conseguiste solucionar este problema para siempre? Haga clic en los comentarios a continuación y háganos saber qué solución funcionó para usted.