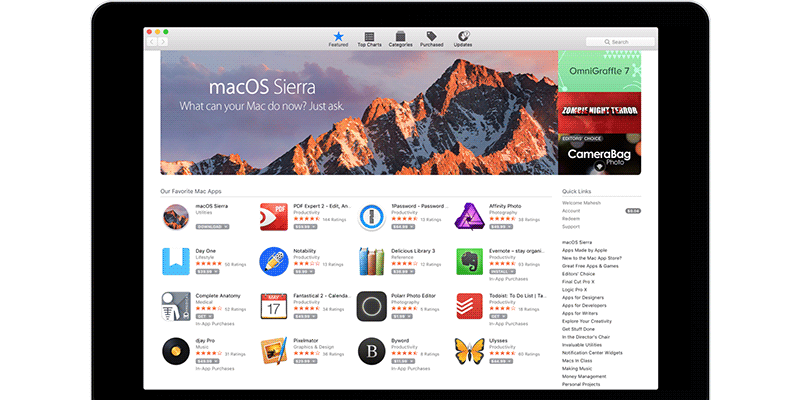La aplicación App Store en su Mac es un lugar donde puede encontrar y descargar aplicaciones nuevas y antiguas para su máquina. Si bien no sucede todo el tiempo, a veces la App Store se atasca en un punto sin razón alguna. Tal vez una descarga se detiene y simplemente no avanza, o tal vez la tienda simplemente no muestra nada en su pantalla. Puede haber múltiples razones por las que esto sucede.
Aquí hay algunas formas de solucionar los problemas de la App Store congelada en una Mac:
Forzar el cierre de la tienda de aplicaciones desde la ventana Forzar cierre
Si la tienda de aplicaciones está congelada y no le permite hacer nada con ella, puede forzar el cierre para que se cierre por completo y luego puede reiniciarla desde el Launchpad o el Dock.
1. Asegúrese de que App Store todavía esté abierta en su Mac.
2. Presione las teclas «Comando + Opción + Esc» para que aparezca la ventana de cierre forzado.
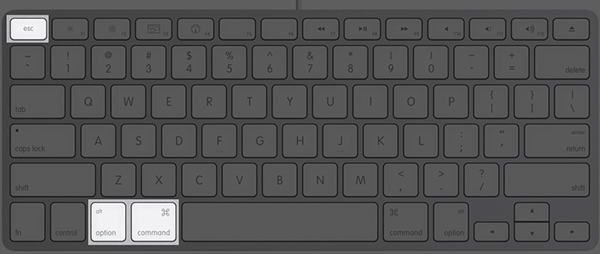
3. Cuando se abra la ventana, elija «App Store» como la aplicación que se cerrará y luego haga clic en «Forzar salida» para salir de la aplicación por completo.
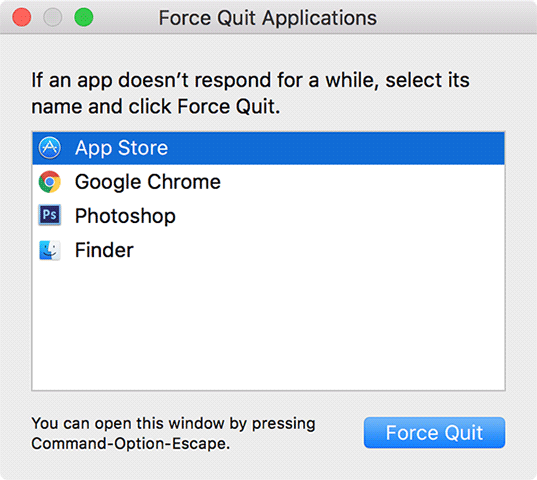
4. El sistema cerrará la aplicación, responda o no.
Ahora puede reiniciarlo y ver si funciona.
Forzar el cierre de la App Store desde el Dock
También hay una manera de forzar el cierre de la App Store desde el Dock, como se muestra a continuación.
1. Asegúrese de que App Store esté abierta en su Mac.
2. Mantenga presionada la tecla «Opción» en su teclado y haga clic con el botón derecho en el ícono de App Store en el Dock. Verá que la opción «Salir» se ha convertido en «Forzar salida». Haga clic en él y la App Store se cerrará.
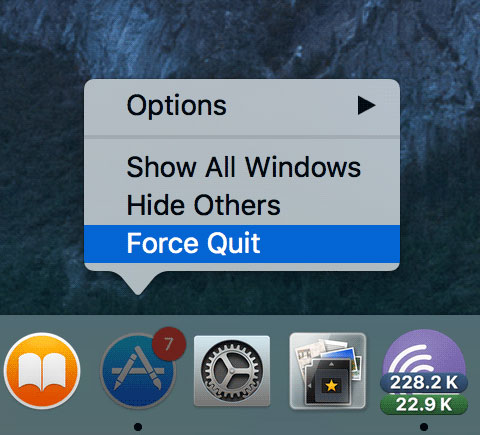
Ya no permanecerá abierto en su Mac, y puede reiniciarlo para ver si el método anterior solucionó el problema por usted.
Matar el proceso de la tienda de aplicaciones usando el Monitor de actividad
En caso de que no pueda realizar los métodos anteriores por algún motivo, puede usar la aplicación Monitor de actividad en su Mac para forzar el cierre de la aplicación App Store.
1. Inicie el Monitor de actividad en su Mac.
2. Haga clic en la pestaña «CPU» en la parte superior para ir a las opciones de CPU si aún no está allí.
Una vez allí, busque el proceso llamado «App Store» y haga clic en él para seleccionarlo. Luego, haga clic en el ícono «X» en la parte superior para salir del proceso seleccionado.
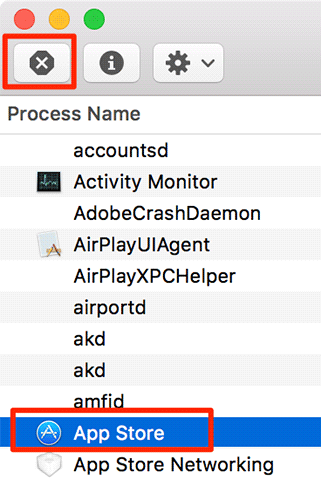
3. Se le preguntará si realmente desea salir del proceso elegido. Haga clic en «Salir».
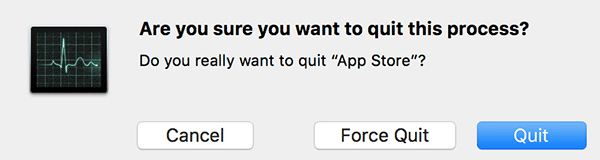
La tienda de aplicaciones se cerrará en su Mac y, una vez más, deberá reiniciarla para ver si se ha solucionado.
Eliminación de los archivos de caché de la tienda de aplicaciones
Si forzar el cierre de la tienda de aplicaciones no lo ayudó a solucionar los problemas, puede intentar eliminar los archivos de caché de la tienda de aplicaciones. La App Store utiliza estos archivos para proporcionarle contenido rápidamente, y eliminarlos obligará a volver a crear estos archivos, lo que podría ayudar a solucionar el problema. Así es como se hace:
1. Inicie Terminal en su Mac.
2. Cuando se inicie Terminal, escriba el siguiente comando y presione Entrar. Te llevará a la carpeta temporal de tu Mac donde se almacenan los archivos de caché de App Store.

3. Cuando se abra la carpeta temporal, verá docenas de carpetas con diferentes nombres. Lo que debe hacer aquí es encontrar la carpeta llamada «com.apple.appstore», hacer clic derecho sobre ella y seleccionar «Mover a la papelera». Esto eliminará toda la carpeta de caché de App Store de su Mac.
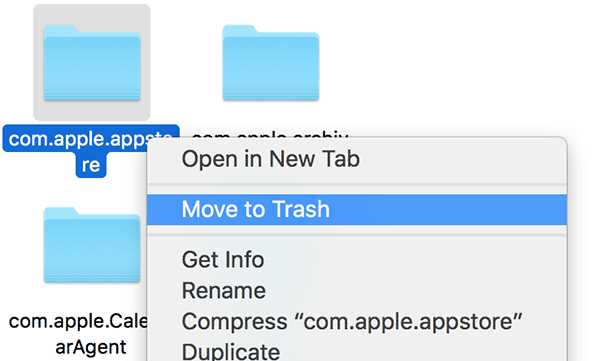
Ahora puede reiniciar la App Store en su Mac para ver si sus problemas se han resuelto. Esto debería haber resuelto los problemas si la causa fueran los archivos de caché.
Conclusión
Si bien los problemas congelados de la App Store son raros en una Mac, cuando surgen, no le permiten descargar o actualizar aplicaciones en su Mac. La guía anterior muestra algunas de las formas posibles de solucionar el problema para tener una experiencia fluida al obtener nuevas aplicaciones en su Mac.