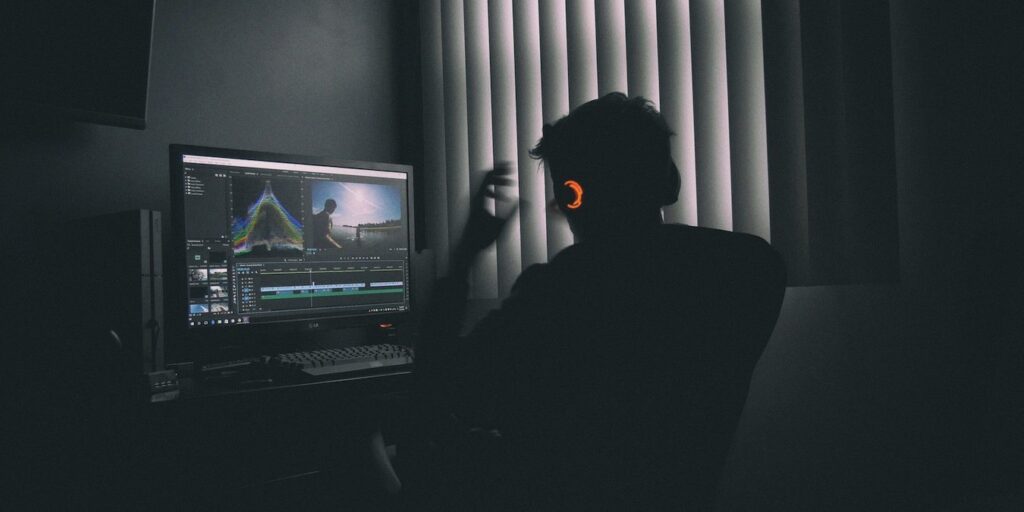Steam es una de las plataformas de juegos en línea más populares. A pesar de la popularidad de Steam, muchos fanáticos de Steam se han encontrado con juegos que se niegan a iniciarse o que fallan inesperadamente, a veces después de que el juego se haya estado ejecutando previamente sin problemas.
Debido a los diferentes requisitos de hardware, software y ancho de banda de cada juego, no siempre es fácil diagnosticar por qué un juego específico no funciona en una computadora específica. Aquí aprenderá cómo solucionar todos estos problemas.
1. ¿El juego de Steam no se descarga? Prueba este truco
El primer paso para ejecutar un juego de Steam es descargarlo en primer lugar. Pero si tiene problemas para descargar juegos (o actualizaciones para sus juegos), hay algunas cosas que puede probar.
Primero, asegúrese de que su región de descarga esté configurada en la que realmente se encuentra.
En Steam, haga clic en Steam en la parte superior izquierda -> Configuración -> Descargas, luego seleccione su región de descarga en el menú desplegable y haga clic en Aceptar.
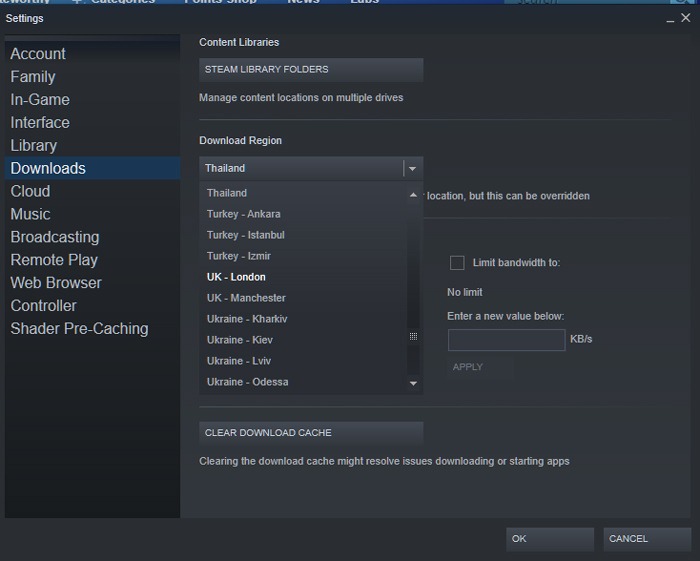
Una solución más elaborada que ha funcionado para algunos usuarios es esta:
Abra una ventana del símbolo del sistema como administrador, luego ingrese el siguiente comando:
Eso debería arreglar el problema. Sin embargo, si se repite, vuelva a abrir el símbolo del sistema como administrador e ingrese lo siguiente:
sc config "DiagTrack" start= disabled
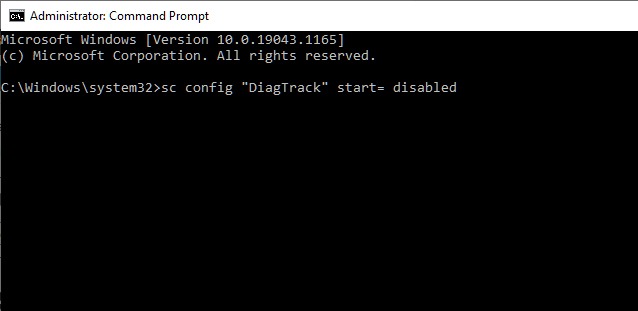
¡Ojalá eso lo haga por ti!
2. Ejecuta el juego como administrador
Si tiene problemas con un juego específico, los usuarios de Windows pueden resolver estos problemas ejecutando el juego como administrador:
1. Inicie Steam, haga clic con el botón derecho en el juego de su biblioteca que tiene problemas y luego haga clic en Propiedades.

2. Haga clic en «Archivos locales -> Examinar».
3. Busque el archivo .exe del juego, haga clic con el botón derecho en él y luego «Propiedades -> Compatibilidad».
4. Marque la casilla «Ejecutar este programa como administrador», luego haga clic en Aceptar.
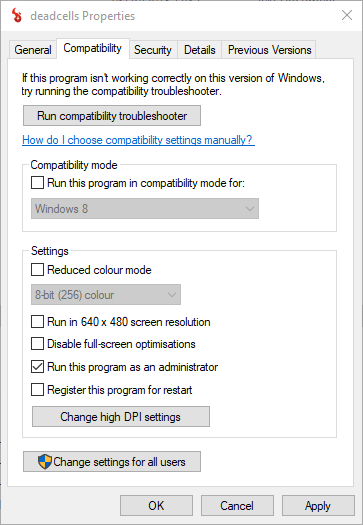
3. Ejecute el juego en modo de compatibilidad (juegos anteriores)
Si está jugando un juego anterior, es posible que esté diseñado para ejecutarse en versiones anteriores de Windows, por lo que es posible que deba ejecutarlo en el modo de compatibilidad para una versión anterior de Windows.
Siga los mismos pasos que en el Consejo 1, pero en lugar de marcar la casilla de administrador en la pestaña Compatibilidad, marque la casilla «Ejecutar este programa en modo de compatibilidad para», luego seleccione la versión de Windows para la que cree que el juego puede estar diseñado. (Una buena idea es verificar la fecha de lanzamiento del juego y ver qué versión de Windows prevalecía en ese momento).
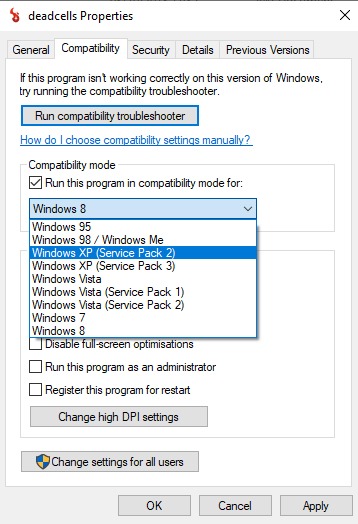
Una vez que haya terminado, haga clic en Aceptar.
Intente reiniciar el juego para ver si esto ha resuelto su problema.
4. Actualiza tu sistema operativo
Si su sistema operativo (ya sea Windows, macOS o Linux) no está actualizado, es posible que se encuentre con un problema que ya se solucionó en una actualización reciente. Por lo general, es una buena idea verificar que su sistema operativo esté actualizado.
5. Actualice sus controladores de gráficos
Los controladores de su tarjeta gráfica son vitales para la experiencia Steam, por lo que si sus controladores están desactualizados, sus juegos Steam pueden encontrar una variedad de problemas. Incluso si su hardware de video excede los requisitos de un juego, los controladores obsoletos aún pueden afectar el rendimiento de su juego.
Para actualizar los controladores de su tarjeta gráfica, primero deberá conocer el modelo de su tarjeta gráfica y la(s) versión(es) que están actualmente instaladas en su PC:
1. Haga clic en el botón «Inicio» de Windows y luego en «Ejecutar…»
2. Cuando se le solicite, escriba dxdiag. Haga clic en Aceptar.
3. Debería iniciarse la herramienta de diagnóstico de DirectX. En este punto, Windows puede pedirle que verifique que sus controladores estén firmados digitalmente. Seleccione «Sí».
4. En la pestaña «Sistema», seleccione «Información del sistema».
5. Cambie a la pestaña «Pantalla».
En la esquina superior izquierda, verá el «Nombre», «Fabricante» y «Tipo de chip» para su hardware de video. En la esquina superior derecha, encontrará el «Número de versión» y la «Fecha de lanzamiento» del controlador de video.
Ahora que tiene toda la información de sus controladores, puede visitar el sitio web del fabricante o buscar su modelo exacto de tarjeta de video y descargar las actualizaciones disponibles. Los propietarios de GPU Nvidia pueden ir aquí, Los propietarios de GPU AMD pueden ir aquí. Si tiene una Intel iGPU integrada, entonces dirígete a esta página.
6. ¿Es posible que su caché esté dañada?
Si su juego no se inicia, es posible que se deba a un problema con los archivos del juego extraídos.
Steam puede verificar la integridad de los archivos del juego almacenados en caché y rectificar cualquier problema que descubra. Como parte de este proceso, Steam comparará los archivos del juego que están instalados en su computadora con la última versión de los archivos del juego en los servidores de Steam. Si alguno de estos archivos es diferente, Steam reemplazará o reparará los archivos locales dañados y descargará los archivos que falten de su caché local.
Para verificar los archivos de caché de tu juego:
1. Inicie el cliente Steam.
2. Seleccione «Biblioteca».
3. Control-clic en el juego que te está causando problemas y selecciona «Propiedades…»
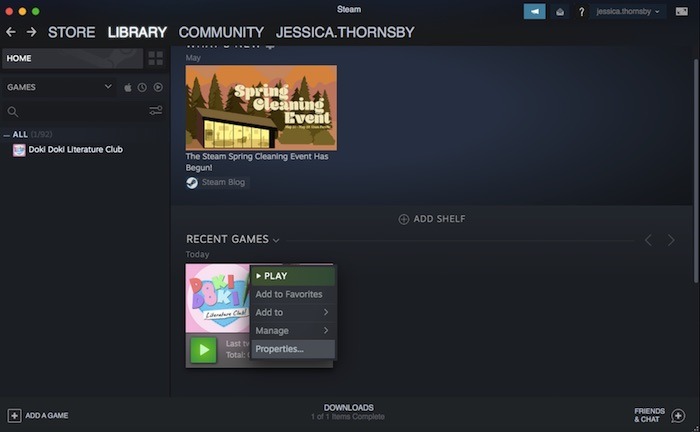
4. En la ventana siguiente, seleccione la pestaña «Archivos locales».
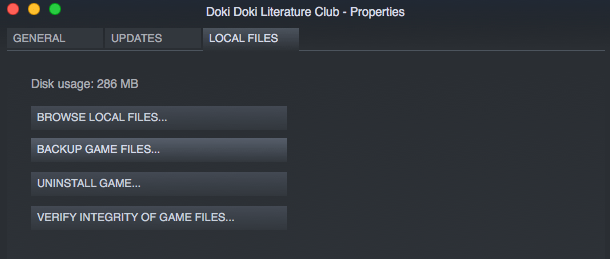
5. Haga clic en el botón «Verificar la integridad de los archivos del juego…».
Steam ahora verificará los archivos del juego y solucionará cualquier problema que descubra.
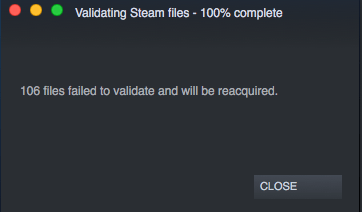
Tenga en cuenta que este proceso puede tardar varios minutos dependiendo del tamaño de su juego.
7. Elimine el archivo GameOverlayRenderer64.dll
Según algunos usuarios, es posible que pueda forzar el inicio de un juego o evitar bloqueos eliminando el archivo «GameOverlayRenderer64.dll» del juego.
Dado que se trata de una solución experimental, recomendaría mover el archivo «GameOverlayRenderer64.dll» a una nueva ubicación o cambiar el nombre del archivo, ya que esto le permite probar esta solución sin comprometerse a eliminar GameOverlayRenderer64.
Si esta solución ofrece los resultados deseados, puede continuar y eliminar el problemático archivo GameOverlayRenderer64.dll.
8. Deshabilitar aplicaciones y servicios de terceros
Siempre existe la posibilidad de que las aplicaciones y servicios de terceros interfieran con Steam.
Si tiene una gran cantidad de aplicaciones o servicios en segundo plano, identificar al culpable puede ser una tarea que requiere mucho tiempo. Para hacer su vida más fácil, le recomiendo que se concentre en lo siguiente, ya que tienen la mayor posibilidad de interferir con su experiencia Steam:
Software antivirus
El software antivirus puede interferir con las operaciones del disco y de la red, lo que puede causar problemas con Steam. Además, algunos juegos usan tecnología de protección contra copia que puede hacer que los escáneres antivirus marquen incorrectamente ese juego como malware.
Si su programa antivirus interfiere con Steam, es posible que deba editar la configuración de su antivirus para incluir excepciones para Steam, o puede preferir desactivar manualmente su software antivirus antes de cada sesión de juego.
Red privada virtual (VPN)
Algunos programas de VPN pueden evitar que la aplicación del cliente Steam acceda al servidor Steam o pueden evitar que los juegos accedan a la Web, lo que puede causar problemas para los juegos que requieren conexión a Internet.
Si está utilizando una VPN, debe verificar que su VPN esté configurada para permitir Steam y actividades relacionadas con Steam.
cortafuegos
Algunas configuraciones de cortafuegos pueden impedir que el cliente de Steam se comunique con los servidores de Steam.
Si sospecha que su firewall puede estar afectando su experiencia Steam, deberá modificar la configuración de su firewall y agregar excepciones para Steam.
Aplicaciones punto a punto, uso compartido de archivos, FTP y servidor web
Si no están configurados correctamente, las aplicaciones punto a punto (P2P), el uso compartido de archivos, el Protocolo de transferencia de archivos (FTP) y el servidor web pueden consumir grandes cantidades de ancho de banda, lo que puede impedir que Steam acceda a los recursos necesarios para ejecutar su juegos.
Incluso si solo encuentra un problema ocasional con Steam, deshabilitar o pausar estas aplicaciones mientras usa Steam a menudo puede resultar en un aumento significativo del rendimiento.
Programas de filtrado de IP
Estos tipos de programas están diseñados para limitar el tráfico que se recibe y envía a través de su red, lo que se sabe que causa problemas con Steam.
9. Si todo lo demás falla: reinstala Steam
Si ninguna de las soluciones anteriores funciona, es posible que haya algún problema subyacente con su biblioteca de Steam. Al desinstalar y luego reinstalar Steam, sabrá que está ejecutando la última versión del cliente Steam y que todos sus juegos están ubicados en las carpetas correctas.
Para desinstalar Steam:
1. Inicie la aplicación de cliente de Steam.
2. Seleccione la pestaña «Biblioteca».
3. Haga control-clic en cada juego de su biblioteca y luego seleccione «Administrar -> Desinstalar».
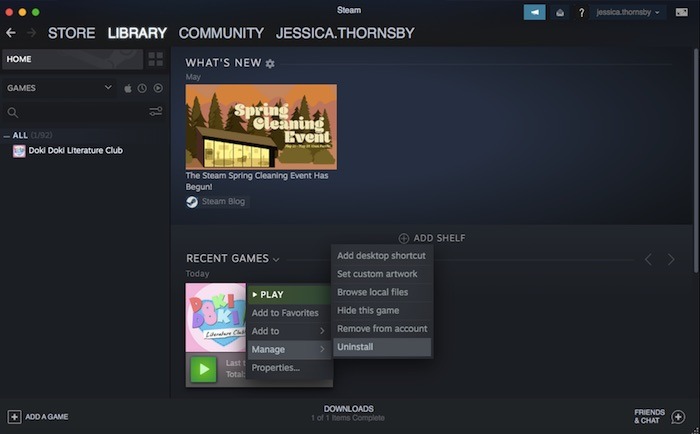
4. Vaya a «Panel de control -> Programas y características».
5. Busque «Steam» y desinstálelo.
6. Reinicie su computadora.
Tu puedes ahora volver a descargar Steam y siga las instrucciones en pantalla para instalar.
Con suerte, con las correcciones anteriores, podrá resolver el problema de los juegos de Steam que no se inician. Sin embargo, si Steam no se inicia por completo o no se abre, siga nuestras correcciones aquí. Una última cosa: también debes acelerar tus descargas de Steam para evitar un largo tiempo de espera.