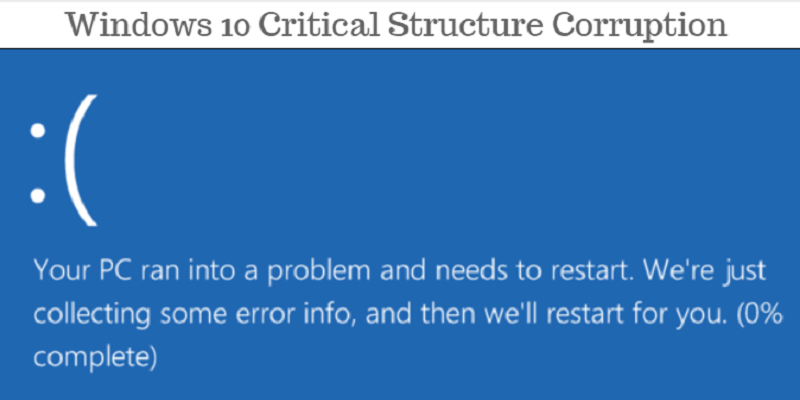Hay algunas cosas aterradoras que pueden suceder mientras usa su computadora. De todos ellos, la pantalla azul de la muerte puede ser la más aterradora. El nombre por sí solo te hace sentir que es posible que no haya redención para el dispositivo de la computadora.
No hay una sola causa de la pantalla azul de la muerte, y si presta atención, siempre hay un mensaje adjunto cuando ocurre esta falla del sistema. Uno de estos mensajes de error es la «corrupción de la estructura crítica».
En este artículo, veremos el proceso de lo que puede hacer cuando su máquina con Windows 10 enfrenta un bloqueo debido a esta falla.
¿Qué causa la corrupción de la estructura crítica?
Cuando se enfrenta a este problema, hay principalmente dos cosas que podrían haber salido mal:
- Hardware defectuoso: en muchos casos, suele ser una memoria defectuosa.
- Código o datos críticos del kernel modificados intencionalmente o accidentalmente por un controlador
Con estas dos causas en mente, podemos seguir adelante y señalar las soluciones a este problema de Windows 10.
Arreglando la corrupción de la estructura crítica en Windows 10
Debe probar estas correcciones si ve la pantalla azul de la muerte con el mensaje de error «corrupción de estructura crítica».
1. Desinstalar los posibles programas problemáticos
Hay algunos programas que son conocidos por este bloqueo del sistema. Pero incluso antes de que se desinstalen los culpables normales, primero debe asegurarse de que todos los programas que se instalaron justo antes de que ocurriera el bloqueo estén desinstalados. Podrían haber desencadenado esta corrupción.
Si no se instaló ningún programa justo antes del bloqueo, debe verificar si la computadora tiene instalado Alcohol 120%, Deamon Tools, MacDriver o Intel HAXM. Estos son los culpables conocidos.
Para desinstalar un programa, abra el panel de control. Debajo de la etiqueta «Programas», seleccione «Desinstalar un programa».
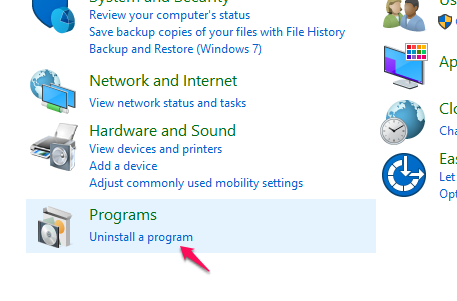
En el subprograma «Programas y características» que se abre, seleccione el programa que desea desinstalar y haga clic en el botón «Desinstalar».
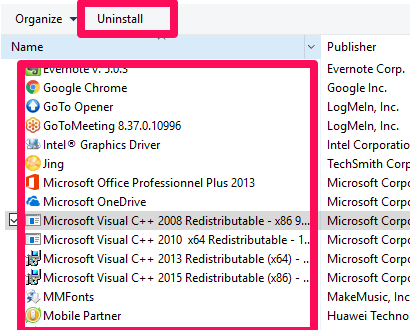
2. Actualice el controlador de video
Este proceso suele ocurrir automáticamente de forma predeterminada. También se puede hacer manualmente, especialmente cuando necesita solucionar un problema crítico de corrupción de la estructura.
Para actualizar manualmente el controlador de video, siga estos pasos:
1. Abra el administrador de dispositivos buscando administrador de dispositivos en el menú Inicio y haciendo clic en su icono.
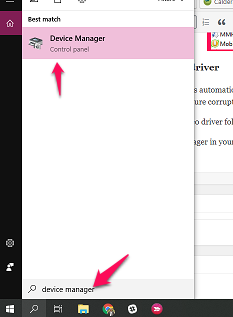
2. En el applet del administrador de dispositivos, busque su tarjeta gráfica en «adaptadores de pantalla». Debe tener en cuenta que el nombre de la tarjeta gráfica será diferente según los fabricantes.
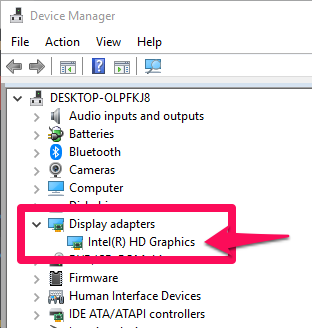
3. Haga clic derecho en la opción «actualizar controlador» de la tarjeta gráfica.
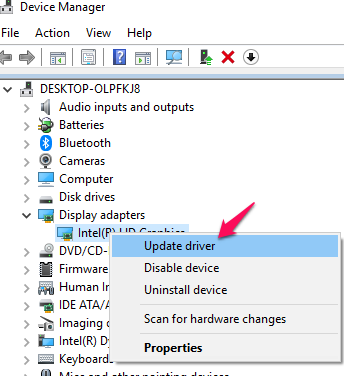
4. Seleccione la opción «Buscar automáticamente el controlador de software actualizado». Elegir esta opción le permite a la computadora buscar una actualización para el controlador de su tarjeta gráfica. Esta actualización se instala automáticamente en la computadora portátil.
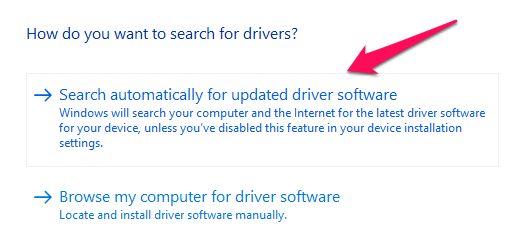
3. Verifique el Visor de eventos
El visor de eventos es una herramienta muy importante y, en muchos casos, una solución vital. Puede decirle qué ocurrió en el momento en que ocurrió la corrupción de la estructura crítica. Da una pista más educada sobre cuál es el programa culpable.
Para utilizar el visor de eventos para rastrear la causa de este bloqueo, siga estos sencillos pasos.
1. Abra el visor de eventos usando el método abreviado de teclado Win + X y seleccionando la opción «Visor de eventos».
2. Una vez que se abra, seleccione Registros y sistema de Windows. Busque el evento sospechoso en la sección media del visor de eventos. Estos serán eventos que ocurrieron alrededor del momento del accidente. Puede desinstalar un programa sospechoso que se esté ejecutando en ese momento para ver si fue la causa del bloqueo.
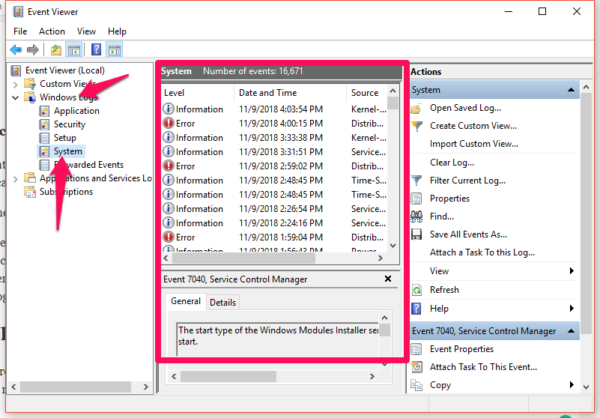
Conclusión
El último recurso si estas correcciones no funcionan será una instalación limpia o un restablecimiento de fábrica. Esto, sin embargo, no suele ser necesario. Al igual que muchos problemas que tendrá con su Windows 10, esto se puede manejar principalmente siguiendo los pasos anteriores.