Bluetooth es una forma rápida y conveniente de transferir archivos entre su Mac y otros dispositivos habilitados para Bluetooth. Por eso puede ser frustrante cuando Bluetooth no funciona en su máquina. Este tutorial repasará todas las correcciones para intentar solucionar los problemas de conexión de Bluetooth en macOS.
1. ¿Está habilitado Bluetooth en ambos dispositivos?
Existe la posibilidad de que haya desactivado Bluetooth accidentalmente en su Mac o en los dispositivos de destino. Puede sonar obvio, pero siempre vale la pena verificar que Bluetooth realmente esté habilitado.
en mac OS
Si agregó el ícono de Bluetooth a la barra de menú de su Mac, un vistazo rápido le dirá si está habilitado.
Si el ícono de Bluetooth está atenuado, Bluetooth no está habilitado, ¡lo que explica por qué no funcionaba! Para habilitar el Bluetooth de su Mac, haga clic en el icono gris y seleccione «Activar Bluetooth».
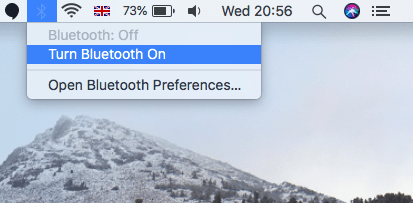
Si el ícono de Bluetooth no se muestra como parte de la barra de menú de su Mac, entonces:
- Haga clic en el logotipo de Apple en la esquina superior izquierda de la pantalla.
- Vaya a «Preferencias del sistema… -> Bluetooth».
- Si ve el mensaje «Bluetooth: desactivado», significa que Bluetooth está actualmente desactivado. Para habilitar Bluetooth, haga clic en el botón «Activar Bluetooth».
Mientras se encuentra en el menú «Preferencias del sistema… -> Bluetooth», es posible que desee agregar el ícono de Bluetooth a la barra de menú de su Mac seleccionando «Mostrar Bluetooth en la barra de menú».
En el dispositivo de destino
Si el dispositivo de destino es un periférico, como un mouse o un teclado, intente voltearlo y verifique si hay un interruptor o un botón que habilite Bluetooth. Si el dispositivo es un teléfono inteligente o una computadora, debe verificar la configuración del dispositivo para asegurarse de que el Bluetooth esté activado.
2. ¿Tu periférico tiene energía?
Para periféricos como ratones y teclados de computadora, no siempre es tan obvio cuando se está quedando sin energía. Su Mac no puede conectarse a un dispositivo que está apagado, ¡así que verifique que el periférico tenga energía!
Muchos periféricos tienen LED que indican cuando el dispositivo está encendido. Si estos LED no se iluminan como se esperaba, esto puede indicar que el dispositivo no está encendido, así que intente alternar su interruptor de «encendido/apagado». Si el dispositivo funciona con baterías, verifique que las baterías no se hayan aflojado o intente insertar un nuevo juego de baterías.
Algunos periféricos también pueden entrar en el modo de ahorro de energía cuando han estado inactivos durante un período de tiempo prolongado. Si sospecha que su periférico puede haberse quedado dormido, intente interactuar con él. Por ejemplo, presione algunas teclas en su teclado habilitado para Bluetooth. Una vez que el dispositivo se active, debería estar listo para conectarse a su Mac a través de Bluetooth.
¿Tu periférico tiene suficiente potencia?
El hecho de que un periférico tenga algo de batería no significa que tenga suficiente energía para mantener una conexión Bluetooth. Algunos dispositivos desactivan Bluetooth automáticamente cuando su batería cae por debajo de cierto nivel.
Si sospecha que su periférico se está quedando sin batería, intente conectarlo a una toma de corriente, inserte baterías nuevas o cárguelas.
3. ¿Hay alguna configuración sobresaliente?
Si está intentando conectar un dispositivo por primera vez, siempre hay un proceso de emparejamiento que debe realizar:
1. Seleccione el logotipo de Apple en la barra de menú de su Mac.
2. Seleccione «Preferencias del sistema».
3. Elija el panel de preferencias que corresponda al periférico con el que tiene problemas, como Teclado o Ratón. Este panel debe contener algunas configuraciones que puede usar para conectar el periférico a su Mac, como «Configurar teclado Bluetooth…»

Incluso si anteriormente conectó este dispositivo a su Mac, es posible que deba repetir el proceso de configuración si recientemente actualizó macOS o realizó algún tipo de restablecimiento de fábrica.
4. ¿Está corrupta su lista de preferencias de Bluetooth?
Si probó todas las correcciones anteriores y macOS aún se niega a conectarse a través de Bluetooth, entonces su lista de preferencias de Bluetooth puede ser la culpable. El archivo Bluetooth.plist puede corromperse con el tiempo, por lo que eliminar Bluetooth.plist y permitir que macOS regenere este archivo puede resolver una gran cantidad de problemas relacionados con Bluetooth.
Para eliminar su lista de preferencias de Bluetooth:
1. Vaya a «Aplicaciones -> Utilidades» e inicie la aplicación Terminal.
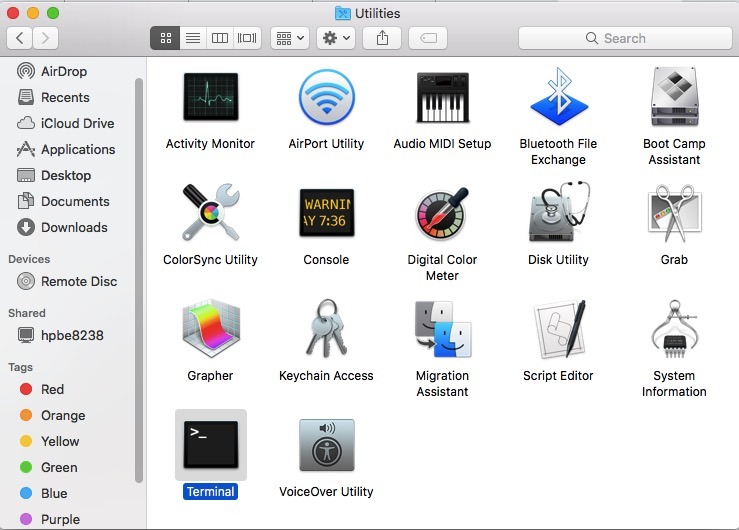 sudo rm -R /Library/Preferences/com.apple.Bluetooth.plist
sudo rm -R /Library/Preferences/com.apple.Bluetooth.plist
3. Cuando se le solicite, ingrese su contraseña.
4. Reinicie su Mac.
Su Mac ahora volverá a crear la lista de preferencias de Bluetooth automáticamente.
5. Restablecimiento de NVRAM
La memoria de acceso aleatorio no volátil (NVRAM) es una pequeña cantidad de memoria donde macOS almacena las configuraciones que necesita para acceder rápidamente, incluidas algunas configuraciones relacionadas con Bluetooth. Si esta configuración se corrompe, puede causar una variedad de problemas técnicos, por lo que restablecer su NVRAM puede resolver sus problemas de conexión Bluetooth.
Antes de comenzar, tenga en cuenta que restablecer la NVRAM también restablecerá la configuración y las preferencias de su sistema, por lo que es posible que deba dedicar algún tiempo a volver a aplicar esta configuración después de restablecer la NVRAM.
Para restablecer la NVRAM:
1. Apague su Mac como de costumbre.
2. Encienda su Mac e inmediatamente presione Opción + Comando P + R. Mantenga presionadas estas teclas hasta que su Mac se reinicie.
3. Suelte las teclas.
Ahora ha restablecido con éxito la NVRAM de su Mac.
6. Restablecer el módulo Bluetooth
1. En su escritorio, mantenga presionadas las teclas Shift + Option.
2. Haga clic en el icono de Bluetooth en la barra de menú de su Mac.
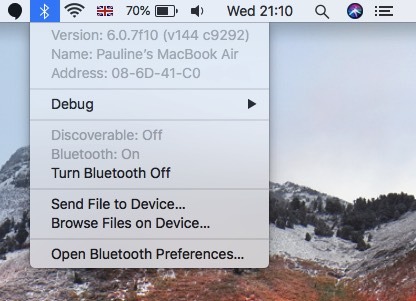
3. Seleccione Depurar.
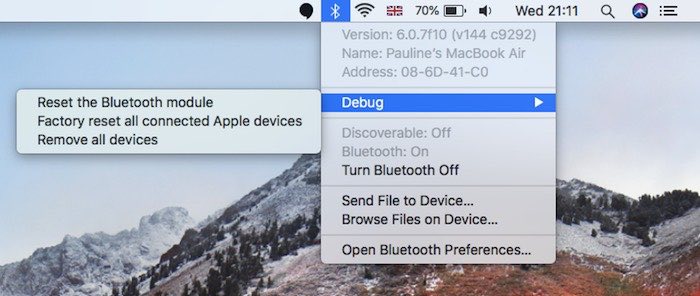
Ahora tendrá acceso a dos configuraciones de depuración para restablecer la configuración de Bluetooth de su Mac:
- Restablecer el módulo Bluetooth: Esto borrará todas las configuraciones del módulo de hardware Bluetooth. Restablecer el módulo desconectará todos los dispositivos y periféricos que estén actualmente conectados a su Mac a través de Bluetooth, por lo que perderá la conexión temporalmente y es posible que deba volver a conectar manualmente algunos o todos sus dispositivos después del restablecimiento del módulo.
- Restablecimiento de fábrica de todos los dispositivos Apple conectados: Esto restaurará la configuración de fábrica para todos los dispositivos de la marca Apple actualmente conectados a su Mac.
Con suerte, una de las soluciones anteriores lo ayudó a solucionar los problemas de conexión de Bluetooth en macOS. Si está utilizando muchos dispositivos Bluetooth, asegúrese de comprender los problemas de seguridad de Bluetooth y cómo protegerse.
