Si tiene problemas con el uso elevado de la CPU o del disco, es posible que haya recurrido al Administrador de tareas de Windows para descubrir al culpable. Si nota que el aislamiento de gráficos de dispositivos de audio de Windows aumenta o se mantiene en un valor de uso de CPU constantemente alto, es hora de sumergirse en el problema para encontrar una solución. El nombre por sí solo puede no significar mucho al principio, pero es un problema que muchos otros han enfrentado y superado.
Una vez que descubras la causa, verás que el uso de tu CPU o disco vuelve a niveles más normales.
¿Qué es el aislamiento gráfico de dispositivos de audio de Windows?
Suena muy críptico, ¿no? Solo del nombre se puede deducir que tiene algo que ver con el audio de la computadora. Más allá de eso, sin embargo, es difícil decir qué hace exactamente este proceso.
Este proceso está dirigido principalmente a los desarrolladores que crean controladores que pueden interactuar con el sonido de la computadora y agregar efectos adicionales. Debido a que esto afectará todos los sonidos provenientes de la computadora, deben comunicarse con el servicio de audio de Windows.
Para ayudar con esto, Microsoft aisló una parte de su servicio de audio en un proceso separado, que es el aislamiento gráfico de dispositivos de audio de Windows. Tener un servicio separado del proceso central de Windows significa que un controlador de audio de terceros que falla no eliminará todo el sistema operativo con él. También proporciona herramientas para ayudar con DRM.
Solucionar los problemas
Ahora que sabemos lo que hace el proceso, podemos aplicar lo que aprendimos para solucionarlo, en caso de que se salga de control.
Desactivación de efectos de sonido
Windows Audio Device Graph Isolation se creó para manejar mejoras de sonido adicionales en su PC. Por lo tanto, si deshabilitamos la capacidad de la PC para reproducir mejoras de sonido, esto puede resolver el problema. Esto es especialmente útil si no desea utilizar mejoras de sonido en su PC. Tenga en cuenta que esto no es lo mismo que deshabilitar el sonido de la computadora; simplemente deshabilita la capacidad de agregarle efectos sofisticados, como un eco.
Para deshabilitar todas las mejoras de sonido, primero haga clic derecho en el símbolo del altavoz en su bandeja, luego haga clic en Sonidos.
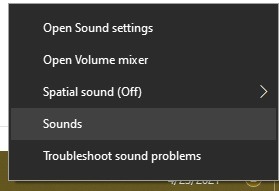
Seleccione la pestaña Reproducción y verá una lista de las diferentes formas en que su computadora puede emitir sonido. Encuentre el dispositivo predeterminado que usa su PC para emitir sonido. Puede saber cuál es porque está etiquetado como «Dispositivo predeterminado» y la barra verde a la derecha se iluminará mientras reproduce sonidos en su PC.
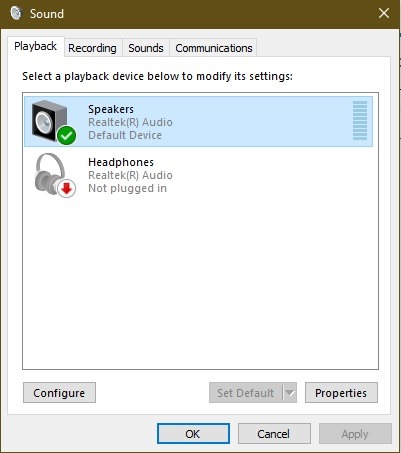
Haga clic derecho aquí y haga clic en «Propiedades» o haga clic en él y haga clic en el botón «Propiedades» a continuación.
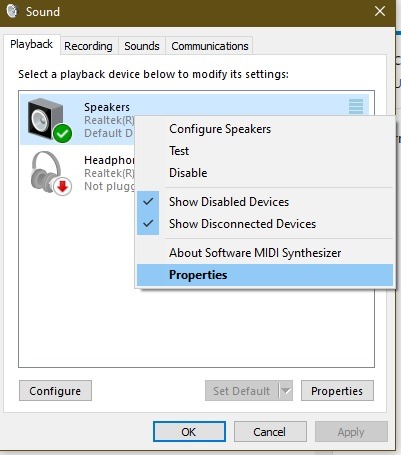
En la ventana que aparece, vaya a la pestaña «Mejoras». Verá una lista de efectos de sonido que puede aplicar a su sonido. Por supuesto, no estamos aquí para usarlos, ¡estamos aquí para apagarlos! En la parte superior, debería ver una opción para desactivar todos los efectos de sonido. Marque esto y OK fuera de todas las ventanas.
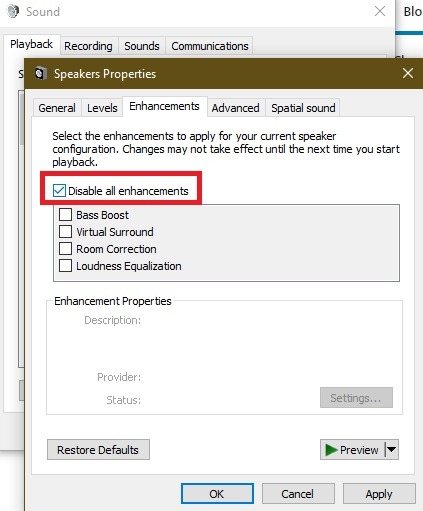
Esto le dice a Windows que no desea ningún efecto de sonido adicional, lo que debería ejercer un poco menos de presión sobre el proceso de aislamiento del gráfico del dispositivo de audio.
Si no ve una pestaña de Mejoras, es posible que deba actualizar el controlador para su dispositivo de sonido predeterminado, como Realtek.
Reinstalar controladores de audio
Si esto no funciona, es posible que el problema no esté en los efectos de sonido. En cambio, podría ser con el controlador de audio que maneja estos efectos.
Para solucionar esto, primero descargue la versión actual de sus controladores de audio. Puede hacerlo desde el sitio del fabricante de su PC. Alternativamente, puede encontrar el modelo de su placa base y buscar los controladores de audio asociados con ella.
Una vez hecho esto, puede instalarlos de inmediato (siga las instrucciones incluidas con la descarga) y ver si resuelve el problema o hacer un «barrido limpio» de los controladores para asegurarse de que nada de la instalación del controlador anterior interfiera.
Para hacer un barrido limpio, expanda «Controladores de sonido, video y juegos», haga clic con el botón derecho en su controlador de audio y haga clic en Desinstalar.
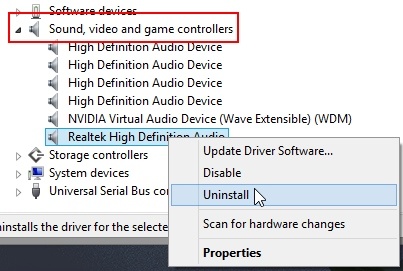
En la ventana emergente que aparece, marque la casilla que le pregunta si desea eliminar sus controladores y haga clic en Aceptar.
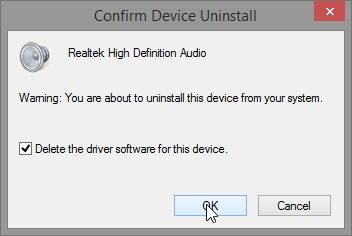
Reinicie la PC. Es probable que Windows instale los controladores de audio por usted, pero si quiere estar absolutamente seguro de que está instalando los mejores controladores para su PC, puede instalarlos manualmente con los controladores que descargó anteriormente.
Si esto soluciona el problema, pero vuelve a tener problemas con el aislamiento de gráficos de dispositivos de audio de Windows, es posible que una actualización de Windows haya cambiado el controlador. Repita el proceso anterior para instalar el controlador elegido.
Comprobar si hay un virus
Si ninguna de las opciones anteriores funciona, podría tratarse de un virus que se disfraza como el proceso de aislamiento de gráficos de dispositivos de audio de Windows para realizar sus desagradables acciones. Para asegurarse de que no tiene un virus en sus manos, haga clic con el botón derecho en el proceso «Aislamiento de gráfico de dispositivo de audio de Windows» y haga clic en «Abrir ubicación de archivo».
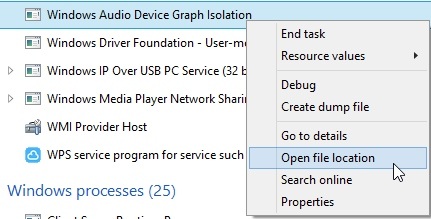
Se abrirá una carpeta. Verifique la ruta del archivo para la carpeta. Si está en System32, es muy probable que no sea un virus.
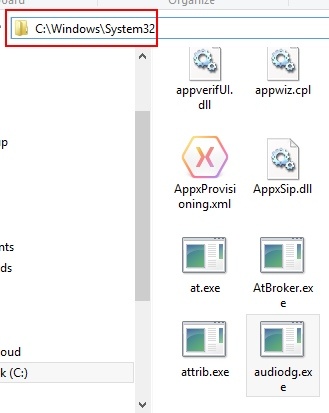
Si está en otro lugar, o si aún sospecha que un virus podría ser el problema, realice un análisis completo de virus con su solución antivirus de confianza de inmediato.
Problemas de audio
Con un nombre tan críptico como Windows Audio Device Graph Isolation, es difícil saber cómo solucionar problemas con él. Ahora, sin embargo, sabe qué hace el proceso, qué áreas de Windows usa y, por lo tanto, cómo controlarlo en caso de que falle.
¿Te funcionó lo anterior? Háganos saber a continuación.
