La configuración de un sistema de monitor dual es útil para los usuarios por una variedad de razones, incluida la capacidad de realizar múltiples tareas o ir y venir entre dos aplicaciones o páginas web sin minimizar constantemente. Puede haber momentos en los que tenga problemas con el segundo monitor. Aquí hay algunos consejos que puede usar para solucionar el problema.
Sin señal
Si su segundo monitor “no recibe señal”, significa que los datos no llegan desde la computadora al monitor. Hay varias cosas diferentes que puede intentar arreglar esto.
Si conectó el monitor mientras estaba encendido, es posible que el sistema no lo reconozca. Apague el monitor y vuelva a encenderlo para ver si el sistema reconoce el nuevo monitor.
Otra cosa fácil de comprobar son los cables. Asegúrese de que estén conectados correctamente y que ninguno de ellos se haya soltado o caído. Si parecen estar bien, desenchúfelos y vuelva a enchufarlos para asegurarse de haberlos conectado de forma segura. Es posible que también deba probar un nuevo cable.
Pruebe la herramienta de detección de Windows para ver si Windows no ha reconocido que el monitor está conectado.
Para comprobar esto:
1. Haga clic derecho en el escritorio y elija Configuración de pantalla.
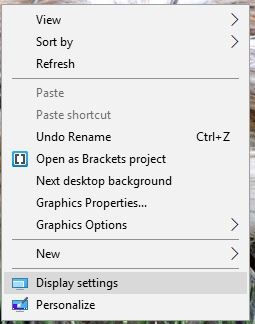
2. Desplácese hacia abajo hasta que encuentre la sección Pantalla múltiple.
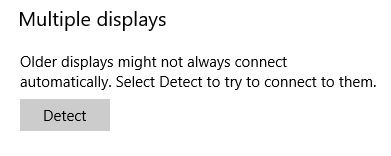
3. Haga clic en el botón Detectar.
Si el segundo monitor tiene más de una opción de entrada, asegúrese de haber presionado el botón para seleccionar ese tipo de entrada.
Si está utilizando una tarjeta gráfica dedicada con múltiples salidas, cambie el puerto de gráficos que está utilizando. El puerto podría estar dañado y cambiar de puerto solucionará el problema.
Aunque Windows 10 admite varias pantallas de forma predeterminada, puede intentar actualizar los controladores de gráficos.
1. En el cuadro de búsqueda de la barra de tareas, ingrese Administrador de dispositivos, luego selecciónelo.
2, haga clic en la flecha junto a Adaptadores de pantalla. Haz clic con el botón derecho en la tarjeta gráfica que quieras actualizar.
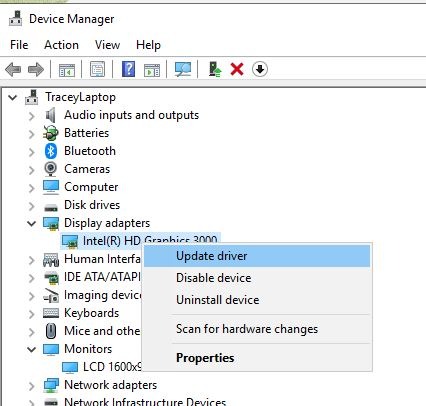
3. Seleccione Buscar automáticamente el software del controlador actualizado.
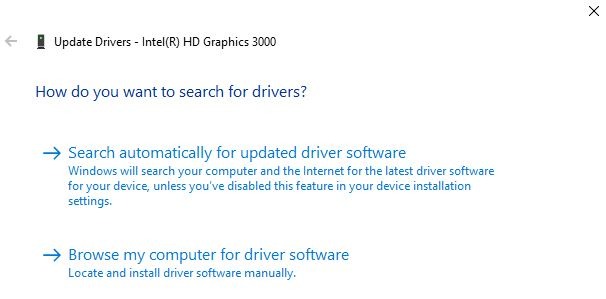
4. Elija «Actualizar controlador».
5. Si Windows no encuentra un nuevo controlador, puede intentar buscar uno en el sitio web del fabricante.
Resolución incorrecta
Si está agregando un monitor nuevo de mayor resolución a su sistema, su nuevo monitor podría intentar copiar la configuración de su pantalla anterior o hacer coincidir la configuración de la pantalla existente. Arregle la resolución del nuevo monitor siguiendo estos pasos.
1. Haga clic con el botón derecho en su escritorio y seleccione Configuración de pantalla en el menú.
2. Haga clic en el monitor que desea editar en la ventana superior.
3. Desplácese hacia abajo y busque Escala y diseño.
4. Debajo de la resolución, use el menú desplegable para seleccionar la resolución correcta de su monitor.
Si esto no funciona, intente actualizar los controladores de gráficos como se describe anteriormente.
Frecuencia de actualización incorrecta
Por lo general, Windows no es apto para seleccionar la mejor configuración para su nuevo monitor, por lo que es posible que deba configurar la frecuencia de actualización usted mismo para acelerar la visualización.
Para verificar la frecuencia de actualización que usa su nuevo monitor, intente usar pruebaOVNI. Luego, compare esa tasa con la tasa más rápida para su nuevo monitor. Si quieres cambiar la tarifa, sigue estos pasos.
1. Haga clic con el botón derecho en su escritorio y seleccione Configuración de pantalla en el menú.
2. Desplácese hacia abajo hasta la parte inferior de la ventana y haga clic en Configuración de pantalla avanzada.
3. Haga clic en Propiedades del adaptador de pantalla para X. Asegúrese de que sea el monitor que desea cambiar.
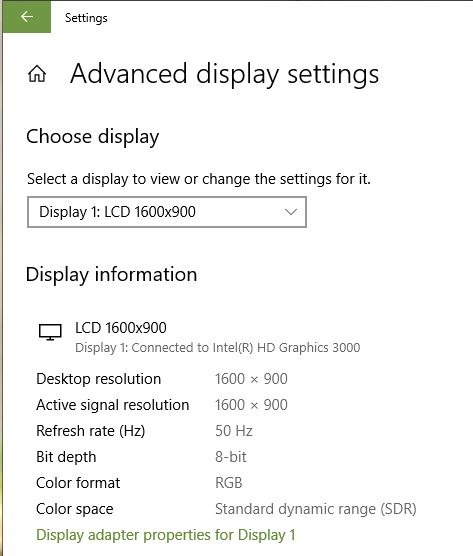
4. Seleccione la pestaña Monitor en la parte superior.
5. Bajo el encabezado Configuración del monitor, use el cuadro desplegable para seleccionar la frecuencia de actualización que desea usar.
Tipo de pantalla
Cuando agrega un segundo monitor a su sistema, puede optar por ampliar el escritorio, duplicarlo o mantener el escritorio en un solo monitor. Para cambiar esta configuración:
1. Presione Win + P.
2. Seleccione las pantallas que desee.
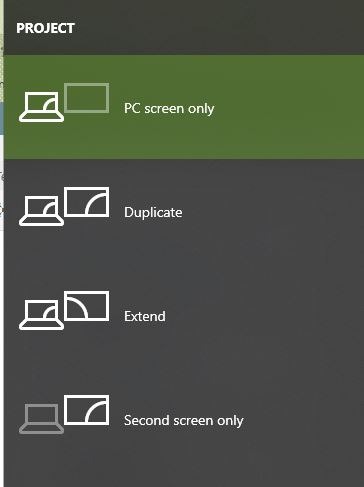
Minimización de juegos
Otro problema que puede enfrentar al usar un segundo monitor es que el juego que está jugando en un solo monitor se minimice sin ningún motivo. Podría estar haciendo clic accidentalmente en su segunda pantalla porque no hay barrera entre los monitores.
Si esto le sucede a usted, pruebe uno de estos consejos para la solución de problemas:
- Comprueba tus opciones de visualización en el propio juego. Si estás jugando en el modo «Ventana», intenta cambiar a «Pantalla completa».
- Intente cambiar al modo «Ventana sin bordes». No impedirá que muevas el mouse a la otra pantalla, pero evitará que el juego se minimice cuando lo hagas.
- Prueba el Herramienta de doble monitor. La herramienta Cursor le permite bloquear el puntero del mouse en uno de los monitores. ¡Recuerda desbloquearlo cuando termines el juego!
- Apague la segunda pantalla o presione Win + P para cambiar la pantalla al escritorio solamente.
Utilice estos consejos para que el uso de un segundo monitor sea una experiencia más satisfactoria y reduzca los problemas que le impiden completar sus tareas.
