Si ve regularmente el mensaje «¡Vaya!» Google Chrome falló, «Probablemente haya algo mal en tu sistema. Puede ocurrir un fallo ocasional, pero los fallos habituales probablemente se deben a algo que puedes solucionar.
Si tiene curiosidad sobre la frecuencia con la que se bloquea Chrome, puede escribir chrome: // se bloquea en la barra de direcciones y presione Entrar para ver una lista de fallas y cuándo ocurrieron. Esta es solo una de las muchas páginas ocultas de chrome: // en Chrome.
Ejecute la herramienta de eliminación de software de Google
Google acaba de lanzar una nueva herramienta que le ayudará a limpiar su navegador Chrome de cualquier cosa que interfiera con el funcionamiento normal.
Todo lo que tienes que hacer es navegar a www.google.com/chrome/srt/ y haga clic en el botón Descargar ahora.

Al reiniciar, le pedirá que reinicie su navegador, lo que puede ser muy útil para evitar bloqueos y otros problemas.
Compruebe si hay software conflictivo
Algunos programas de su computadora pueden entrar en conflicto con Google Chrome y hacer que se bloquee. Esto incluye software malicioso y relacionado con la red que interfiere con Google Chrome.
Google Chrome tiene una página oculta que le dirá si se sabe que algún software en su sistema entra en conflicto con Google Chrome. Para acceder a él, escriba chrome: // conflictos en la barra de direcciones de Chrome y presione Entrar.

También puede consultar el Software que bloquea Google Chrome en el sitio web de Google para ver una lista del software que está causando que Chrome falle. La página incluye instrucciones para resolver conflictos con cierto software conflictivo.
Si tiene software conflictivo en su sistema, debe actualizarlo a la última versión, deshabilitarlo o desinstalarlo. Si no está seguro de a qué software está vinculado un módulo, intente buscar el nombre de la biblioteca en Google.
Compruebe si hay software malicioso
El software malicioso también puede interferir con Google Chrome y hacer que se bloquee. Si experimenta fallas regulares, debe escanear su computadora con un software antivirus como Microsoft Security Essentials. Si ya ha instalado un software antivirus, es posible que desee obtener una segunda opinión de otro programa antivirus.
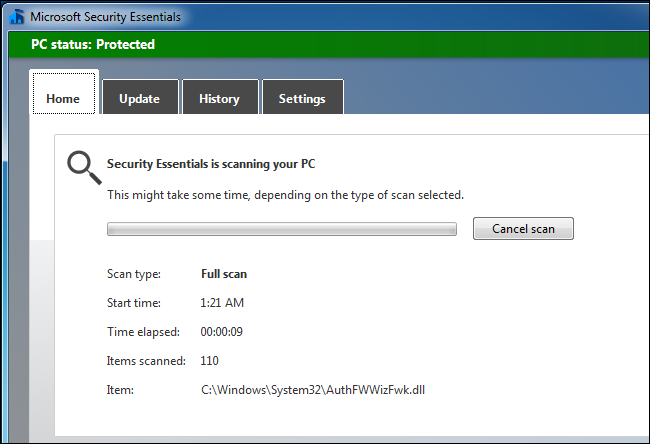
Resolver fallas de flash
Hemos descubierto que el complemento Flash incluido con Chrome puede hacer que se bloquee en algunos casos. Si experimenta fallas regulares de Shockwave Flash, puede intentar deshabilitar el complemento Flash interno y usar el complemento Flash estándar en Google Chrome.
Para obtener instrucciones, lea: Cómo reparar los bloqueos de Shockwave Flash en Google Chrome
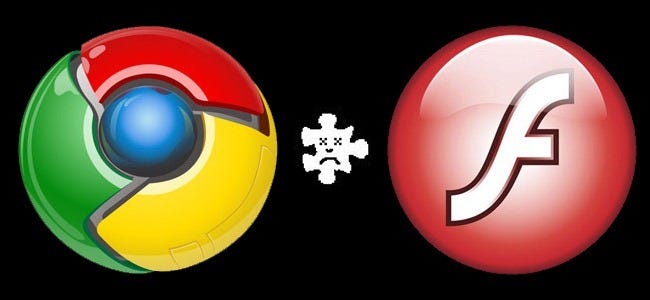
Cambiar a un nuevo perfil
Los fallos de Chrome pueden deberse a un perfil dañado. Puede probar esto creando un nuevo perfil desde la pantalla de Configuración de Chrome. Abra la página Configuración en el menú de Chrome y haga clic en Agregar nuevo usuario en Usuarios.
Cambie al nuevo perfil después de crearlo y vea si los bloqueos continúan ocurriendo. Puede iniciar sesión en Chrome con su cuenta de Google para sincronizar los datos de su perfil anterior. Sin embargo, Google recomienda que no copie manualmente los archivos de la carpeta de perfil anterior, ya que pueden dañarse y causar el problema.
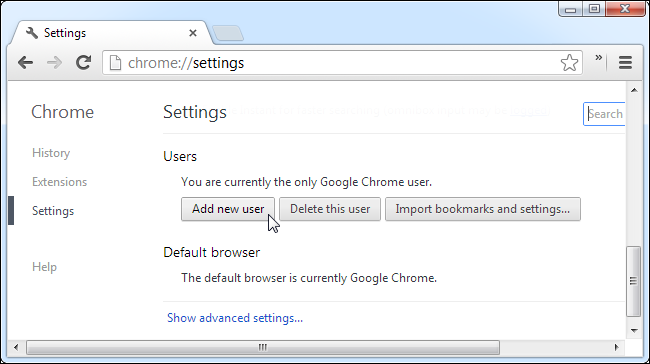
Solucionar problemas de archivos del sistema
Google recomienda ejecutar el programa SFC.EXE / SCANNOW para encontrar y solucionar problemas con archivos de sistema protegidos en su sistema Windows si experimenta fallas. Para hacer esto, ubique el símbolo del sistema en su menú Inicio (presione la tecla de Windows y escriba Símbolo del sistema), haga clic con el botón derecho y seleccione Ejecutar como administrador.

Escriba el siguiente comando en la ventana del símbolo del sistema y presione Entrar:
SFC.EXE / SCANNOW
Windows escaneará su computadora en busca de problemas con los archivos del sistema y resolverá cualquier problema que encuentre.
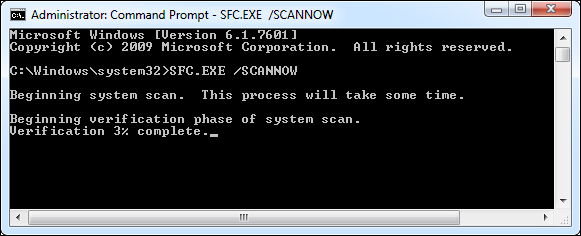
Los problemas de hardware también pueden hacer que Chrome falle. Es posible que desee probar la RAM de su computadora y asegurarse de que no esté defectuosa.
