Wi-Fi, es seguro decirlo, impregna todos los aspectos de nuestra existencia. Está allí cuando nos despertamos, cuando cenamos, algunos dicen que sus ondas interfieren con nuestros propios cerebros. En resumen, Wi-Fi es importante, y cuando deja de funcionar en Windows, puede parecer que nuestras vidas se paralizan.
Hemos reunido algunas correcciones para una conexión Wi-Fi defectuosa o rota en Windows 10.
Las cosas obvias
En primer lugar, ¿se conectan otros dispositivos a su red Wi-Fi sin problemas? Si es así, siga leyendo, ya que su problema debe estar relacionado con su PC con Windows. De lo contrario, su problema podría estar relacionado con su enrutador, y el primer puerto de escala debería ser apagarlo y volver a encenderlo.
¿Está encendido su Wi-Fi (Configuración -> Red e Internet -> WiFi)?
En el menú Wi-Fi, también puede hacer clic en «Administrar redes conocidas», hacer que Windows «Olvide» la red a la que intenta conectarse y luego volver a conectarse.
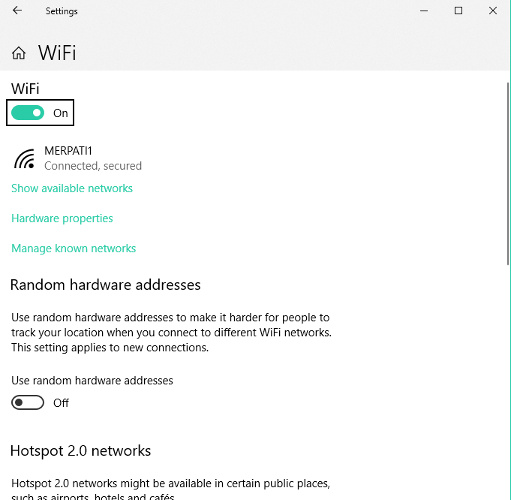
Todo eso falla, aquí están las correcciones más avanzadas.
Reinicie el adaptador virtual Wi-Fi Direct
Muchas personas con una conexión Wi-Fi defectuosa han informado que el problema se debe al adaptador virtual de Microsoft Wi-Fi Direct. Sin embargo, esto es responsable de convertir Windows en un punto de acceso Wi-Fi, así que tenga en cuenta que deshabilitar esto para reparar su Wi-Fi también deshabilitará la función de punto de acceso portátil.
Vaya a «Administrador de dispositivos» (búsquelo en la barra de búsqueda del menú Inicio), luego, una vez que esté allí, haga clic en «Ver -> Mostrar dispositivos ocultos».
Desplácese hacia abajo hasta Adaptadores de red, haga clic con el botón derecho en «Adaptador virtual de Microsoft Wi-Fi Direct» y luego en «Desactivar dispositivo». Reinicia tu PC y listo.
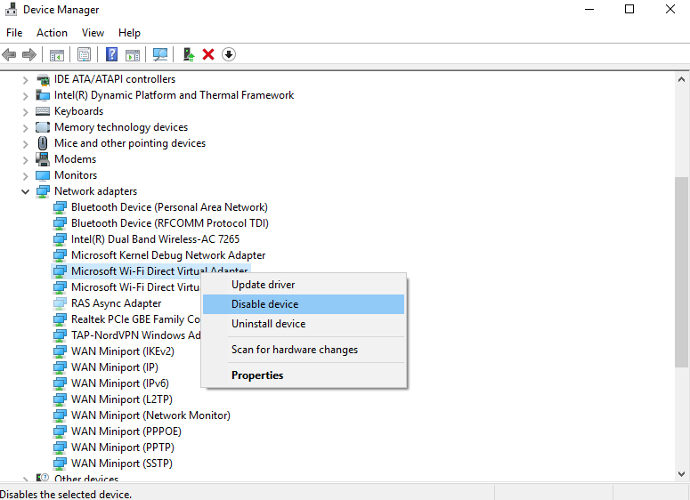
Deshabilitar la administración de energía en Wi-Fi
Mientras está en el Administrador de dispositivos, también puede intentar deshabilitar la administración de energía para el adaptador de red inalámbrica que tiene problemas. En el Administrador de dispositivos, en Adaptadores de red, busque el adaptador con la palabra «Inalámbrico» o «Wi-Fi» (esto variará según la marca de su tarjeta), luego haga clic derecho y haga clic en Propiedades.
En la nueva ventana, haga clic en la pestaña Administración de energía y desmarque la casilla «Permitir que la computadora apague este dispositivo».
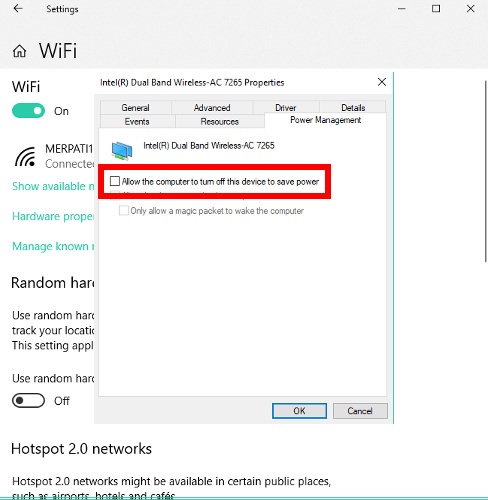
Reiniciar configuración de la red
Un poco más simple y sin efectos secundarios negativos, puede restablecer la configuración de red en Windows. Esto desinstalará y reinstalará todos los controladores de red de su sistema y, con suerte, eliminará cualquier problema que hayan tenido.
Para hacer esto, simplemente vaya a «Configuración -> Red e Internet -> Estado -> Restablecimiento de red».
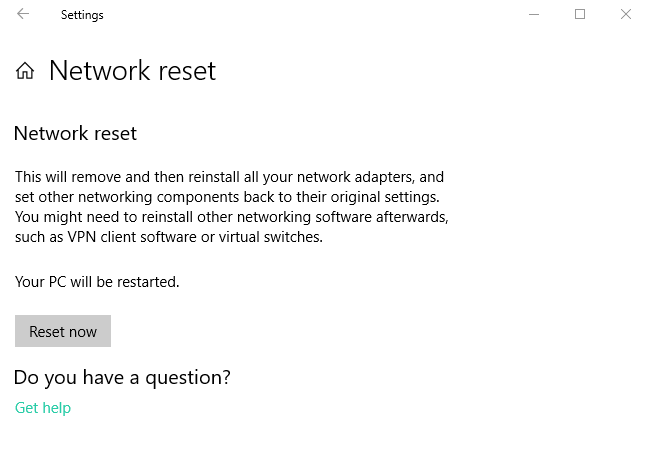
Reinicie la NIC inalámbrica en BIOS
Este no será posible para todos, ya que los diferentes fabricantes de placas base tienen diferentes opciones disponibles en el BIOS, pero vale la pena intentarlo.
Para ingresar a su BIOS, presione repetidamente la tecla Supr, F8, F10 o F2 (esto puede variar) mientras su PC se inicia. Si Windows se inicia, lo ha hecho mal y necesita reiniciar e intentarlo de nuevo.
Una vez que esté en el BIOS, busque un menú llamado algo así como «Administración de energía», debajo del cual debe encontrar una opción llamada Inalámbrico, LAN inalámbrica o similar. Deshabilite esto, reinicie su PC, luego ingrese al BIOS nuevamente y vuelva a habilitarlo.
Conclusión
El problema de la falta de WiFi en Windows es una bestia de múltiples cabezas que puede ser difícil de precisar, pero si el problema realmente proviene del software o los controladores de su PC (y no, por ejemplo, de un adaptador o enrutador de Wi-Fi moribundo problema), entonces las correcciones anteriores deberían ser suficientes para ayudarlo.
