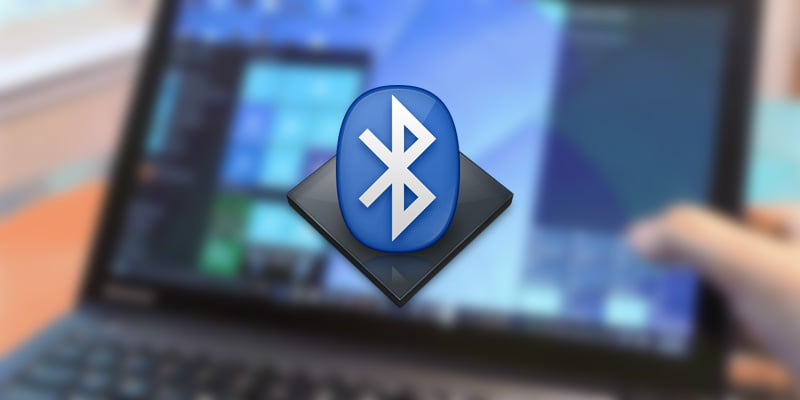Windows 10 nos trajo algunas características nuevas interesantes y también mejoras a las características existentes. Dicho esto, también trajo bastantes problemas comunes. Una de ellas es que el Bluetooth no funciona correctamente como debería. Si tiene problemas con Bluetooth, aquí hay algunas soluciones que puede intentar para que funcione correctamente.
Ver si el servicio de Bluetooth se está ejecutando
Una de las razones más comunes por las que Bluetooth no funciona como debería se debe a que el Servicio de soporte de Bluetooth no se ejecuta en segundo plano. Para verificar eso, presione «Win + R», escriba services.msc y luego presione la tecla Enter en su teclado.
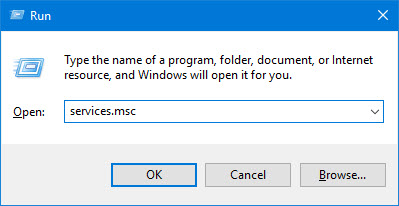
La acción anterior abrirá la herramienta Servicios de Windows. Aquí, busque el servicio «Servicio de soporte de Bluetooth» y vea si se está ejecutando. Si es así, verá el texto «En ejecución» en la categoría de estado.
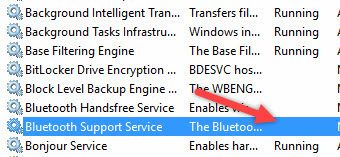
Si el servicio no se está ejecutando, haga clic derecho sobre él y luego seleccione la opción «Iniciar».
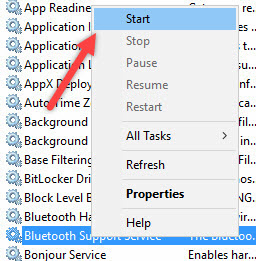
Si lo desea, también puede hacer que el servicio se inicie automáticamente en cada inicio de Windows. Para hacer eso, haga clic derecho en el servicio y luego seleccione la opción «Propiedades».
En la ventana Propiedades, seleccione la opción «Automático» en el menú desplegable Tipo de inicio y luego haga clic en el botón «Aceptar» para guardar los cambios.
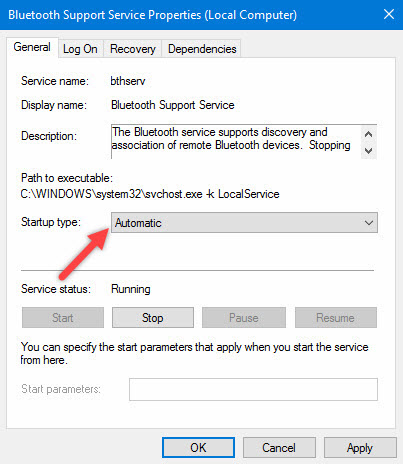
Intente quitar y agregar el dispositivo
Si puede activar Bluetooth pero no puede conectarse al dispositivo de destino, debe intentar volver a emparejar el dispositivo. Muchas veces, volver a emparejar el dispositivo resolverá muchos problemas.
Para hacerlo, abra el panel de control buscándolo en el menú Inicio.
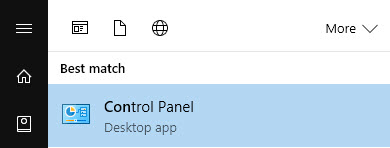
Una vez que se haya abierto el panel de control, busque y haga clic en la opción «Dispositivos e impresoras».
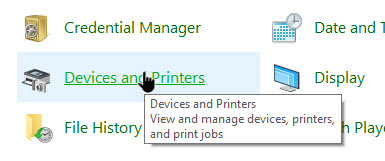
La acción anterior enumerará todos los dispositivos conectados. Encuentre el dispositivo Bluetooth de destino, haga clic derecho sobre él y luego seleccione la opción «Eliminar dispositivo».
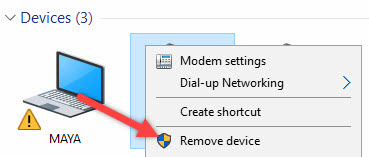
Después de quitar el dispositivo, empareje el dispositivo haciendo clic en la opción «Agregar dispositivo» que aparece en la barra de navegación superior. Simplemente siga las instrucciones en pantalla y debería estar bien.
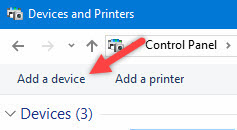
Permita que los dispositivos Bluetooth encuentren su PC
A veces, incluso cuando la función Bluetooth funciona correctamente en su PC o computadora portátil, es posible que no pueda encontrarla cuando la busque en el otro dispositivo. Esto se debe a que debe permitir manualmente que los dispositivos Bluetooth encuentren su PC.
Para hacer eso, busque su PC en la ventana Dispositivos e impresoras, haga clic derecho sobre él y seleccione la opción «Configuración de Bluetooth».
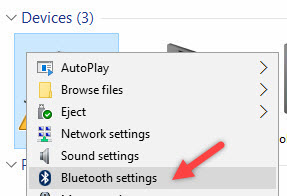
Una vez que se haya abierto la ventana Configuración de Bluetooth, seleccione la casilla de verificación «Permitir que los dispositivos Bluetooth encuentren esta PC» y luego haga clic en el botón «Aceptar» para guardar los cambios.
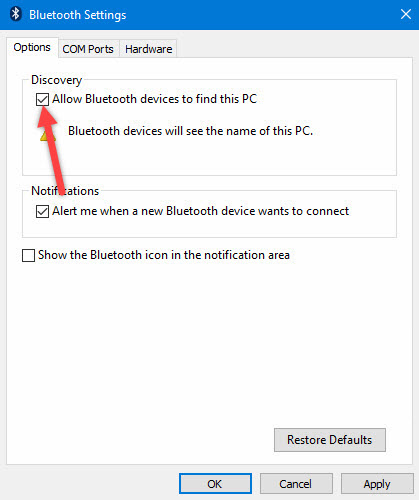
Actualizar, retroceder o reinstalar el controlador de Bluetooth
La mayoría de las veces, el principal culpable de que Bluetooth no funcione serán los controladores de Bluetooth actualizados o dañados. Siempre es una buena idea actualizar, revertir o incluso reinstalar el controlador de Bluetooth que se descarga directamente del sitio web del fabricante.
Puede actualizar, revertir o incluso desinstalar fácilmente el controlador desde el Administrador de dispositivos. Para comenzar, busque «Administrador de dispositivos» en el menú de inicio y luego ábralo.
Aquí, haga clic derecho en su dispositivo Bluetooth y luego seleccione la opción «Propiedades».
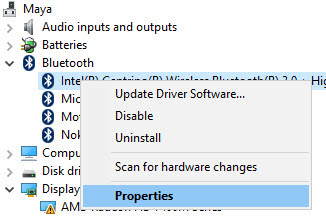
En la ventana de propiedades, vaya a la pestaña «Controlador». Desde aquí, puede desinstalar, revertir o actualizar fácilmente el controlador haciendo clic en el botón correspondiente y siguiendo las instrucciones en pantalla.
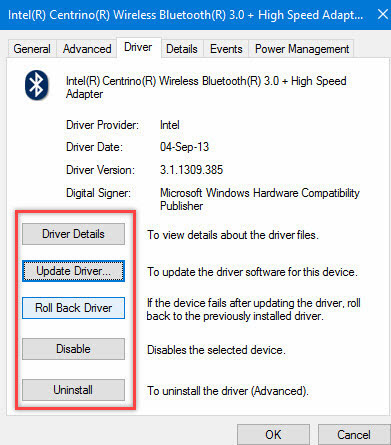
Pruebe el Solucionador de problemas de hardware de Windows
Si ninguna de las soluciones discutidas anteriormente funcionó para usted, entonces, como último recurso, puede probar el Solucionador de problemas de hardware de Windows incorporado. Para hacer eso, busque «Solucionador de problemas» en el menú de inicio y luego ábralo.
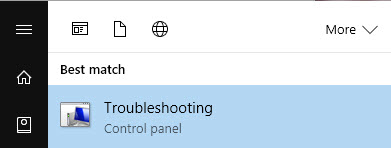
Ahora, haga clic en el enlace «Hardware y sonido».
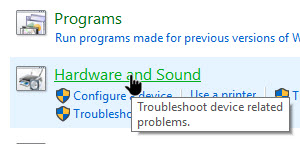
La acción anterior enumerará una amplia gama de opciones. Aquí, seleccione la opción «Hardware y dispositivos» y siga las instrucciones en pantalla.
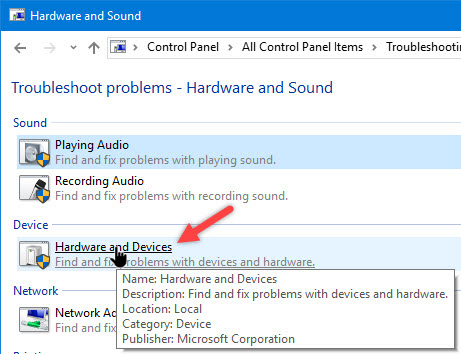
Si el problema es pequeño, es posible que Windows intente solucionarlo por usted, pero si no es así, es posible que desee consultar el registro proporcionado por el solucionador de problemas para solucionarlo usted mismo.
Comente a continuación compartiendo sus pensamientos y experiencias sobre el uso de los métodos anteriores para solucionar problemas de Bluetooth en Windows 10.