Microsoft introdujo la función Live Tiles en el menú Inicio hace mucho tiempo en Windows 8. Estos mosaicos en vivo son muy útiles ya que muestran información y el estado de las aplicaciones. Por ejemplo, la aplicación Weather usa mosaicos en vivo para mostrar información meteorológica rápida, la aplicación Mail muestra sus correos electrónicos recientes, la aplicación Calendar muestra sus próximas citas o eventos, la aplicación News muestra las últimas noticias, etc.
A pesar de lo buenos y útiles que son los mosaicos en vivo, a veces se atascan y muestran la misma información sin ninguna actualización. Para resolver este problema de actualización de mosaicos en vivo, puede hacer que Windows descargue automáticamente los mosaicos en vivo cada vez que apague su sistema. Esto obliga a los mosaicos en vivo a actualizarse cuando enciende el sistema.
Vaciar Live Tiles en Windows 10
Al igual que con muchas cosas, podemos usar el práctico Registro de Windows para eliminar automáticamente los mosaicos en vivo cuando apaga su sistema. Antes de editar el Registro, haga una copia de seguridad para que pueda restaurarlo si comete algún error o si algo sale mal.
Para empezar, busca regedit en el menú Inicio, haga clic derecho sobre él y seleccione la opción «Ejecutar como administrador» para abrir el Editor del Registro de Windows con privilegios de administrador.
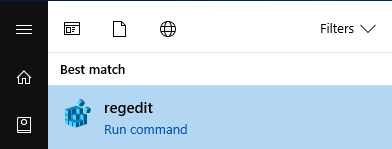
En el Registro de Windows, navegue a la siguiente ubicación. Para facilitar las cosas, copie la ruta a continuación, péguela en la barra de direcciones y presione el botón Entrar. Esta acción lo llevará automáticamente a la clave requerida.
HKEY_CURRENT_USER\SOFTWARE\Policies\Microsoft\Windows\
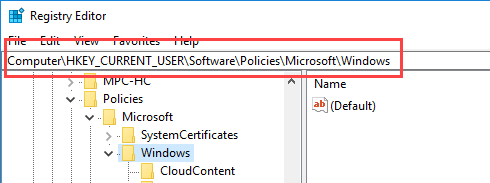
Una vez que esté en la clave de destino, debemos crear una nueva clave y valor para que funcione el vaciado automático de mosaicos en vivo. Para hacer eso, haga clic derecho en la tecla «Windows» y seleccione la opción «Nuevo» y luego «Clave».
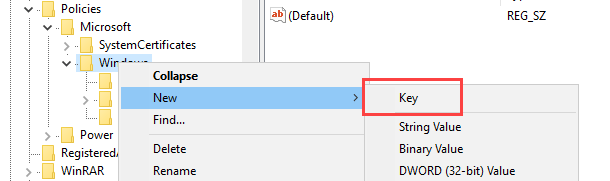
Nombre la nueva clave «Explorer» y presione el botón Enter en su teclado. Así es como se ve cuando termina de crear y nombrar la clave.
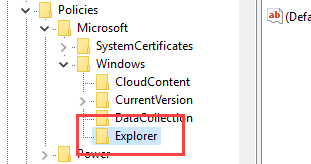
Después de crear la clave, selecciónela, haga clic derecho en el panel derecho y seleccione la opción «Nuevo -> Valor DWORD (32 bits)».
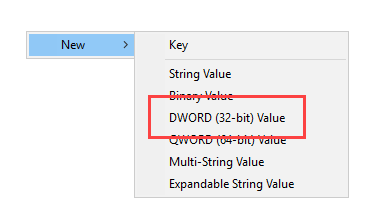
La acción anterior creará un valor DWORD vacío. Nombre el nuevo valor «ClearTilesOnExit».
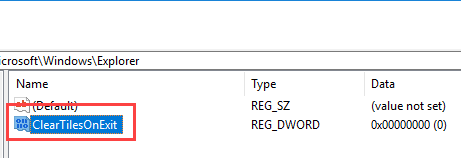
Ahora tenemos que cambiar los datos de valor predeterminados. Para ello, haga doble clic en el valor recién creado. En la ventana Editar valor, ingrese «1» en el campo Datos del valor y haga clic en el botón «Aceptar» para guardar los cambios.
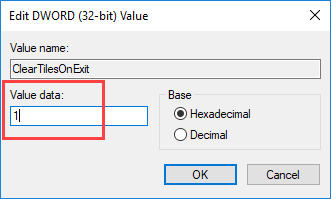
Así es como se ve cuando haya terminado con los cambios.
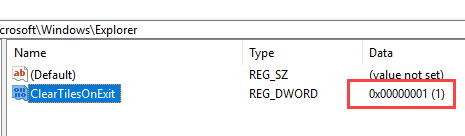
Eso es todo. Simplemente reinicie su sistema para que los cambios surtan efecto. A partir de ahora, Windows eliminará automáticamente los mosaicos en vivo cuando apague su sistema. Al volver a encenderlo, los mosaicos en vivo se actualizarán con nueva información automáticamente.
Si alguna vez desea deshacer los cambios que acabamos de hacer, vuelva a cambiar los datos del valor a «0» con el botón derecho para simplemente eliminar «ClearTilesOnExit» haciendo clic derecho sobre él y seleccionando la opción «Eliminar». Esta acción detendrá el vaciado automático de mosaicos en vivo en Windows 10.
Comente a continuación compartiendo sus pensamientos y experiencias sobre el uso del método anterior para solucionar el problema de actualización de mosaicos en vivo en Windows 10.
Créditos de la imagen: Juan Swindells
