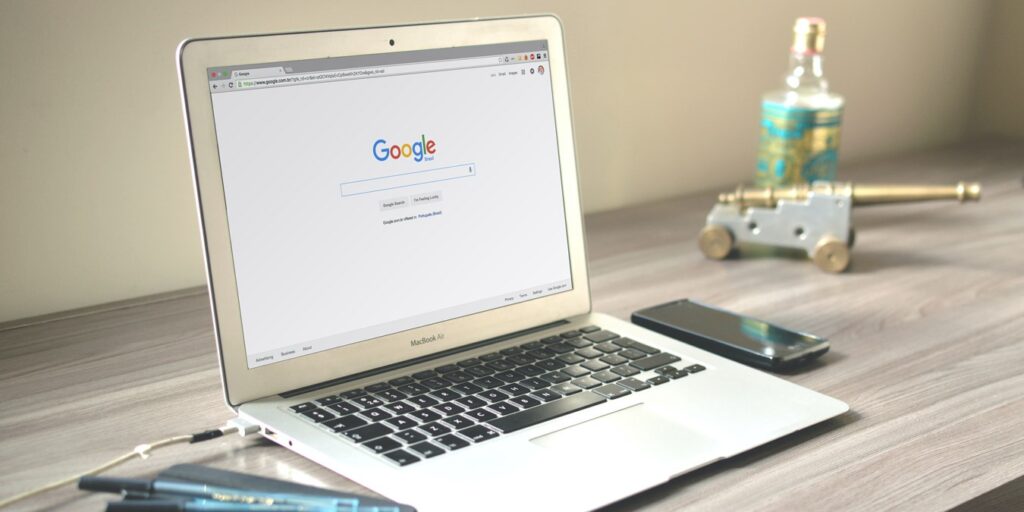Estás usando Chrome como cualquier otro día, pero por alguna razón el desplazamiento no funciona. La función de desplazamiento funciona bien en otros navegadores, pero no en Chrome. Dado que esto es algo que haces continuamente para moverte por un sitio, es algo que debe solucionarse lo antes posible.
Si nota que esto también sucede en otros navegadores y programas, es muy probable que haya algún problema con su mouse. Pero, si esto solo sucede en Chrome, los siguientes consejos deberían ayudarlo a solucionar el problema.
Eliminar extensiones una por una
Las extensiones de Chrome son geniales y la columna vertebral de las experiencias de navegación de muchos usuarios de Chrome. Pero cuantas más extensiones obtenga, mayor será la posibilidad de que obtenga una que cause errores en Chrome, precisamente como problemas de desplazamiento. A veces, estos errores surgen de interacciones conflictivas entre dos extensiones.
Primero, abra una ventana de incógnito en Chrome (icono de menú de tres puntos en la parte superior derecha -> Nueva ventana de incógnito), luego intente desplazarse para ver si el problema persiste. Si es así, pase al siguiente consejo.
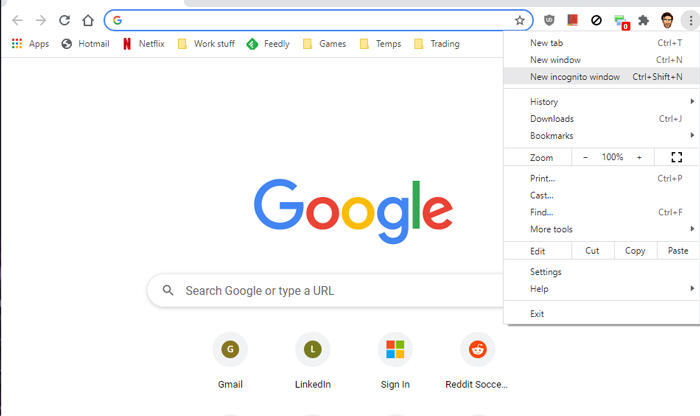
Si el desplazamiento funciona, entonces el problema probablemente esté relacionado con una de sus extensiones.
En ese escenario, haga clic en «Icono de menú de Chrome -> Más herramientas -> Extensiones».
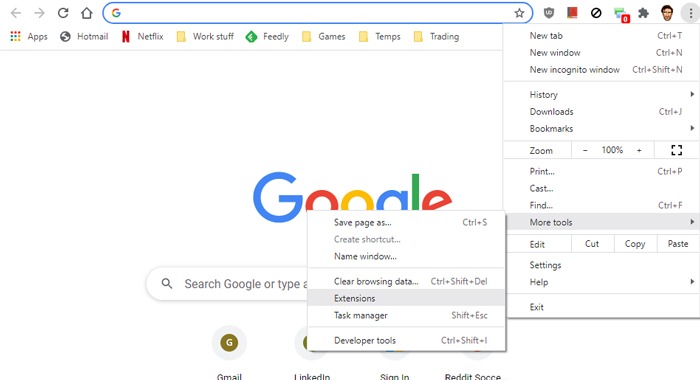
Aquí, deshabilite una extensión haciendo clic en el control deslizante azul junto a ella para que se vuelva gris (comenzando con las extensiones instaladas más recientemente).
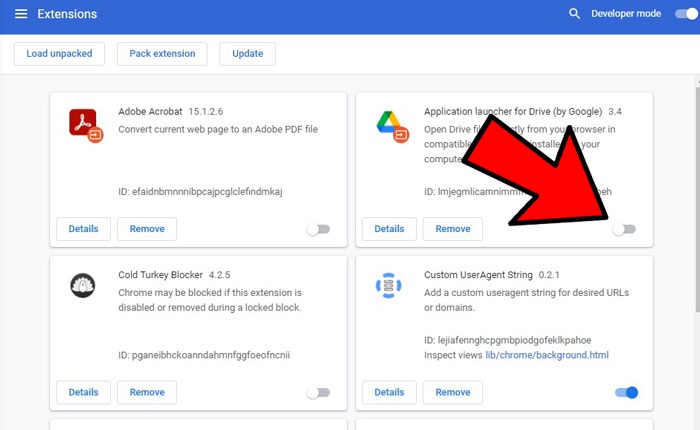
Luego, reinicie Chrome y vea si el problema persiste. Si no es así, eso significa que la extensión fue la culpable y que debe eliminarla.
Si el problema persiste, vuelva a habilitar esa extensión, luego deshabilite la siguiente, repitiendo el proceso anterior hasta que se detenga el problema de desplazamiento. Cuando encuentre al culpable, asegúrese de deshabilitar la extensión que estaba causando el problema.
restablecer cromo
Si no te importa empezar de nuevo, restablecer Chrome podría solucionar el problema de desplazamiento.
Para limpiar Chrome, vaya a «Configuración -> Avanzado (en la parte inferior de la página) -> Restaurar configuración» para restaurar sus valores predeterminados originales.
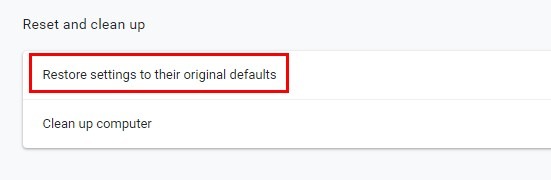
Debería ver una ventana con una advertencia que le informa que al restablecer la configuración, todas sus extensiones se desactivarán. Además, perderá todo lo que haya personalizado con Chrome. Si está de acuerdo con eso, haga clic en el botón azul «Restablecer configuración».
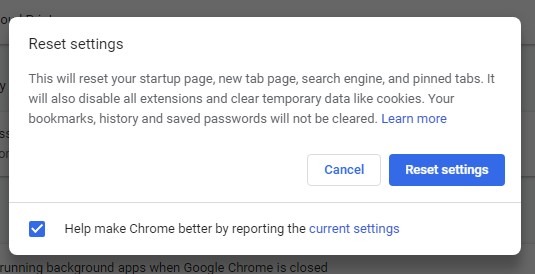
Borrar los datos del perfil de usuario
Si prefiere borrar solo los datos del perfil de usuario de Chrome, presione Win +R, luego agregue %LOCALAPPDATA%\Google\Chrome\User Data\ en el cuadro «Ejecutar».
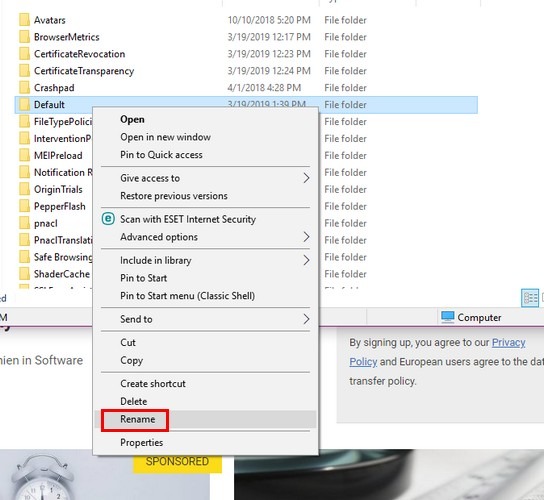
Presione Entrar. Cuando aparezca la nueva ventana, busque la carpeta que se llama «predeterminada». Cambie el nombre de esa carpeta a «default.backup». Puede deshacer esto si alguna vez cambia de opinión cambiando el nombre de la carpeta a «predeterminado».
Deshabilitar desplazamiento suave
La desactivación del desplazamiento suave ha funcionado para algunos usuarios. Para probar esta opción, deberá dirigirse a la parte de funciones experimentales de Chrome. Escribe chrome://flags.
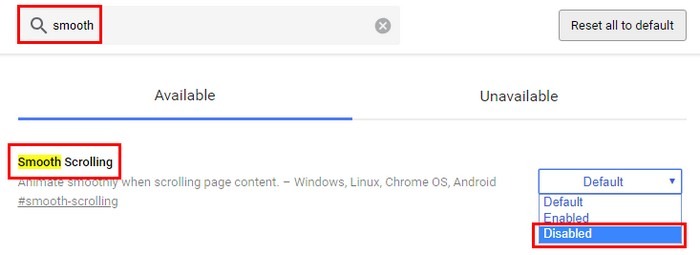
Escriba «desplazamiento suave» y la opción debe resaltarse en amarillo. Haga clic en el menú desplegable a la derecha y elija «Deshabilitado».
Cómo usar el limpiador integrado de Chrome
Hay una herramienta integrada en Chrome que puede encontrar cualquier software dañino que pueda estar causando sus problemas de desplazamiento.
Para usarlo, haga clic en el ícono del menú de tres puntos en la esquina superior derecha de Chrome y siga con «Configuración -> Avanzado (en la parte inferior de la página) -> Limpiar computadora».
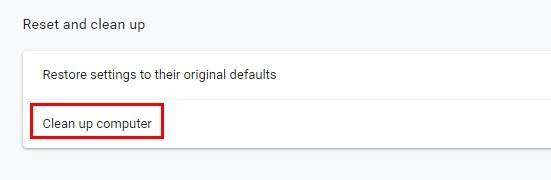
Haga clic en el botón azul «Buscar» y Chrome comenzará a buscar. Esto podría llevar un tiempo, por lo que es posible que desee ir a buscar una taza de café. Si Chrome encuentra algo, continúe y deje que limpie las cosas.
Con la tecnología, no siempre se puede saber qué causó que ocurriera un problema. Cuando se desconoce la causa, como cuando el desplazamiento no funciona en Chrome, todo lo que le queda por hacer es el método de prueba y error hasta que encuentre la solución que funcione para usted.
Para seguir modificando Chrome, consulte nuestra lista de las mejores extensiones de Chrome para anotar texto en la Web y extensiones para automatizar tareas de navegación aburridas. Los usuarios de Chromebook también pueden estar interesados en leer cómo instalar Steam en Chromebook.