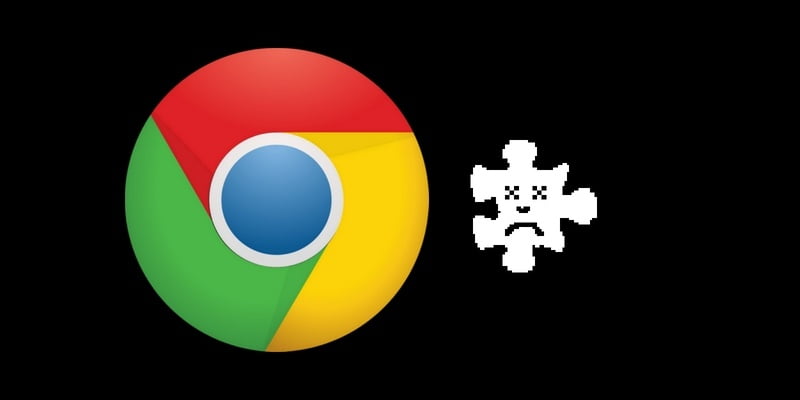¿Alguna vez te has encontrado con este problema? Está trabajando en línea usando Google Chrome, cuando de repente aparece un mensaje de error en una página que necesita que dice que el complemento (Flash) no se puede cargar. O peor aún, su reproductor Flash falla. ¿Buscas otra página? Eso puede funcionar a corto plazo, pero aún puede tener el problema subyacente con el complemento. Puede volver a molestarle de nuevo. En cambio, es mejor resolver los errores del complemento ahora.
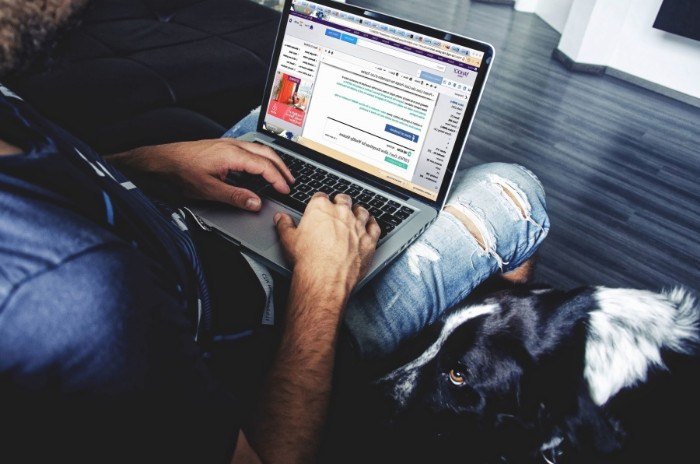
Los complementos ayudan a representar páginas web o proporcionan funcionalidades específicas en la página. Por ejemplo, el complemento Flash ayuda a cargar páginas web con videos u otro contenido flash. Cuando Flash no funciona correctamente, hay un montón de problemas que puede encontrar.
Flash puede estar perdiendo popularidad, pero si lo necesita y no funciona, aquí hay algunos pasos que puede seguir para resolver los errores de los complementos con Chrome en Windows 10. Si una de estas correcciones no funciona, continúe y pruebe la siguiente. .
Renombrar pepflashplayer.dll
El archivo «pepflashplayer.dll» a veces puede causar un problema con el contenido Flash. El primer paso que debe intentar para resolver el problema es cambiar el nombre de este archivo.
1. Busque el archivo accediendo primero al cuadro de diálogo de ejecución presionando Win + R.
2. En ese cuadro escriba %localappdata% y presione Entrar. Esto lo llevará a «datos de aplicación -> local».
3. Haga clic en la carpeta de Google, luego siga la ruta «Chrome -> Datos de usuario -> Pepperflash -> otra carpeta numerada».
4. Dentro de esa carpeta numerada, busque «pepflashplayer.dll» y cámbiele el nombre a «pepflashplayerX.dll».
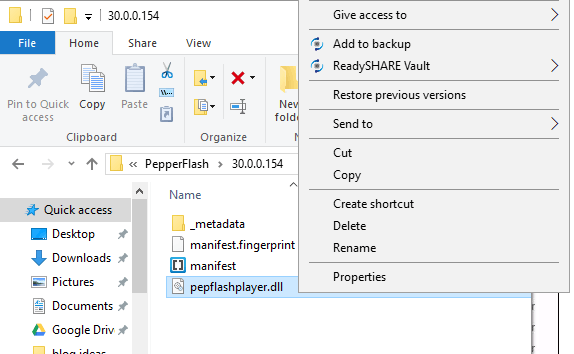
5. Salga del navegador, vuelva a abrirlo e intente cargar la página nuevamente.
Si esta solución no funciona, pruebe la siguiente solución.
Usar símbolo del sistema
A veces, los archivos corruptos en una computadora con Windows 10 pueden causar errores en los complementos. Para corregir estos errores, use el símbolo del sistema para ingresar dos comandos que escanearán el sistema y repararán los archivos corruptos.
1. Presione Win + X o haga clic derecho en el botón de Windows en la esquina inferior izquierda.
2. Elija Símbolo del sistema (administrador) de la lista de opciones.
3. Cuando se abra el símbolo del sistema, escriba sfc /scannow y luego Entrar.
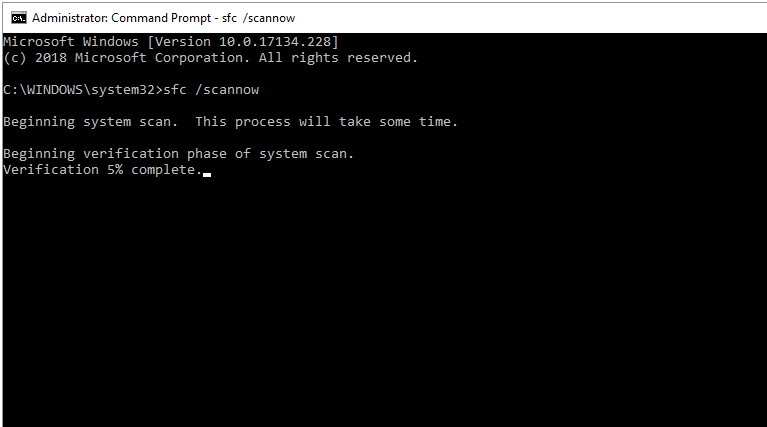
4. La computadora ejecutará un escaneo y reparará cualquier archivo dañado.
Si ese comando no se ejecuta, puede intentar escribir
DISM /Online /Cleanup-Image /RestoreHealth
en el símbolo del sistema.
Después de probar uno o ambos de los comandos anteriores, reinicie su navegador Chrome y vea si el mensaje de error en esa página ha desaparecido.
¿Sigue ahí el mensaje de error? La siguiente es una opción diferente.
Eliminar la carpeta PepperFlash
1. Para eliminar PepperFlash, primero salga de su navegador.
2. Abra la carpeta que contiene PepperFlash que se encuentra en el paso uno.
3. Haga clic derecho en la carpeta y elimínela.
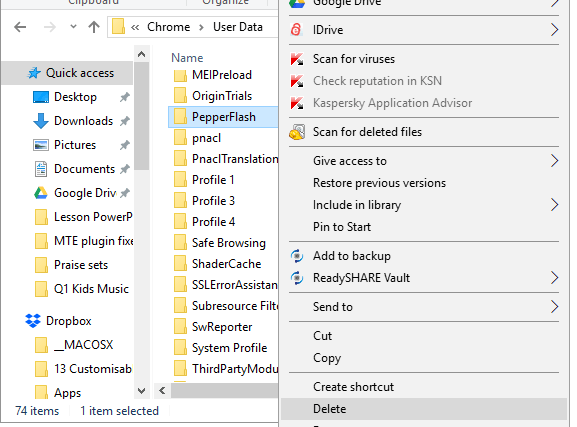
4. Abra la página nuevamente para ver si se resolvió el problema.
Dado que Flash no es tan frecuente como antes, Chrome ha limitado severamente sus opciones en la configuración para tratar los problemas. Ya no existe una manera fácil de permitir que el complemento se ejecute todo el tiempo, lo que una vez habría resuelto el problema. Si aún necesita Flash para ejecutarse, dé una oportunidad a los tres trucos enumerados anteriormente.