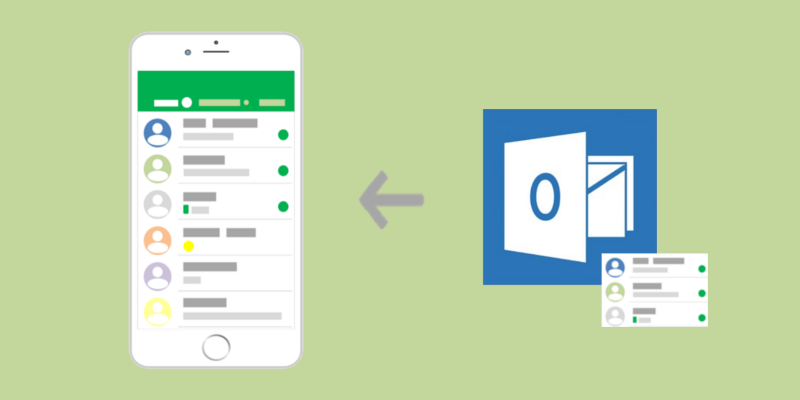Los iPhones suelen ser bastante buenos para mantener sus contactos actualizados en todos sus dispositivos y aplicaciones. Pero a veces, debido a configuraciones de permisos incorrectas o errores generales, su lista de contactos en Outlook puede dejar de sincronizarse con su teléfono. Si tiene problemas para mantener los contactos en su cuenta de Outlook sincronizados con su iPhone, aquí hay algunas soluciones que puede probar para sincronizar las listas de contactos de Outlook con el iPhone.
Actualizar contactos con iTunes
Apple iTunes no es solo un reproductor de música, sino una gran herramienta para administrar y almacenar datos desde su dispositivo iOS. Además de almacenar de forma segura sus aplicaciones, música y fotos, iTunes le facilita la actualización y la transferencia de información, como sus contactos, a sus dispositivos.
1. Inicie iTunes. Asegúrate de haber actualizado iTunes a la versión más reciente para asegurarte de no tener ningún problema durante el proceso de sincronización.
2. Haga clic en el icono de iPhone para acceder al resumen de su dispositivo.
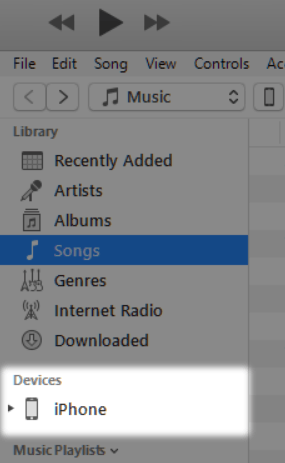
3. Elija «Información» en la lista de Configuración, haga clic en la casilla de verificación «Sincronizar contactos con» y elija Outlook en la lista desplegable.
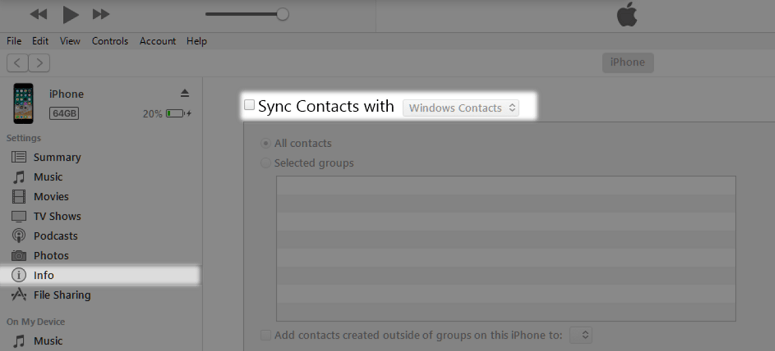
4. Haga clic en «Aplicar» para permitir que iTunes sincronice sus contactos de Outlook la próxima vez que sincronice su iPhone con iTunes.
Sincronizar contactos con iCloud
Si no desea usar iTunes o, por alguna razón, la sincronización con iTunes no resuelve su problema, intente sincronizar sus contactos de Outlook usando el almacenamiento en línea iCloud de Apple.
1. Inicie la aplicación de escritorio iCloud.
2. Marque la casilla «Correo, contactos, calendarios y tareas» y luego haga clic en «Aplicar».

Usar iCloud es una de las formas más rápidas de sincronizar tus contactos, pero no te da la opción de sincronizar solo tus contactos con la nube. Solo use este método si no le importa cargar su correo, calendarios, tareas y datos de contactos en el almacenamiento de iCloud.
Transferir contactos por correo electrónico
Aunque el proceso es un poco largo, también puede transferir contactos de Outlook a su iPhone mediante el correo electrónico. Primero deberá exportar su lista de contactos de Outlook como un archivo de valores separados por comas (CSV). Los archivos CSV almacenan datos que encuentra en tablas como hojas de cálculo, y la información en estos archivos generalmente aparece como texto o valores separados por comas.
1. Desde la aplicación Outlook de escritorio, haga clic en «Archivo -> Abrir y exportar -> Importar/Exportar» para iniciar el asistente «Importar y exportar».
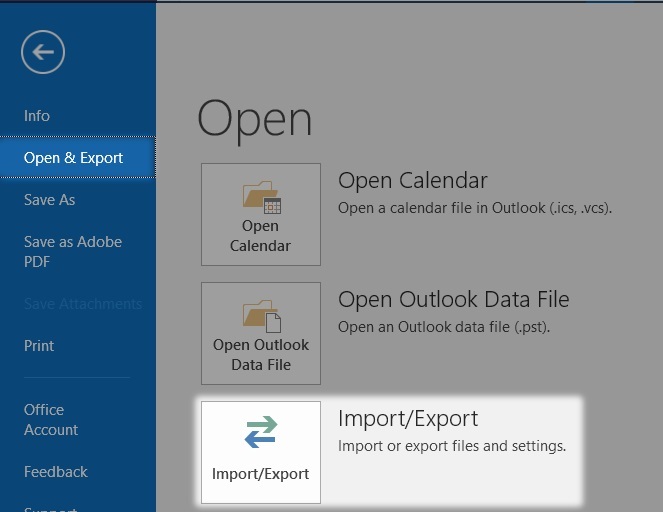
2. Seleccione «Exportar a un archivo -> Siguiente -> Valores separados por comas -> Siguiente» y elija la carpeta con los contactos que desea exportar.
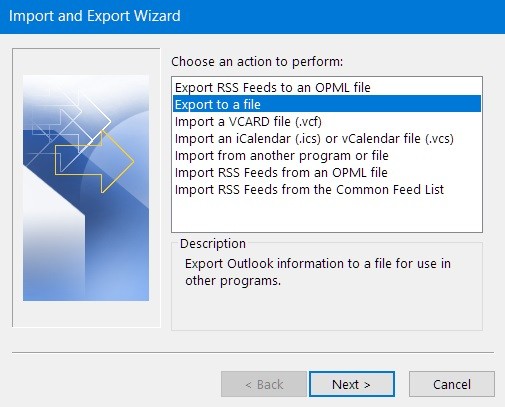
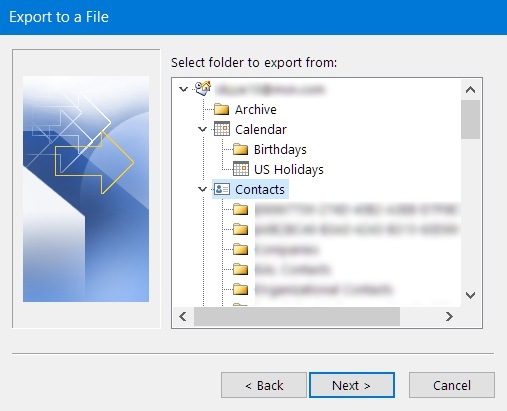
3. Haga clic en «Siguiente», luego asigne un nombre a su archivo CSV y elija dónde desea guardarlo. Cuando haya terminado, haga clic en «Siguiente» y luego en «Finalizar».
4. Una vez que Outlook genere el archivo CSV, redacte un nuevo correo electrónico y cargue el archivo como archivo adjunto. Luego, envía el mensaje a una dirección de correo electrónico que esté conectada a tu iPhone.
5. Abra el correo electrónico en su teléfono, toque el archivo adjunto y siga las indicaciones hasta que su teléfono le dé la opción de «Agregar todos los contactos».
Tenga en cuenta que enviar correos electrónicos a los contactos como archivos CSV no funciona en algunos dispositivos iOS. Puede ver una vista previa del archivo CSV, pero su teléfono no le pedirá que lo agregue como contactos.
Importar contactos como vCards
Otra forma de asegurarse de que sus contactos de Outlook estén sincronizados con su iPhone es convertirlos en tarjetas de presentación electrónicas o vCards, que generalmente aparecen al final de los correos electrónicos en lugar de una firma. Puede ver vCards en cualquier versión de Outlook, pero solo puede crearlas usando la aplicación de escritorio.
1. En Outlook, haga clic en el icono «Personas» y seleccione «Contactos».
2. Seleccione un contacto que desee sincronizar y luego haga clic en «Archivo -> Guardar como».
3. En el campo «Guardar como tipo», seleccione «Archivos vCard».
4. Elija el directorio donde desea guardar la vCard, asigne un nombre al archivo y haga clic en Guardar.
5. Vaya a iCloud.com e inicie sesión en su cuenta.
6. Haga clic en el ícono «Configuración» en la esquina inferior izquierda de la pantalla, elija «Importar vCard», seleccione la vCard que guardó y haga clic en «Importar».
iCloud agrega su nuevo contacto a la carpeta «Todos los contactos». Si importa una vCard con información para dos o más personas, las separa en entradas individuales. Este método no es automático, por lo que deberá crear e importar una nueva vCard cada vez que agregue un nuevo contacto en Outlook.
Conclusión
Aunque hay formas de sincronizar las listas de contactos de Outlook con el iPhone, las soluciones no siempre son infalibles. Es posible que tenga problemas para sincronizar sus contactos en la nube si no le ha dado permiso a iCloud para acceder a Outlook. Sin embargo, se informa que algunos usuarios tienen problemas para sincronizar contactos incluso después de dar acceso a iCloud. Además, enviar correos electrónicos e importar contactos como archivos CSV no siempre funciona.
Apple ofrece algunos consejos sobre cómo resolver este problema, como editar el archivo CSV para eliminar filas vacías y espacios en blanco entre contactos, pero no está claro si esto realmente ayuda o no. En última instancia, su mejor apuesta para superar un problema de sincronización de contactos es transferirlos a través de iTunes o importarlos como vCards usando iCloud. Si ninguno de los métodos funciona para usted, comuníquese con el soporte de Apple y Microsoft para obtener más ayuda.