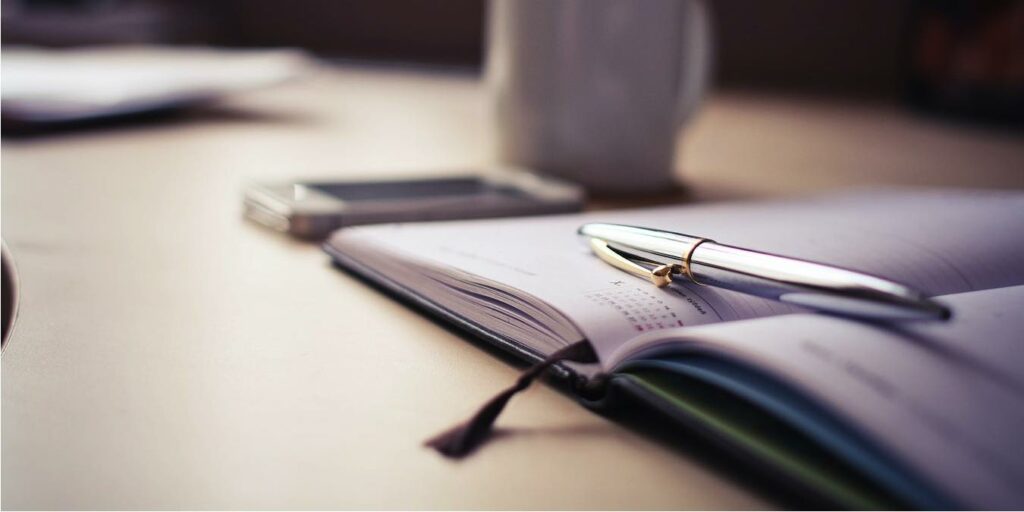Ya sea que tenga una agenda ocupada o simplemente mala memoria, es fácil olvidar citas, reuniones o incluso eventos familiares importantes, como cumpleaños y aniversarios. Si tiene una cuenta de Amazon Alexa, puede sincronizar sus calendarios con Alexa y pedirle que lea sus próximas citas, recordarle eventos importantes e incluso agregar nuevos eventos a su calendario usando solo comandos de voz.
En este tutorial, aprenderá cómo conectar su calendario a su cuenta de Amazon Alexa y asegurarse de no olvidar nunca más su aniversario.
Cómo sincronizar tu calendario con Alexa
Independientemente de si desea agregar el calendario de Google, Microsoft o Apple a su dispositivo habilitado para Alexa, los pasos iniciales son siempre los mismos:
1. Inicie la aplicación Amazon Alexa en su teléfono inteligente o tableta.
2. En la esquina superior izquierda, toque el icono «Menú».
3. Toque «Configuración -> Calendario y correo electrónico».
4. Toque «Agregar cuenta».
Ahora puede elegir qué aplicación de calendario desea agregar a su cuenta de Alexa:
Vincular Google Calendar a Amazon Alexa
Si eres usuario de Google Calendar, sigue estas instrucciones:
1. Toca «Google».
2. Alexa ahora solicitará acceso a su correo electrónico y calendario; empuje cada uno de estos controles deslizantes a la posición «Encendido».
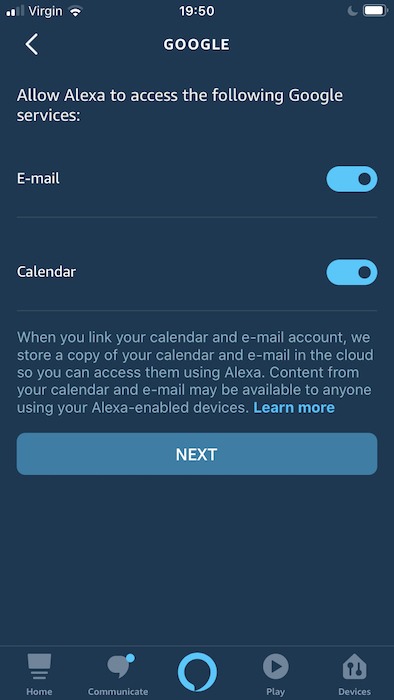
3. Toque «Siguiente».
4. Cuando se le solicite, ingrese los detalles de inicio de sesión para su cuenta de Google.
5. Alexa ahora solicitará permiso para acceder a sus correos electrónicos y calendario; lea la información en pantalla y, si está de acuerdo, toque «Permitir».
Su Google Calendar ahora se agregará a Alexa y se podrá acceder a él a través de su dispositivo habilitado para Alexa.
Conexión del calendario de Outlook de Microsoft
El Calendario de Microsoft está estrechamente integrado con Outlook, lo que le permite cambiar fácilmente entre su bandeja de entrada y su calendario, ¡perfecto para hacer malabarismos con todas esas invitaciones por correo electrónico entrantes!
Para agregar el Calendario de Microsoft a su cuenta de Alexa:
1. Toque «Microsoft».
2. Alexa ahora solicitará acceso a su correo electrónico y calendario; empuje estos dos controles deslizantes «Permisos» a la posición «Activado».
3. Ingrese los detalles de inicio de sesión de su cuenta de Microsoft y toque «Siguiente».
4. Lea las solicitudes de permiso y, si está de acuerdo, seleccione «Aceptar».
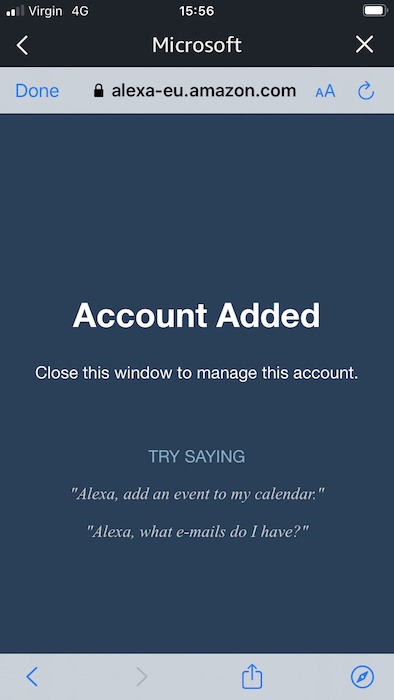
Su cuenta ahora se ha agregado con éxito a su cuenta de Amazon Alexa.
Sincronice el calendario de Apple y habilite la autenticación de dos factores
La aplicación Calendario de Apple viene integrada en los dispositivos macOS e iOS y ofrece una funcionalidad de copia de seguridad completa a través del popular servicio iCloud de Apple.
Para agregar el Calendario de Apple a Amazon Alexa:
1. En la aplicación Amazon Alexa, toque «Apple -> Siguiente».
2. En este punto, se le pedirá que configure la autenticación de dos factores para su cuenta de Apple. Para configurar esta capa adicional de seguridad, toque «Siguiente».
3. Cuando se le solicite, inicie la aplicación «Configuración» de su iPhone.
4. Busque su nombre en la parte superior de la pantalla y tóquelo.
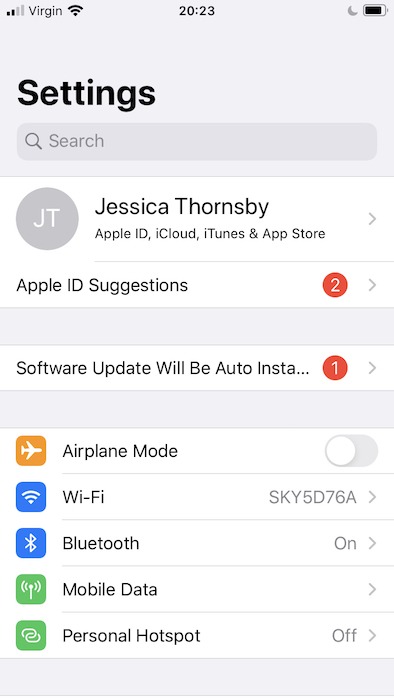
5. Toque «Contraseña y seguridad».
6. Cuando se le solicite, ingrese la contraseña de su cuenta de iCloud.
7. Toque «Activar autenticación de dos factores», si aún no lo está. Si ya está encendido, salta a los pasos 13 y 14. Salta los pasos 15 y 16 y retómalos en el paso 17.
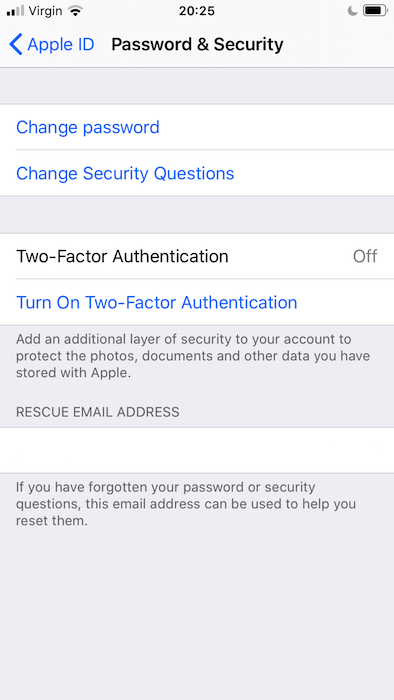
8. Responda las preguntas de seguridad asociadas con su cuenta de Apple.
9. Ahora se le pedirá que ingrese los detalles de la tarjeta de crédito que está registrada con su cuenta de Apple.
10. Cuando necesite verificar su identidad, Apple enviará un código de verificación a su teléfono inteligente; introduce el número donde quieres recibir estos códigos.
11. Toca «Siguiente» y Apple enviará un código de verificación al número que proporcionaste.
12. Ingrese este código de verificación en su iPhone.
A continuación, deberá ingresar cierta información en un navegador web. ¡Para hacer la vida más fácil, es posible que desee cambiar a una computadora portátil o computadora para este paso!
13. Dirígete a la Página web de identificación de Apple.
14. Ingrese su nombre de usuario y contraseña de ID de Apple.
15. Apple ahora enviará una notificación a su dispositivo iOS. Revise la notificación y luego toque «Permitir» si está de acuerdo.
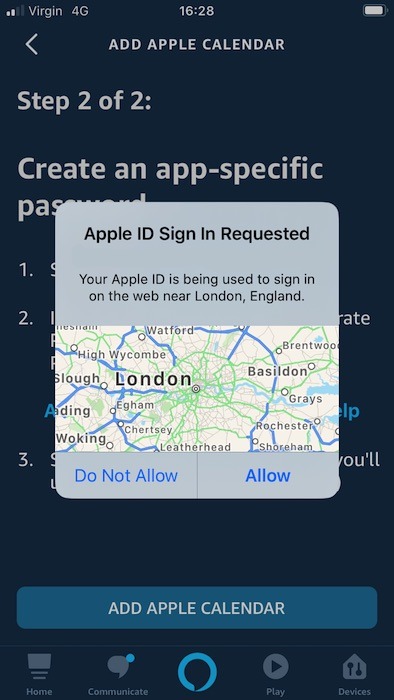
16. Ahora aparecerá un código de verificación en su dispositivo iOS; introduzca este código en su navegador web.
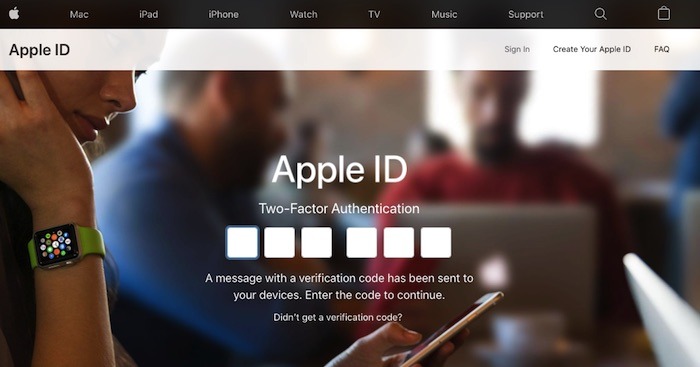
17. En la siguiente página web, busque la sección «Seguridad» y haga clic en «Generar contraseña…»
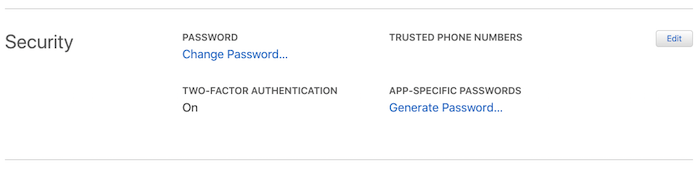
18. Ahora se le pedirá que ingrese la base de una contraseña específica de la aplicación que usará para conectar su aplicación Alexa a su Apple Calendar. Ingrese la contraseña que desea usar y luego haga clic en «Crear».
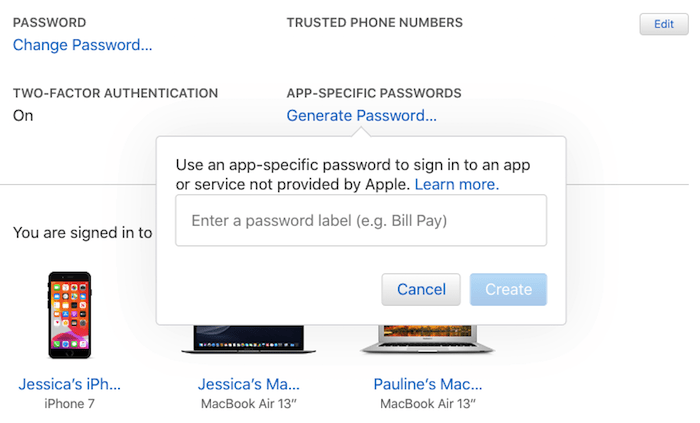
19. Apple ahora usará esta contraseña para generar una contraseña específica de la aplicación más segura. Tome nota de esta contraseña.
20. Vuelva a su aplicación móvil Alexa y toque «Agregar calendario de Apple».

21. En la pantalla siguiente, ingrese su ID de Apple.
22. Ingrese la contraseña específica de la aplicación que Apple generó para usted en el paso anterior.
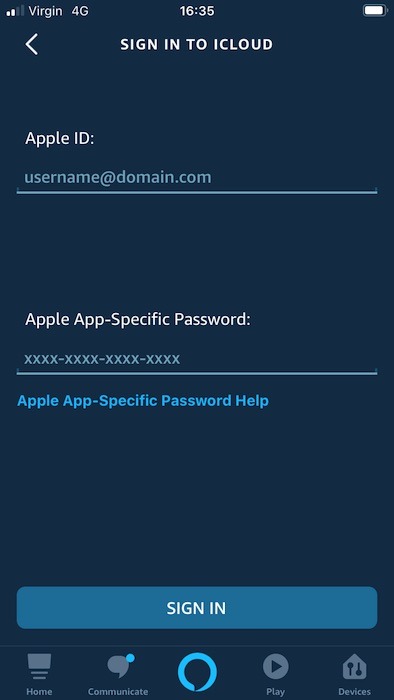
23. Toque «Iniciar sesión».
Su Apple Calendar ahora estará conectado a su cuenta de Alexa.
Controle su horario desde su dispositivo habilitado para Alexa
Ahora que ha agregado su calendario de Google, Microsoft o Apple a su cuenta de Alexa, puede preguntarle sobre su horario. Por ejemplo, puede preguntar:
- Alexa, ¿cuáles son mis planes para el sábado?
- Alexa, ¿estoy ocupado el lunes?
- Alexa, ¿tengo planes el 14 de agosto?
- Alexa, ¿cuál es mi horario para esta tarde?
También puede agregar un evento a su calendario de Google, Microsoft o Apple, diciendo: «Alexa, agrega un evento a mi calendario». Alexa ahora lo guiará a través del proceso de agregar un nuevo evento a su calendario.
Sincronizar tus calendarios con Alexa solo resuelve parte del rompecabezas. Aún debe completarlo con calendarios y eventos útiles para asegurarse de recibir notificaciones sobre asuntos importantes.