Con 1200 millones de usuarios de Microsoft Office y 65 millones de usuarios comerciales de la plataforma Office 365, los productos de Microsoft siguen teniendo una gran demanda. Hoy en día, más del ochenta por ciento de los teléfonos funcionan con Android, y con el sesenta y seis por ciento de los correos electrónicos abiertos en dispositivos móviles, la sincronización de Outlook en Android es una necesidad.
Las potentes funciones de productividad, como calendarios, contactos y recordatorios, forman un núcleo fundamental de nuestra vida laboral. La facilidad de acceder a ellos desde todos tus dispositivos es fundamental.
Este artículo le mostrará cómo importar su perfil de Outlook a su teléfono Android. También sincroniza calendarios y contactos.
Descarga o actualiza tu aplicación de Gmail
Gmail viene incluido con todos los dispositivos Android y es una de las aplicaciones de correo electrónico más populares disponibles en dispositivos móviles. Proporcionará soporte para su servidor de correo electrónico de Outlook y le permitirá registrar su cuenta de Outlook.
Registre su cuenta de Outlook en la aplicación de Gmail
Para hacer esto, debe tener una cuenta de Outlook válida. Si no tienes uno, siga este enlace para registrarse
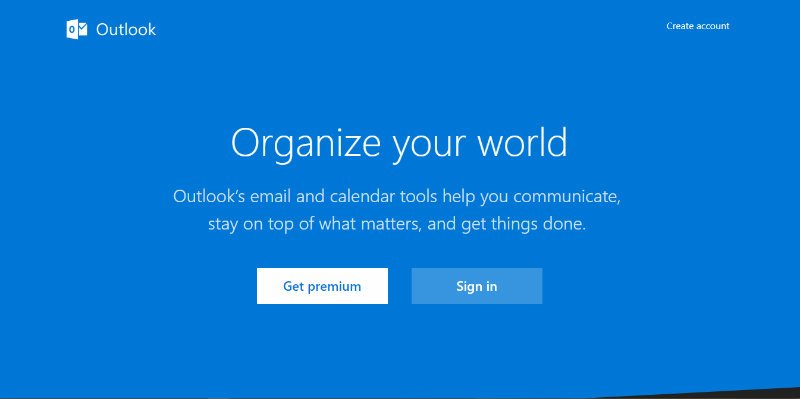
Una vez que su cuenta esté configurada, puede proceder a iniciar sesión en una PC de escritorio. Mantenga esta página abierta para verificar que su cuenta de Outlook se sincroniza correctamente a través de ella.
3. Inicie sesión en su aplicación de Gmail
Usando las mismas credenciales de registro de su cuenta de Outlook, inicie sesión en su cuenta de Outlook usando la aplicación Gmail.
1. Abra Gmail en su dispositivo Android y haga clic en el ícono de Menú.
2. Desplácese hasta la parte inferior de los elementos del menú y haga clic en «Configuración».
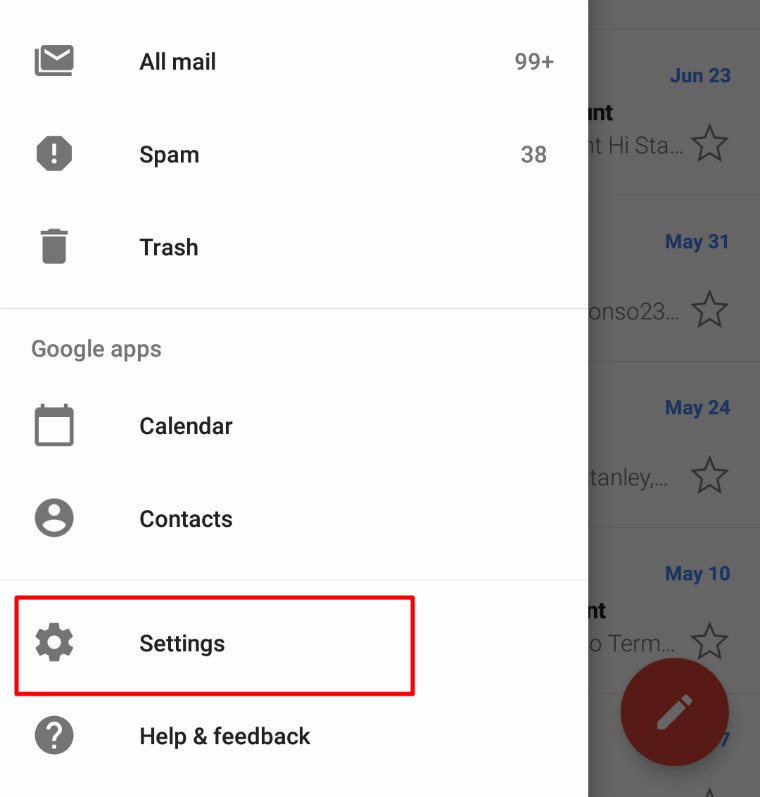
3. En la página siguiente, seleccione «Agregar cuenta».
La página siguiente muestra una lista de los servicios de correo electrónico admitidos por la aplicación. Elija «Exchange y Office 365». No debe elegir las opciones «Outlook, Hotmail, Live» porque usan POP e IMAP que no admiten la sincronización de calendario y contactos.
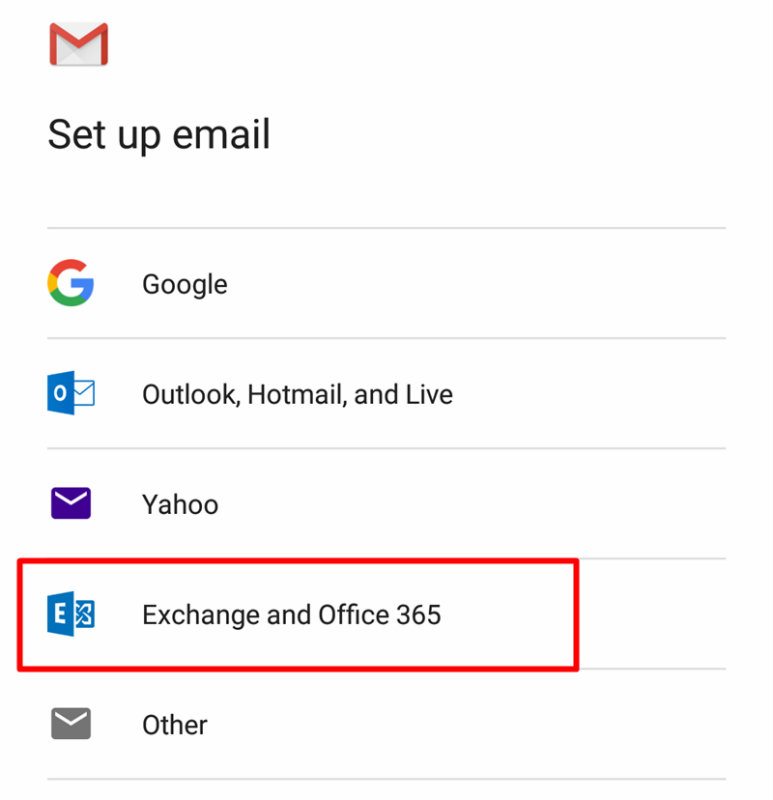
4. Introduzca su dirección de correo electrónico y contraseña. Debería comenzar a validar la configuración del servidor en su dispositivo.
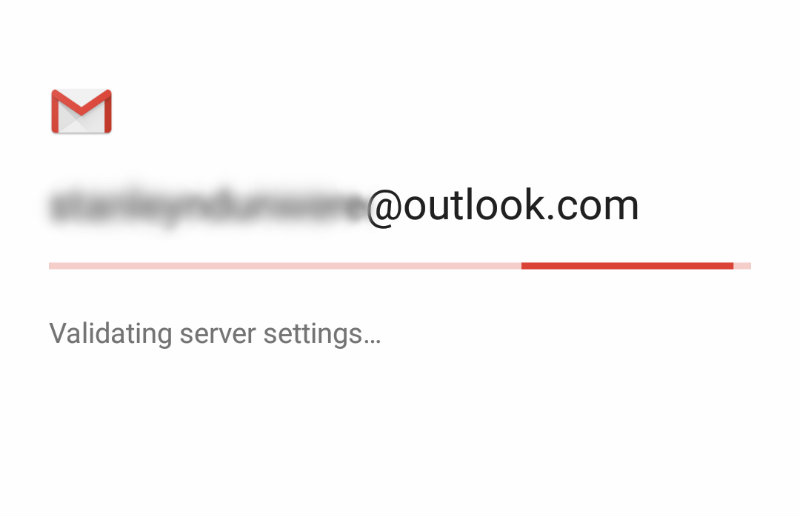
5. Si aparece un cuadro de diálogo que solicita «Administración de seguridad remota», haga clic en «Aceptar» para permitirlo.
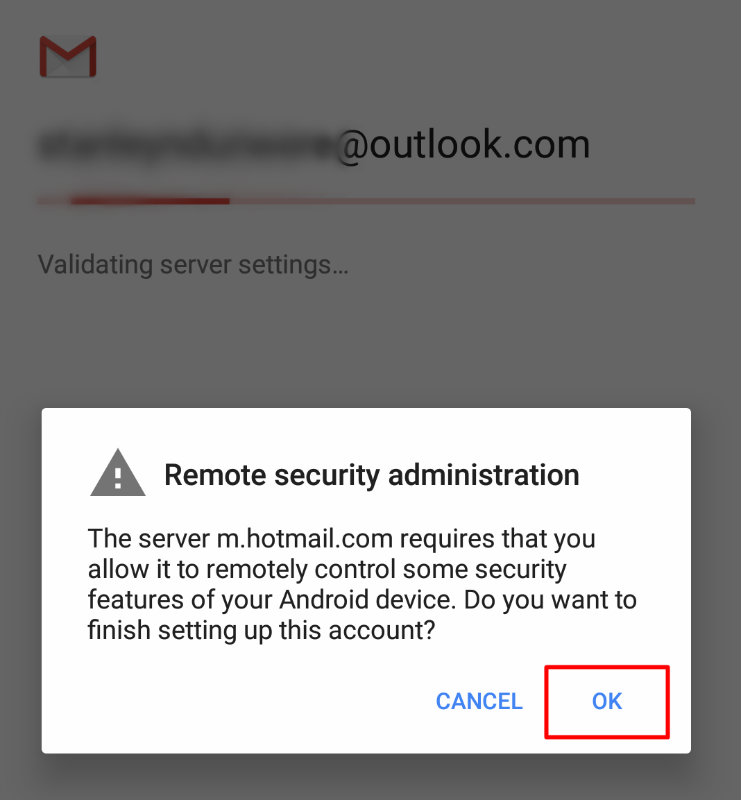
La página siguiente debe completar su inicio de sesión. Ahora estás listo para ir.
Configure recordatorios ficticios para forzar la sincronización de Outlook
Por lo general, cuando completa su configuración, sus contactos y calendario deberían sincronizarse inmediatamente. Pero a veces puede que tenga que «forzar» que esto suceda. Así es como se logra esto.
1. Vaya a su cuenta de Outlook (inicie sesión en su escritorio). Haga clic en el pequeño icono de Calendario ubicado en la parte inferior izquierda de la página.
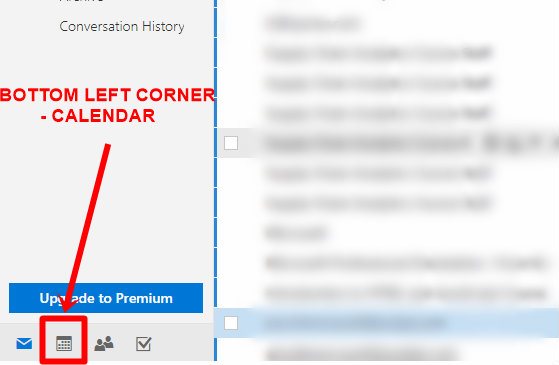
2. Cree dos nuevos elementos de calendario. (No tiene que tener sentido; los eliminará más tarde). Configúrelos para todo el día.
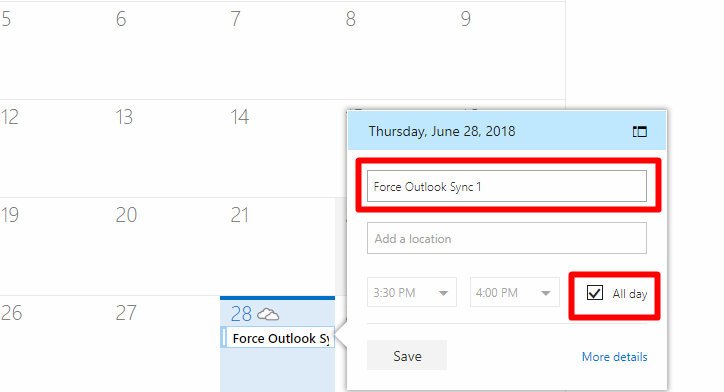
Establezca la configuración de sincronización para permitir la sincronización de contactos y calendario
En esta etapa, deberá habilitar la sincronización de contactos y calendario. Esta acción garantizará que su correo electrónico reciba actualizaciones de sus eventos, recordatorios y contactos en tiempo real.
1. Vaya a Configuración en su dispositivo Android (no a la configuración de Gmail).
Los diferentes dispositivos Android tienen diferentes personalizaciones, pero el patrón subyacente es el mismo. Navegue desde Configuración hasta «Cuentas» y luego seleccione «Sincronizar». En algunos dispositivos, es posible que solo necesite navegar a Cuentas para esta tarea.
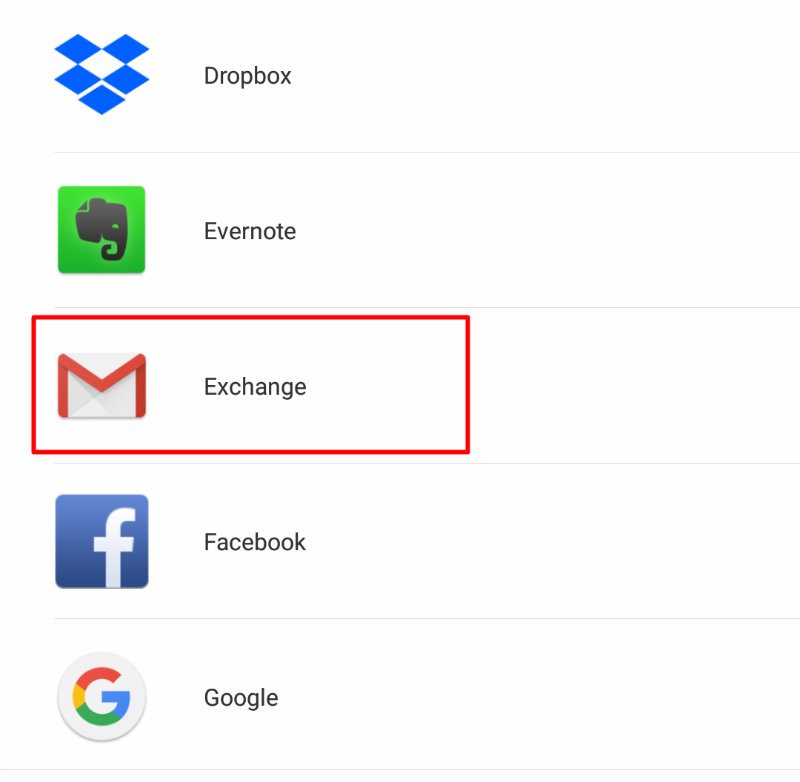
2. Haga clic en «Intercambiar». A continuación, haga clic en su cuenta de Outlook registrada.
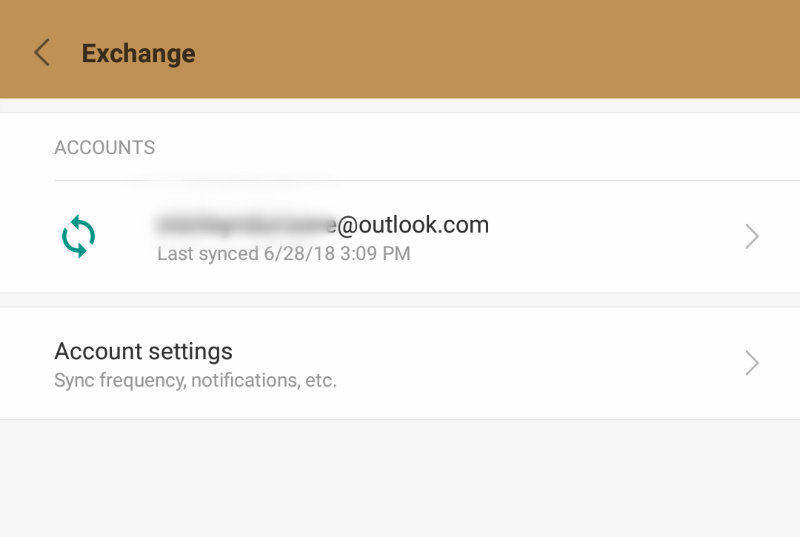
3. Marque todas las casillas de verificación de Calendario, Contactos y Correo. Esta acción actualizará su configuración de sincronización para obtener actualizaciones en tiempo real. Haga clic en más y luego en «Sincronizar ahora».
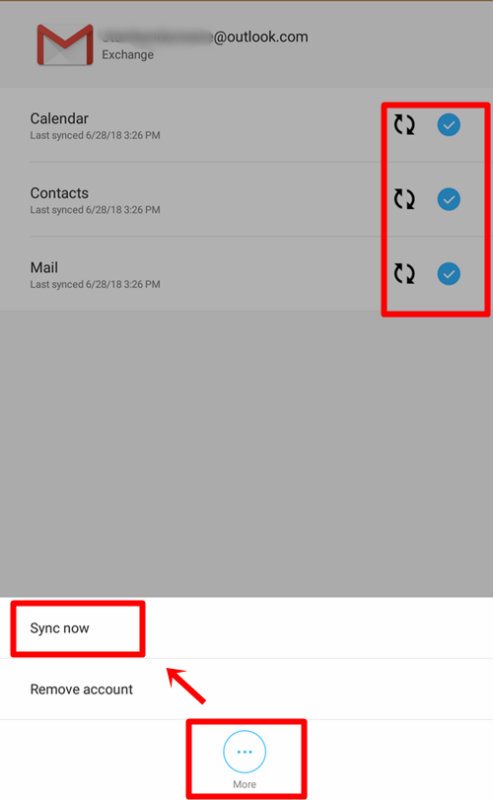
4. Abra su aplicación de Gmail y navegue a su cuenta de Outlook. Deberías ver todos tus correos electrónicos aquí.
5. Vaya a Google Calendar, si lo tiene instalado como su aplicación de calendario predeterminada. Verá los recordatorios que configuró en el paso cuatro sincronizados con su lista de tareas diarias.
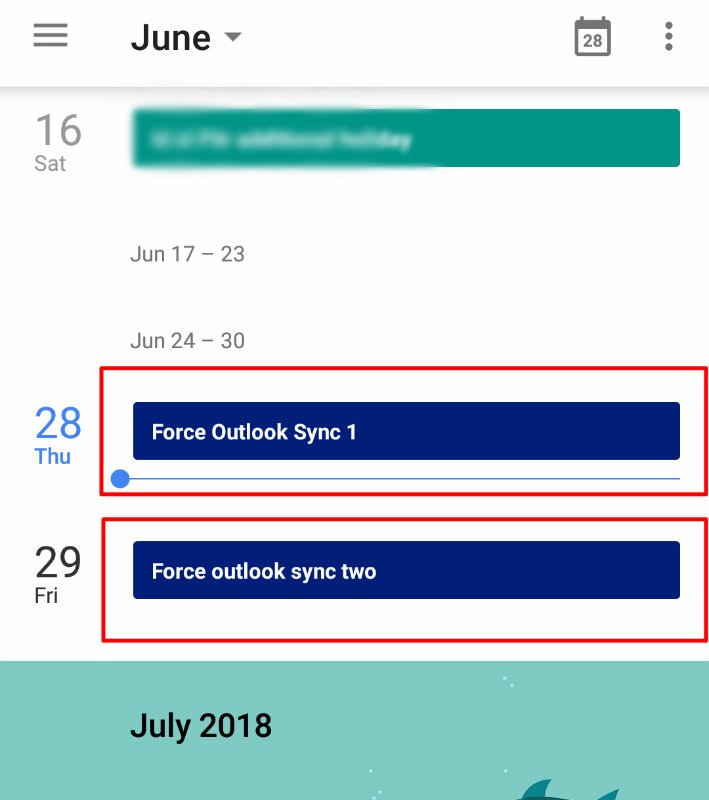
Ahora puede recibir todos sus correos electrónicos y sincronizarlos con su dispositivo Android, y también en una aplicación.
Terminando
En lugar de tener que cambiar de aplicación para acceder a los correos electrónicos personales y profesionales, puede hacerlo todo desde una sola aplicación. Ese es el poder de la sincronización. Ahora es tu turno. Use esta guía para sincronizar todos sus eventos y correos electrónicos importantes de Outlook con la plataforma Android.
