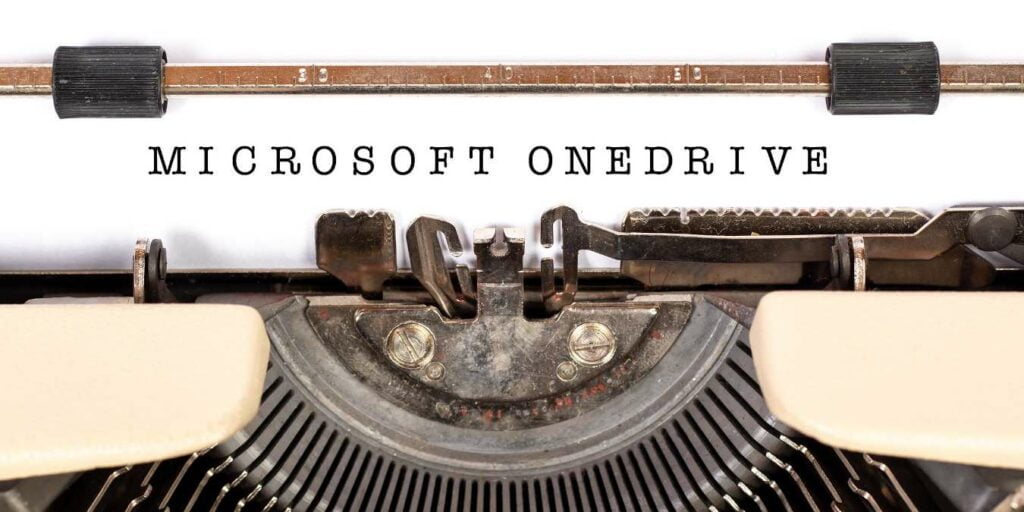A veces últimamente puede ser necesario utilizar productos propios. A los entusiastas del código abierto les encantaría tener una instalación de almacenamiento basada en la nube, pero el hecho es que empresas como Google, Amazon, Dropbox y Microsoft han copado el mercado del almacenamiento en la nube. Ofrecen productos confiables de forma gratuita, y esto significa que sí, escanearán o leerán sus archivos para cumplir con las solicitudes legales o publicar anuncios. Es un hecho de la vida, pero esto no significa que no debas usarlos.
OneDrive es la oferta de almacenamiento basada en la nube de Microsoft y, aunque se adapta naturalmente a la plataforma Windows, se conectará con máquinas basadas en Linux con poco esfuerzo. Hay varias formas de hacer esto, y aquí es donde entra en juego el script de onedrive.
OneDrive
Onedrive es un cliente basado en CLI que le permite sincronizar rápida y fácilmente con OneDrive.
Para instalar onedrive, primero debe instalar algunas dependencias y configurar git, a menos que ya lo tenga. Dirígete a la Terminal e ingresa uno de los siguientes.
Para Ubuntu:
sudo apt install libcurl4-openssl-dev git sudo apt install libsqlite3-dev
Si está usando Ubuntu 18.04 o más reciente, use snap instalar dmd:
sudo snap install --classic dmd && sudo snap install --classic dub
Que no:
sudo wget https://master.dl.sourceforge.net/project/d-apt/files/d-apt.list -O /etc/apt/sources.list.d/d-apt.list sudo apt-get update && sudo apt-get -y --allow-unauthenticated install --reinstall d-apt-keyring sudo apt-get update && sudo apt-get install dmd-compiler dub
Para Fedora:
sudo yum install libcurl-devel git sudo yum install sqlite-devel curl -fsS https://dlang.org/install.sh | bash -s dmd
Arco Linux:
sudo pacman -S curl sqlite dlang git
Instalación
Después de instalar las dependencias, busca los archivos con git:
git clone https://github.com/abraunegg/onedrive.git
Y compilarlo e instalarlo:
cd onedrive ./configure make sudo make install
Después de haber hecho esto, ahora necesita autorizar onedrive con Microsoft para que pueda acceder a su cuenta. Simplemente ingrese lo siguiente en la Terminal:
Y le pedirá que visite la URL para obtener la autorización.
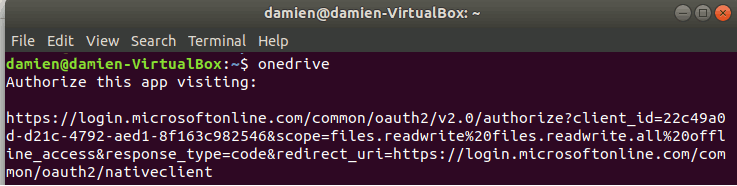
Inicie sesión en su cuenta de OneDrive y otorgue permiso a la aplicación para acceder a su cuenta.
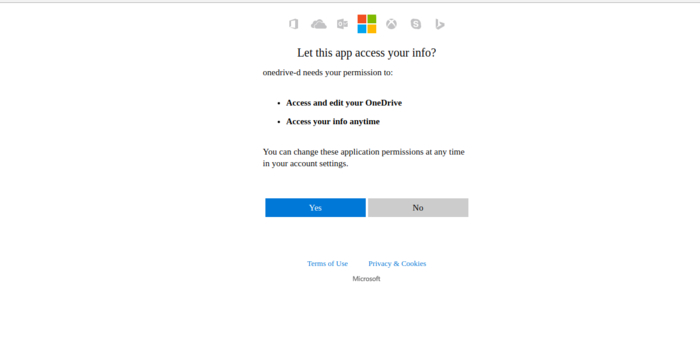
Una vez hecho esto, se le presentará una página en blanco en blanco. Copie la URL y péguela en la Terminal cuando se le indique.

Esto completará la configuración.
Para comenzar a sincronizar OneDrive con su carpeta local, ejecute
Onedrive comenzará a descargar todos sus archivos en la nube a su carpeta local.
Alternativamente, puede ejecutar:
para que controle su carpeta local en busca de cambios.
Configuración
Puede encontrar el archivo «config» en la carpeta git de onedrive. Para activarlo, muévalo a la carpeta «~/.config/onedrive/».
mkdir -p ~/.config/onedrive cp ~/onedrive/config ~/ .config/onedrive/config
Abra el archivo de configuración. Hay tres opciones que puede configurar: «sync_dir» y «skip_files».
- sincronizar_dir: la ubicación para almacenar sus archivos de OneDrive. Todos los archivos colocados o eliminados de esta carpeta se sincronizarán con la nube.
- saltar_archivos: el tipo de archivo (o patrón de archivo) que no se sincronizará.
- monitor_intervalo: el intervalo de tiempo entre las operaciones de sincronización.
Una vez que haya realizado los cambios, guarde y reinicie onedrive.
En cualquier momento, puede verificar su configuración con el comando:
onedrive --display-config
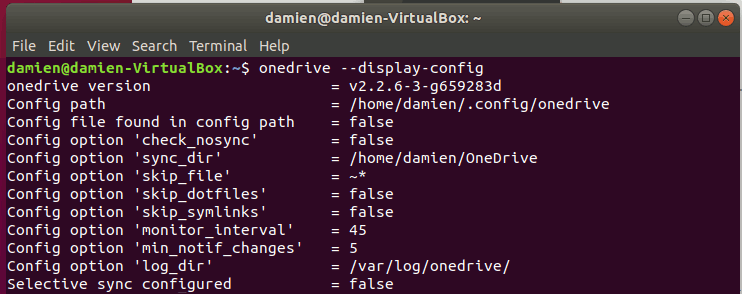
Lista de sincronización
Si prefiere usar la sincronización selectiva en lugar de sincronizar toda la carpeta de OneDrive, puede crear un archivo llamado «sync_list» y colocarlo en la carpeta «~/.config/onedrive». Dentro del archivo, agregue la ruta relativa (desde la carpeta OneDrive sincronizada) a los archivos/carpetas que desea sincronizar.
Iniciar onedrive al iniciar sesión
De forma predeterminada, onedrive no se inicia cuando el usuario inicia sesión. Para que se ejecute automáticamente cuando inicia sesión, puede agregar onedrive --monitor a su aplicación de inicio.
Ahora su OneDrive se sincronizará con su sistema Linux. ¿Cómo sincroniza OneDrive con su configuración? ¿Prefiere otras herramientas? Háganos saber en la sección de comentarios.
Esta publicación se actualizó en marzo de 2019 con un repositorio en funcionamiento.
Crédito de la imagen: Microsoft OneDrive