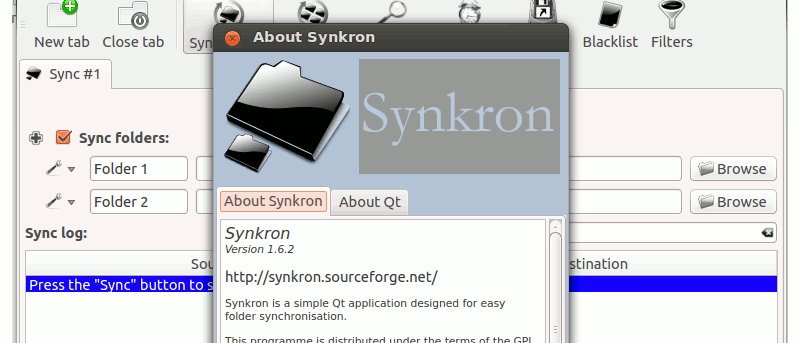Hay momentos en los que necesita sincronizar varias carpetas en su computadora. Por ejemplo, es posible que tenga varias carpetas que desee sincronizar con Dropbox. En lugar de crear un enlace simbólico o copiar los archivos en la carpeta de Dropbox cada vez que realice cambios, puede utilizar un servicio de sincronización para sincronizar las carpetas con la carpeta de Dropbox para que los cambios realizados en una carpeta se reflejen en otra carpeta.
Synkron es una aplicación compatible multiplataforma que le permite sincronizar archivos y carpetas en su computadora. Funciona en Windows, Mac y Linux y te ayuda a mantener actualizados tus archivos y carpetas.
Instalación
Dirígete a la Synkron sitio y descargar el instalador. Para los usuarios de Windows que no desean compilar desde el código fuente, puede descargar la versión portátil de PortableApps.com.
Para usuarios de Linux, descomprima el archivo comprimido en su directorio de inicio. Abra una terminal y escriba lo siguiente:
sudo apt-get install build-essential libqt4-dev cd Synkron-1.6.2-src lrelease Synkron.pro qmake -config release make
Uso de Synkron
Una vez que haya compilado el código, debe encontrar un archivo ejecutable en la carpeta Synkron donde puede hacer doble clic para ejecutarlo. Esto es lo que verás en la primera ejecución:
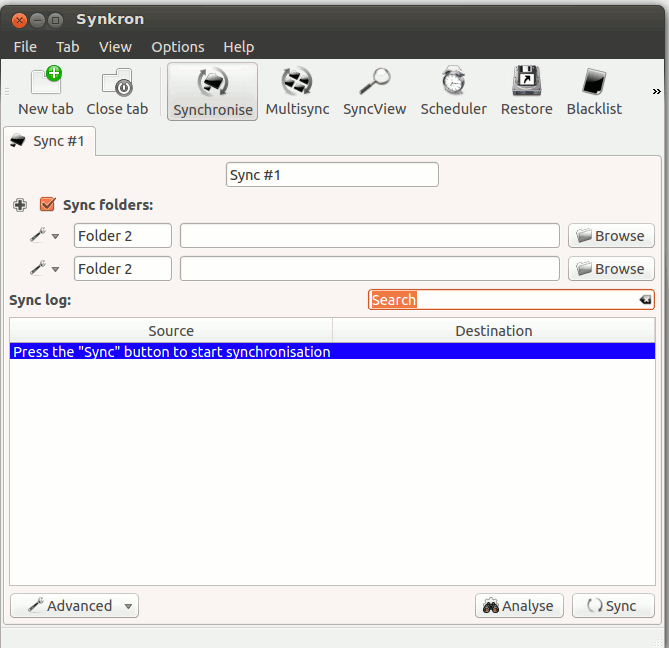
Para comenzar, simplemente seleccione las dos carpetas que desea sincronizar y haga clic en el botón «Sincronizar» en la parte inferior.
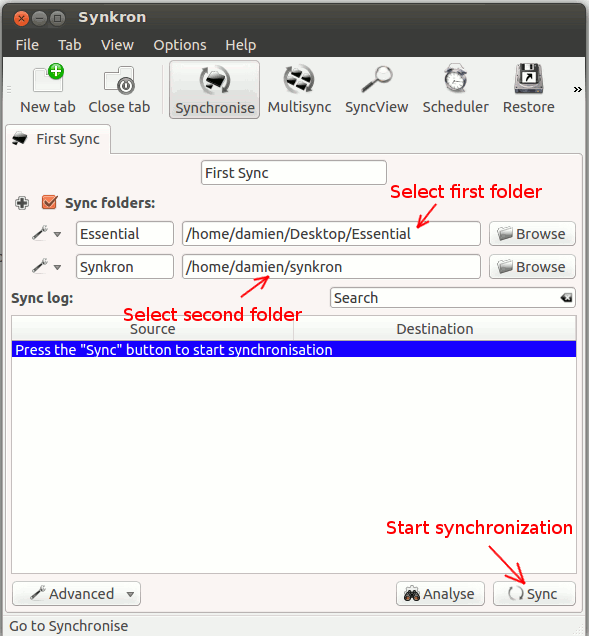
Algunas de las opciones que puede configurar incluyen:
- Agregar carpetas adicionales al proceso de sincronización – puede sincronizar varias carpetas al mismo tiempo. Simplemente haga clic en el botón «+» al lado de «Sincronizar carpetas» para agregar carpetas adicionales.
- Configuración de la relación maestro/esclavo – puede configurar una relación maestro/esclavo para todas las carpetas en el bucle de sincronización. El valor predeterminado es «Maestro» para todas las carpetas, lo que significa que los cambios realizados en una carpeta se propagarán al resto. Configurar una carpeta como «Esclava» significa que cualquier cambio que haya realizado en esta carpeta no se actualizará a la carpeta «Maestra» y, de hecho, se restaurará al estado original como en la carpeta Maestra.
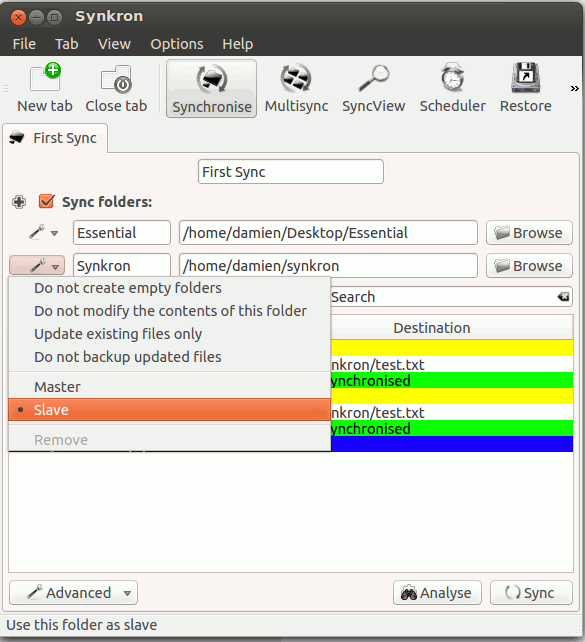
Si hace clic en el botón «Avanzado», verá muchas opciones que puede configurar. incluida la sincronización de archivos y carpetas ocultos, no sincronizar carpetas vacías, subdirectorios, agregar elementos a la lista negra, propagar la eliminación, seguir el enlace simbólico, etc.
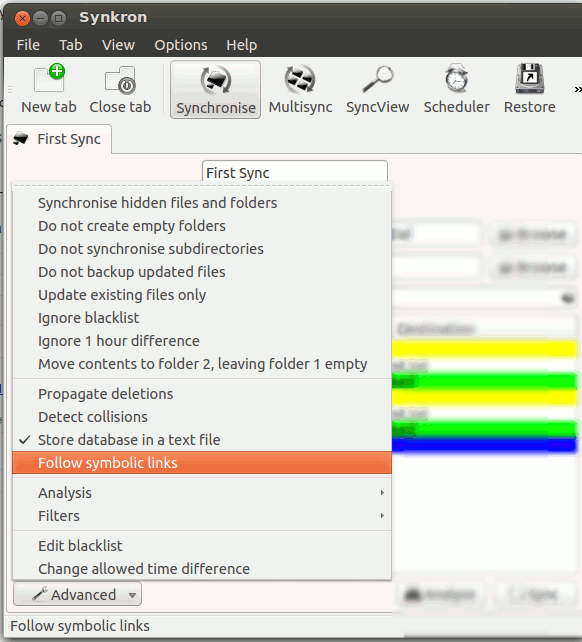
Multisync: agregando una opción de sincronización versátil a la mezcla
El escenario anterior muestra cómo puede sincronizar dos o más carpetas, pero ¿qué sucede si desea sincronizar dos o más carpetas en una ubicación central? Aquí es donde «MultiSync» resulta útil.
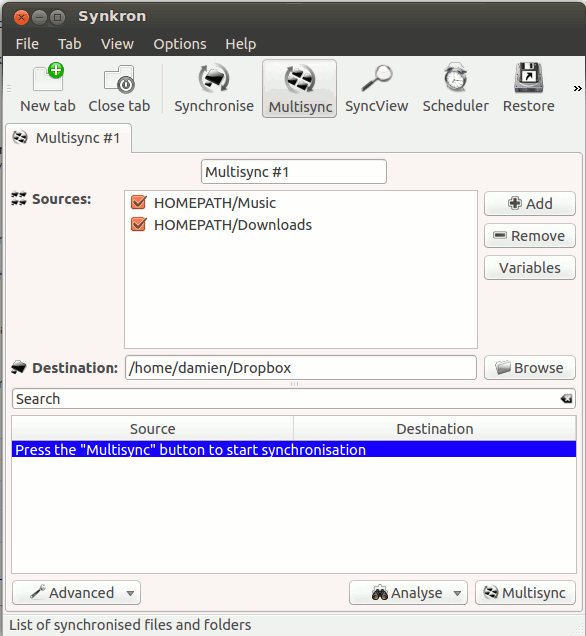
Haga clic en la pestaña «Multisync» y podrá agregar múltiples fuentes y una carpeta de destino. Haga clic en el botón «MultiSync» en la parte inferior y sincronizará todo el contenido de las carpetas seleccionadas con la carpeta de destino.
Programador: realiza la sincronización automáticamente
No sería tan útil si tuviera que hacer clic manualmente en el botón Sincronizar cada vez que realice cambios. Synkron viene con una herramienta de Programación donde puede hacer que ejecute la sincronización en un tiempo predefinido o periódicamente en un intervalo regular.
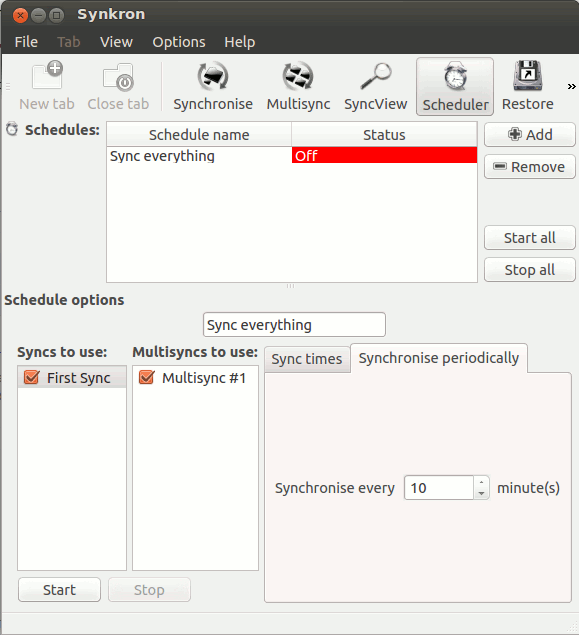
Puede agregar tantos programadores como desee y configurar qué proceso de sincronización realizar en cada programador.
Conclusión
Además de las funciones mencionadas anteriormente, hay más funciones como Restaurar, Lista negra y Filtro que hacen de Synkron una aplicación muy útil. Excepto por el proceso de instalación, que puede ser bastante problemático (especialmente para aquellos que se asustan con la terminal), Synkron es una aplicación muy fácil de usar y puede hacer el trabajo rápida y fácilmente. Una cosa que no se incluye en esta aplicación es la capacidad de iniciarse durante el inicio, pero afortunadamente, puede hacerlo manualmente y es bastante fácil para todas las diferentes plataformas.