A muchos de nosotros nos encanta poder acceder a nuestros archivos mientras estamos de viaje y utilizar diferentes servicios de almacenamiento en la nube para que esto suceda, como Dropbox, SugarSync, Google Drive, etc. Desafortunadamente, muchas de las aplicaciones para estos proveedores de almacenamiento en la nube no son tan fáciles de usar y presentan complicaciones. FolderSync Lite es la versión gratuita de una aplicación que busca simplificar el uso de diferentes proveedores de servicios en la nube en dispositivos Android.
Agregue una cuenta de Dropbox (u otra) a FolderSync
1. Descargue e instale el Aplicación FolderSync de Google Play Store.
2. Después de haber instalado con éxito la aplicación en su Android, inicie la aplicación donde se le saluda con el acuerdo de licencia de usuario final. Hacer clic Aceptar continuar.
3. Aparecerá la pantalla de inicio de FolderSync Lite con siete opciones disponibles: Cuentas, Pares de carpetas, Administrador de archivos, Estado de sincronización, Configuración, Ayuda y Acerca de. Para crear una nueva cuenta, seleccione la opción «Cuentas».
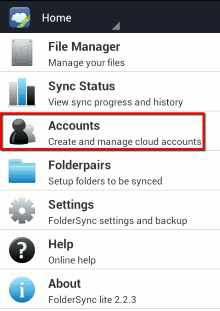
4. En la siguiente pantalla, toque el ícono «Cloud +» en la parte inferior de la pantalla para comenzar a crear una cuenta.
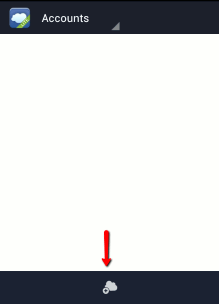
5. Se le pedirá que elija su proveedor de almacenamiento en la nube preferido. El proveedor de almacenamiento en la nube puede ser SkyDrive, Dropbox, Ubuntu One, Box.net, SugarSync, HiDrive, Google Docs, NetDocument y Google Drive. Para nuestro ejemplo, elegimos Dropbox.
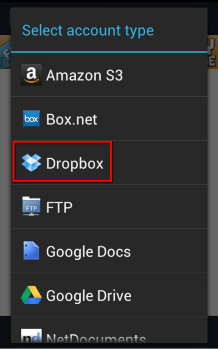
6. En la página «Detalles de la cuenta», proporcione un nombre único para la nueva cuenta y seleccione «Validar acceso».
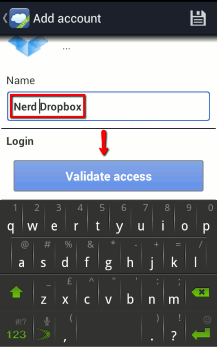
7. Luego se le pedirá que inicie sesión en la cuenta correspondiente (en nuestro caso, Dropbox). Ingrese sus credenciales y seleccione «Iniciar sesión».
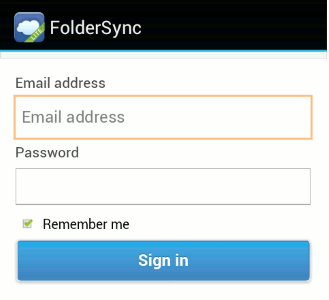
8. En la página siguiente, se le solicita que confirme el acceso de la aplicación Foldersync Lite a su cuenta designada. Seleccione «Permitir».
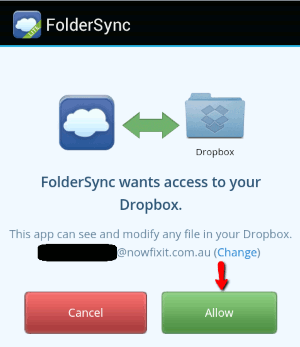
9. Una vez completada, su solución de almacenamiento en la nube se conecta a la aplicación Foldersync. Haga clic en la opción «Disco» en la parte superior derecha para guardar los cambios y volver a la pantalla de inicio.
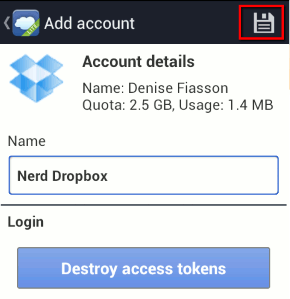
personalización
1. Una vez que haya configurado una de sus cuentas de carpetas compartidas, puede acceder a la pestaña de configuración, toque la opción «Configuración».
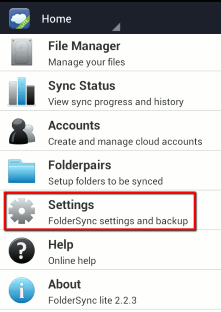
2. En la página «Configuración», puede configurar sus preferencias personales. Por ejemplo, si desea deshabilitar las notificaciones, asegúrese de que la casilla de verificación esté marcada.
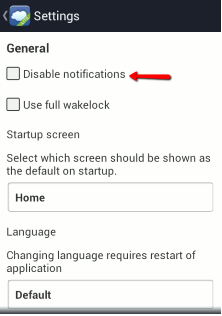
3. Una función útil en la configuración es que puede hacer una copia de seguridad de su configuración en un dispositivo de almacenamiento externo en lugar de esperar a que se realice la copia de seguridad automática. Para realizar esta acción, seleccione el Base de datos de respaldo botón.
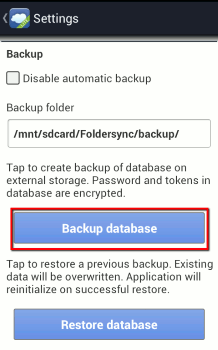
4. Se le pedirá que confirme si desea crear una copia de seguridad de la base de datos ahora. Hacer clic Sí.
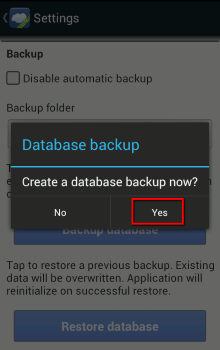
Administrar archivos con FolderSync
Ser capaz de administrar sus archivos alojados en la nube es obviamente fundamental para la funcionalidad de FolderSync. El siguiente ejemplo le mostrará cómo transferir una carpeta (o archivo) en su dispositivo Android a su cuenta de almacenamiento en la nube.
Transferir archivos desde su dispositivo Android a la nube
1. Acceda al «Administrador de archivos» desde la pantalla de inicio.
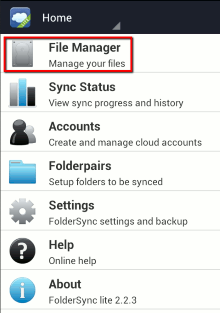
2. Las carpetas disponibles en su Android aparecerán en la página Administrador de archivos. Si desea transferir una carpeta a su cuenta de Dropbox, marque una carpeta en particular (es decir, archivos adjuntos) y seleccione el icono de documento de imagen reflejada en la parte inferior de la pantalla.
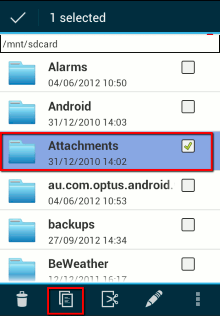
3. Seleccione el icono de la nube para acceder a su cuenta remota.
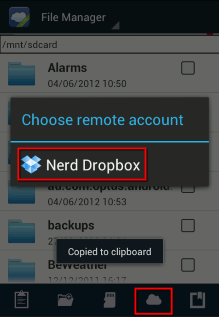
La carpeta designada debería haberse transferido a su cuenta remota como se indica a continuación.
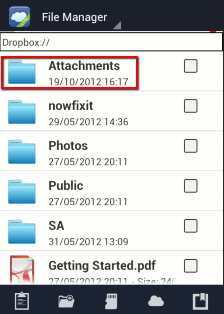
Transferir archivos desde la nube a su dispositivo Android
Puede transferir archivos/carpetas desde su cuenta de almacenamiento en la nube a su Android siguiendo el mismo procedimiento anterior, sin embargo, primero accedería a su cuenta en la nube y luego accedería a su almacenamiento local seleccionando el ícono de la tarjeta SD en la parte inferior de su pantalla y eligiendo camino local.
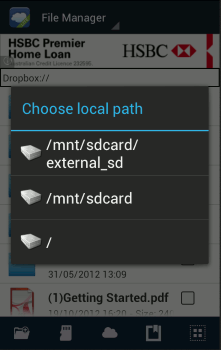
Observaciones finales
Hay algunos inconvenientes con FolderSync Lite en comparación con la versión completa. Solo puede configurar una cuenta, lo que esencialmente lo limita a utilizar solo un proveedor de almacenamiento en la nube. Además, no hay filtros de sincronización ni compatibilidad con Tasker/locale disponible. Aún así, es una aplicación ordenada con mucha flexibilidad.
