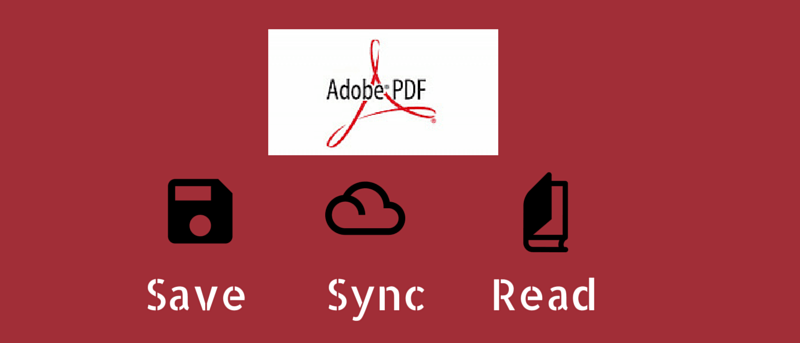Adobe Reader es el pionero de todos los lectores de PDF y es uno de los más populares. Una de las cosas buenas que ofrece Adobe (y Adobe Reader) es que ahora puede guardar todos sus archivos, como presentaciones en PDF, Word y PowerPoint, en la nube y acceder a ellos en varios dispositivos.
Adobe Reader es el pionero de todos los lectores de PDF y es uno de los más populares. Una de las cosas buenas que ofrece Adobe (y Adobe Reader) es que ahora puede guardar todos sus archivos, como presentaciones en PDF, Word y PowerPoint, en la nube y acceder a ellos en varios dispositivos.
Empezando
Para poder acceder a sus archivos, debe registrarse para obtener una cuenta en Acrobat.com. Piense en esto como el iCloud de Adobe Reader. Todos sus archivos se almacenarán, lo que le permitirá sincronizarlos y acceder a ellos desde cualquier dispositivo.
Paso 1: Guarde su archivo en Acrobat
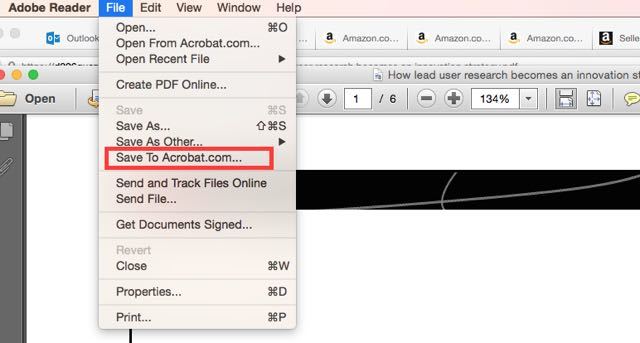
Entonces, supongamos que ya tiene un PDF que está leyendo actualmente desde su escritorio (en Adobe Reader) y desea continuar leyéndolo en su tableta cuando salga de casa.
Primero, debe iniciar sesión en Acrobat.com en el Adobe Reader de su computadora. Haga clic en «Herramientas»; verás Acrobat en la parte inferior derecha después de «Almacenar archivos». Presione el botón «Guardar» o vaya a Archivo y haga clic en «Guardar en Acrobat.com».
Paso 2: accede a tu archivo desde cualquier dispositivo
Ahora que el PDF está guardado en la nube, puedes acceder a él desde cualquier dispositivo. Abra Adobe Reader en su tableta o instálelo si aún no lo ha hecho. Debe lograr dos cosas para sincronizar con éxito los archivos en su dispositivo móvil. Primero, inicie sesión en Acrobat.com en la aplicación Adobe Reader de su tableta. A continuación, active «Enlace móvil».
Cuando haya iniciado sesión, haga clic en «Acrobat.com» en la parte superior izquierda de la aplicación Adobe Reader. A partir de ahí, verás todos los archivos que has guardado en la nube. En este caso, estoy usando un iPad. Como puede ver, el PDF que guardé anteriormente desde mi iMac ahora se muestra en la aplicación Adobe Reader de mi iPad.
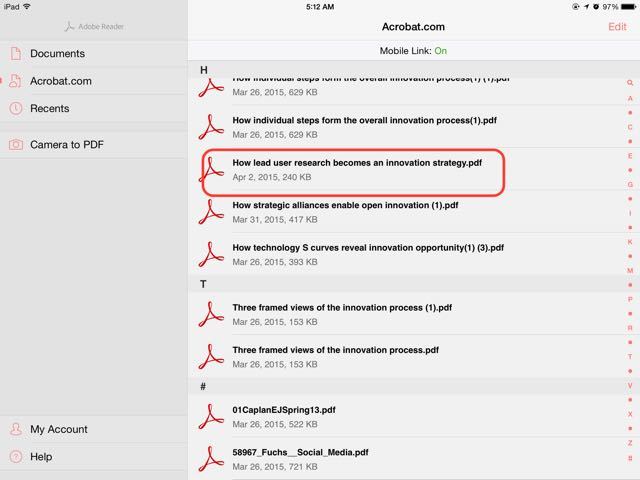
Puede comenzar a leer inmediatamente una vez que haga clic en el PDF. Pero también puede guardarlo en las carpetas existentes de su tableta. Para hacerlo, haga clic en «Editar» en la esquina superior derecha y elija el archivo que desea guardar. En la parte inferior, se resaltará el botón «Mover». Cuando lo elija, mostrará todas las carpetas que tiene actualmente en su aplicación Adobe Reader. Elija la carpeta donde desea guardar el archivo. Este paso es muy recomendable si desea acceder a los libros electrónicos cuando no esté conectado.
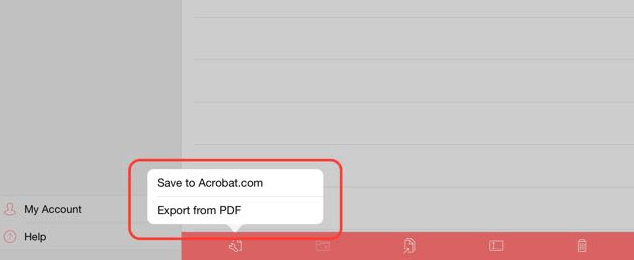
Paso 3: Administre todos sus archivos en Acrobat
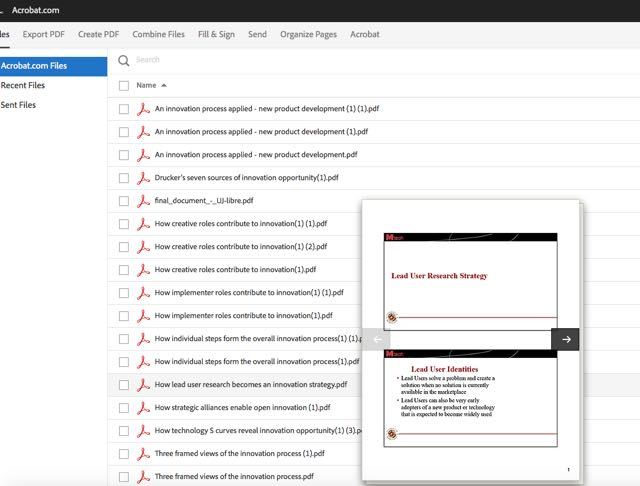
Puedes visitar Acrobat.com para gestionar todos tus archivos en la nube. Puede eliminar, mover y cargar archivos directamente en el sitio web de Acrobat.
Para las cuentas gratuitas, tendrá hasta 2 GB de almacenamiento. Es más que suficiente si simplemente desea guardar archivos PDF y documentos de Word.
Adobe Reader es, con mucho, el mejor lector de PDF que he usado, aunque a veces puede ser un poco voluminoso y lento. La aplicación iOS está bien diseñada y es fácil de usar. No solo puede leer libros electrónicos, también puede anotarlos. ¡Incluso puedes usar tu propia letra! A veces, cuando lee una copia escaneada de un libro físico en un iBook o Kindle, no puede resaltar el texto. En Adobe Reader para iPad, pude resaltar, anotar y mostrar definiciones incluso cuando no estaba conectado tanto para libros electrónicos como para copias escaneadas de libros físicos. Pruebe esta función de sincronización y háganos saber si funciona para usted.