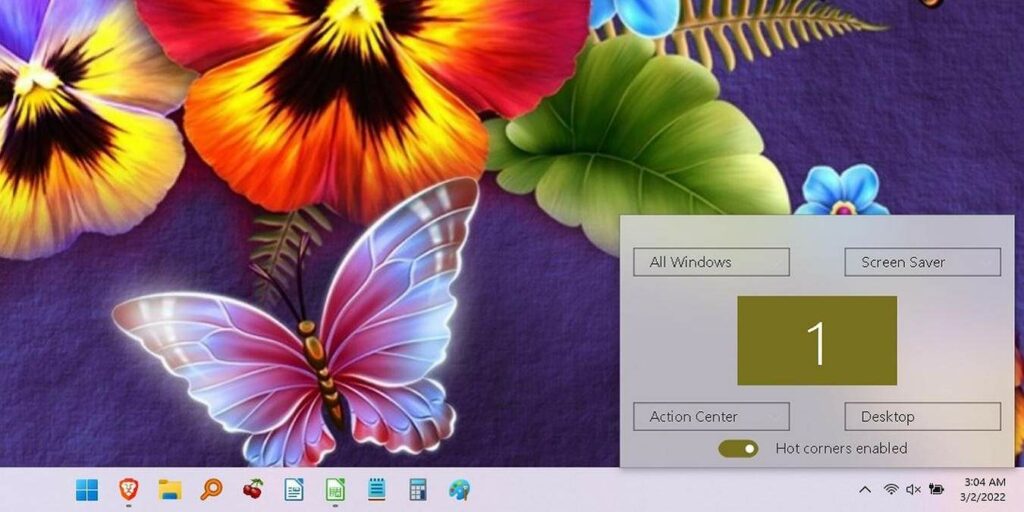Las esquinas activas suelen ser una forma infravalorada de realizar una variedad de acciones rápidamente en sistemas operativos macOS y basados en Linux. Naturalmente, a los usuarios también les encantaría ver esquinas activas en Windows.
Por ejemplo, en la configuración de mi sistema operativo elemental, puedo mover el mouse a la esquina inferior derecha de mi pantalla para mostrar todas las ventanas y poder cambiar rápidamente entre ellas. Tengo otra configuración de esquina activa en la esquina superior derecha que me da una vista de todos mis espacios de trabajo activos.
![]()
Si bien esta es una función estándar en los sistemas operativos antes mencionados, el concepto es extraño en Windows, ya que no hay una forma integrada de establecer esquinas activas, aunque puede usar atajos de teclado para activar las mismas acciones.
Para aquellos que prefieren el enfoque de las esquinas activas, este tutorial les muestra cómo simular esta funcionalidad en una máquina con Windows usando WinXCorners.
Instalación
Si bien la última versión no beta es de 2015, hay dos versiones beta que agregan correcciones menores. El primero es de 2016 y el último de 2019. Los tres funcionaron bien en Windows 10 y Windows 11 en mi prueba. Sin embargo, no se admiten varios monitores en ninguna versión. La versión 2019 solo está disponible como archivo .7z, por lo que necesitará una herramienta de extracción especial para abrirlo.
- Descargue el archivo zip de la sitio web del desarrollador y extraiga su contenido a una nueva carpeta.
- Abra la carpeta y haga doble clic en el archivo ejecutable resaltado en la captura de pantalla a continuación.
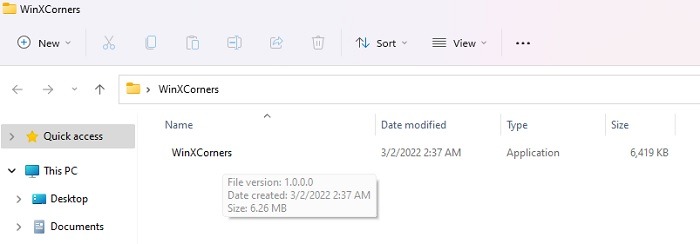
- Debería aparecer una advertencia de seguridad, pidiéndole que confirme si desea ejecutar el software. Haz clic en «Ejecutar».
- Debería aparecer un nuevo icono en la parte inferior de la barra de tareas. Aquí es donde configurará sus esquinas activas preferidas.
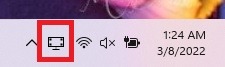
Uso básico
Las funciones disponibles en este momento no son tan sólidas como las que obtendría en macOS o Linux. Sin embargo, aún puede configurar esquinas activas en Windows para obtener beneficios de productividad similares.
- Haga clic en el ícono del monitor en la barra de tareas para ver las opciones disponibles para cada esquina de su pantalla.
- Asegúrese de que el interruptor de palanca para esquinas activas esté activado.
- Seleccione su acción preferida para cada esquina de su pantalla. Las cuatro opciones representan cada esquina: superior izquierda, superior derecha, inferior izquierda e inferior derecha.
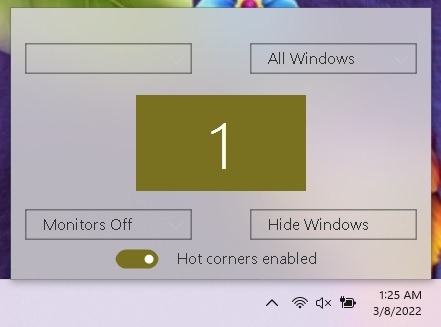
Por ejemplo, puede establecer la esquina superior derecha en «Todas las ventanas». Esto le dará una vista panorámica de todas sus ventanas abiertas y escritorios virtuales cada vez que mueva el mouse a esa esquina.
Una vez que esté satisfecho, puede probar si funciona moviendo el cursor hacia los bordes. Para mí, todo funcionó bien, excepto la opción de protector de pantalla, que no pareció activar nada.
Otras opciones
Si desea deshabilitar las esquinas activas temporalmente, puede hacerlo abriendo las opciones y configurando el interruptor de palanca en deshabilitado.
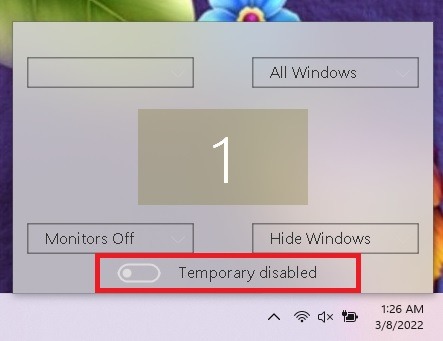
También puede hacer que la aplicación se ejecute automáticamente al iniciarse haciendo clic con el botón derecho en su icono y seleccionando «Iniciar con Windows».
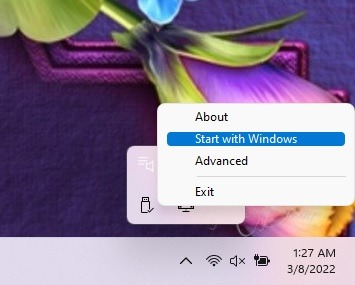
La versión 2019 también agrega configuraciones avanzadas, como un retraso. Por ejemplo, es posible que desee establecer un retraso en la esquina superior derecha para salir de las ventanas abiertas. De lo contrario, la configuración de la esquina entrará en vigor de inmediato. También puede configurar parámetros abiertos personalizados, como abrir un programa.
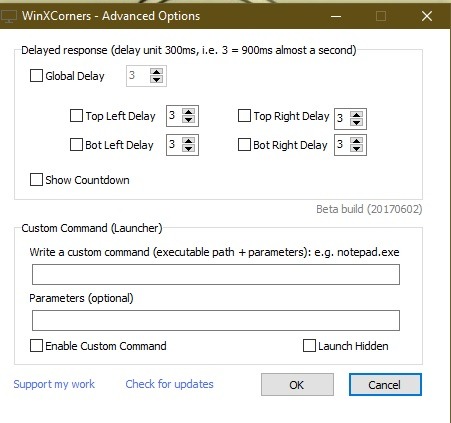
Limitaciones
Tenga en cuenta que WinXCorners no funcionará en las siguientes circunstancias:
- Si enfoca una aplicación que se ejecuta con privilegios de administrador
- Si tiene una configuración de varios monitores, no funcionará en monitores secundarios
Otras aplicaciones de Hot Corner para probar
Si bien WinXCorners hace un gran trabajo, no es la única aplicación disponible. Una de las alternativas más populares es esquinas calientesque funciona de manera similar y se actualizó por última vez en 2020.
Algunas otras opciones para probar incluyen:
Preguntas frecuentes
1. ¿Cómo puedo eliminar WinXCorners si ya no quiero usarlo?
WinXCorners es una aplicación portátil, por lo que no hay nada que desinstalar. En su lugar, haga clic con el botón derecho en el ícono de WinXCorners en su bandeja de notificaciones y seleccione Salir, luego elimine el archivo ejecutable y el archivo de configuración. (Esto se crea cuando configura WinX Corners por primera vez). Esto lo elimina de su sistema.
2. ¿Puedo abrir una aplicación específica usando WinXCorners?
Sí. Haga clic con el botón derecho en el icono de WinXCorners y seleccione Avanzado. En el cuadro Command Launcher, ingrese la ruta del archivo al archivo ejecutable de la aplicación que desea abrir. Si no está seguro de cuál es la ruta, use el Explorador de archivos para navegar hasta el archivo. Copie y pegue la ruta del archivo en WinXCorners, luego simplemente elija su comando personalizado para una de sus esquinas.
Si ya está usando las cuatro esquinas, pero aún desea un acceso más fácil a una aplicación, configure una tecla de acceso directo para ella. AutoHotKey le permite crear atajos de combinación de teclas personalizados para abrir aplicaciones y páginas web.
3. ¿Por qué no aparecen mis esquinas activas después de reiniciar mi PC?
De forma predeterminada, WinXCorners no se inicia con Windows. Esto significa que cualquier configuración que haya realizado no volverá cuando reinicie. Su configuración aún está allí, pero deberá abrir WinXCorners manualmente haciendo doble clic en el archivo ejecutable.
Evite esta molestia haciendo clic con el botón derecho en el icono de WinXCorners y seleccionando «Comenzar con Windows». Esto garantiza que la aplicación se inicie y esté lista para usar en el momento en que se inicie su PC.
4. ¿Por qué hay fallas a veces?
Las aplicaciones de esquinas activas a veces pueden tener errores. Esto significa que, en ocasiones, es posible que la aplicación no funcione según lo planeado. Además, la mayoría de ellos no se actualizan con frecuencia, ya que son simples aplicaciones gratuitas.
Si algo no funciona correctamente, la mejor solución suele ser reiniciar su PC. Alternativamente, intente salir y reiniciar la aplicación de esquinas activas de su elección. Si, por alguna razón, una aplicación en particular deja de funcionar para usted, pruebe una de las otras aplicaciones sugeridas. Es posible que las nuevas actualizaciones de Windows provoquen problemas de funcionalidad.
5. ¿Será exactamente como Hot Corners en macOS?
Es lo más cerca que puedes estar sin usar una Mac. Hay algunas funciones que no son exactamente iguales, como requerir una tecla de acceso rápido además del desplazamiento del mouse, lo cual es excelente para evitar activar accidentalmente una función de esquina mientras trabaja, mira videos o juega.