¿Crees que alguien ha estado iniciando sesión en tu PC con Windows mientras estabas fuera? Si su sabueso no pudo rastrear al culpable, entonces tenemos algunas formas prácticas para que usted averigüe si se accedió a su PC. Es posible que no hayan dejado una pista física, pero es muy probable que hayan dejado evidencia en algún lugar de Windows. Descubra si alguien más está iniciando sesión en su PC con Windows usando cualquier combinación de los siguientes métodos.
Actividad reciente en Jump Lists
Las versiones actuales de Windows 10 ya no muestran la actividad reciente, fuera de las aplicaciones agregadas recientemente, en el menú Inicio. Pase a la siguiente sección si está usando una versión anterior de Windows 10 o versiones anteriores de Windows.
Sin embargo, Windows 11 muestra recomendaciones en el menú Inicio. (La función está activada de forma predeterminada, pero es posible que los usuarios furtivos la hayan desactivado). Estos se basan en el uso reciente, lo que puede indicar si alguien más estaba usando su PC.
Sin embargo, puede ver los archivos a los que accedió recientemente haciendo clic con el botón derecho en las aplicaciones del menú Inicio y la barra de tareas. ¿Quiere ver si alguien abrió un documento de Word? Abra cualquier documento de Word, haga clic con el botón derecho en su icono en la barra de tareas (esto también funciona si tiene un acceso directo anclado en la barra de tareas) y busque Reciente.
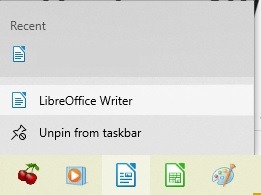
Puede hacer lo mismo en su menú Inicio. Haga clic con el botón derecho en cualquier aplicación a la que crea que alguien pudo haber accedido para buscar elementos recientes, incluidos los elementos del navegador. Si su navegador elimina automáticamente el historial al cerrar, es posible que no se muestre nada.
Alternativamente, abra el Explorador de archivos y busque en «Acceso rápido».
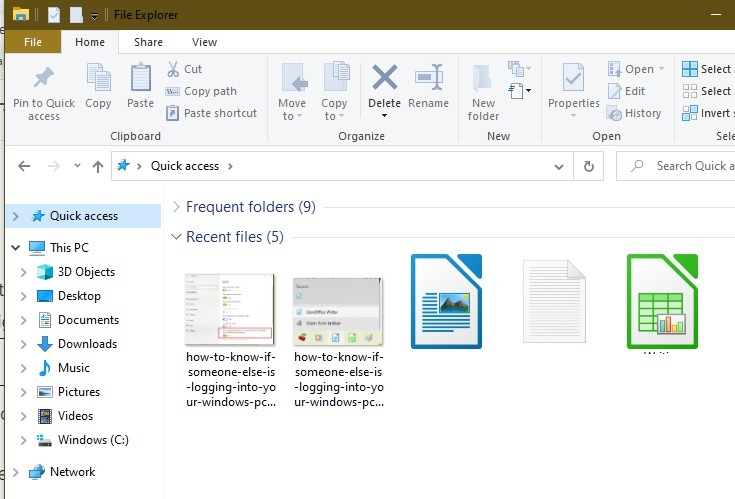
Es posible que deba activar esta configuración si no está activada de forma predeterminada. Vaya a «Inicio -> Configuración -> Personalización -> Inicio».
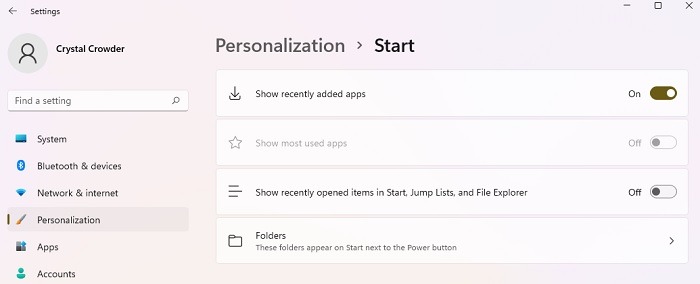
Asegúrese de que «Mostrar elementos abiertos recientemente en Inicio, Jump Lists y Explorador de archivos» esté activado.
Actividad reciente (versiones anteriores de Windows y Windows 10)
Empecemos con lo básico. Si alguien ha accedido a su cuenta, entonces debe haberla usado para algo. Debe buscar cambios en su PC que no haya realizado usted.
El punto de partida serán los programas recientes que aparecen en el menú Inicio. Haga clic en el menú Inicio para ver los programas más recientes que se abrieron. Solo verá un cambio si el intruso ha accedido a un programa que no usó recientemente.
Uno de los inconvenientes es que siempre pueden eliminar el elemento de aquí si son lo suficientemente inteligentes. Además, si la vista de elementos recientes estaba habilitada en su PC, desplace el cursor del mouse sobre el botón «Elementos recientes» en el lado derecho del menú Inicio para ver todos los archivos que se abrieron recientemente. La entrada del archivo permanecerá allí incluso si se eliminan los archivos reales.
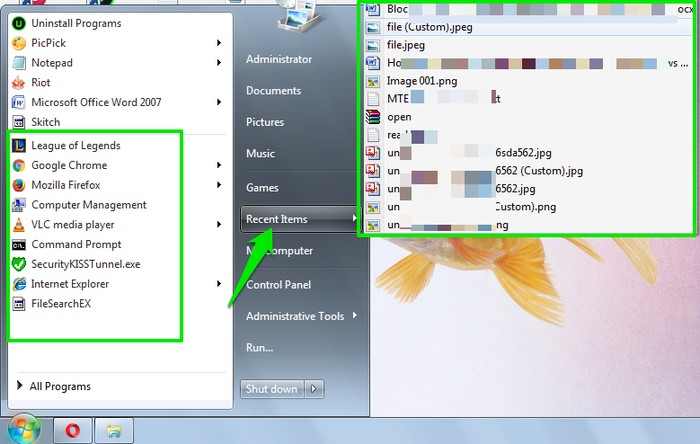
Otros lugares comunes para buscar cambios incluyen el historial de su navegador, documentos recientes y la opción «Programas» en el panel de control para programas agregados recientemente.
Esto no está disponible en Windows 11. Los elementos recientes solo se enumeran al hacer clic con el botón derecho en el ícono de una aplicación y en Acceso rápido. Sin embargo, si la función de elementos recientes está desactivada en la configuración de su PC, tampoco aparecerán aquí.
Compruebe el Visor de eventos de Windows
El paso anterior fue solo para alertarlo de que algo anda mal. Pongámonos serios y busquemos pruebas sólidas si sospecha que alguien más está iniciando sesión en su PC con Windows. Windows mantiene un registro completo de cuándo se inicia sesión correctamente en una cuenta y cuándo fallan los intentos de inicio de sesión. Puede verlo desde el Visor de eventos de Windows.
Para acceder al Visor de eventos de Windows, presione Win + R y escriba eventvwr.msc en el cuadro de diálogo «Ejecutar». Cuando presione Entrar, se abrirá el Visor de eventos.
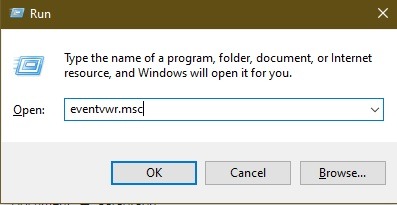
En el panel izquierdo, expanda «Registros de Windows» y seleccione «Seguridad».
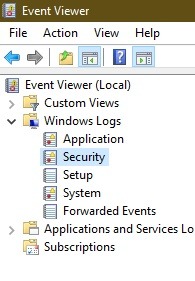
En el panel central, verá varias entradas de inicio de sesión con marcas de fecha y hora. Cada vez que inicia sesión, Windows registra varias entradas de inicio de sesión en un período de tiempo total de dos a cuatro minutos. Concéntrese en la hora en que se realizaron estas entradas y busque cualquier momento en el que no haya iniciado sesión activamente.
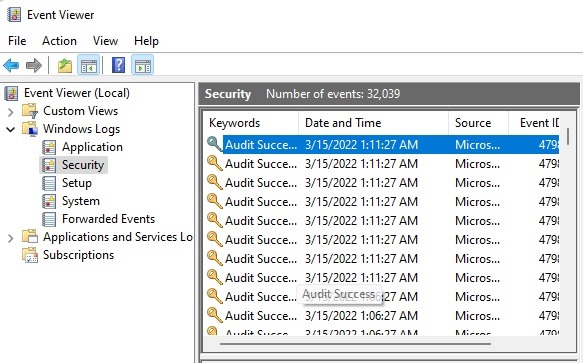
Si hay una entrada, significa que alguien accedió a su PC. Windows no hará entradas falsas, por lo que puede confiar en estos datos. Además, también puede verificar a qué cuenta en particular se accedió durante ese período (si tiene varias cuentas). Para verificar, haga doble clic en una entrada de «Inicio de sesión especial» durante ese período y se abrirán «Propiedades del evento». Aquí verá el nombre de la cuenta junto a «Nombre de la cuenta».
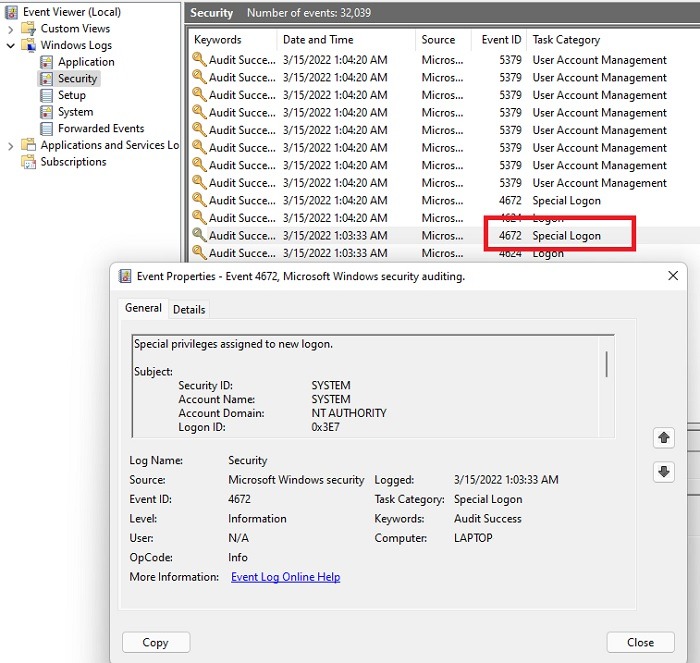
El visor de eventos también es una excelente manera de verificar el historial de inicio y apagado de la PC. Esto también puede servir como una pista de que alguien pudo haber encendido y usado su PC mientras usted no estaba.
Mostrar detalles del último inicio de sesión al inicio
El método anterior es bastante sólido para atrapar al intruso, pero si fueran lo suficientemente inteligentes, podrían haber borrado todos los registros de eventos. En ese caso, puede configurar los últimos detalles de inicio de sesión para que aparezcan tan pronto como se inicie la PC. Esto le mostrará cuándo se inició sesión por última vez en la cuenta y cualquier intento fallido. Esta información no se puede eliminar y solo puede ayudarlo para futuros accesos no autorizados, ya que la configurará a continuación.
Estarás editando el Registro de Windows, así que asegúrate de crear una copia de seguridad del mismo. Presione Win + R e ingrese regedit en el cuadro de diálogo Ejecutar para abrir el Registro de Windows. En el Registro, haga clic en «Archivo -> Exportar», elija una ubicación para el archivo de respaldo en el selector de archivos, luego haga clic en el botón «Guardar».
Para verificar la información de inicio de sesión anterior en el Registro:
- Mover a la ubicación mencionada a continuación:
HKEY_LOCAL_MACHINE\SOFTWARE\Microsoft\Windows\CurrentVersion\Policies\System
- Haga clic con el botón derecho en la carpeta «Sistema» y seleccione «Valor DWORD» en la opción «Nuevo».
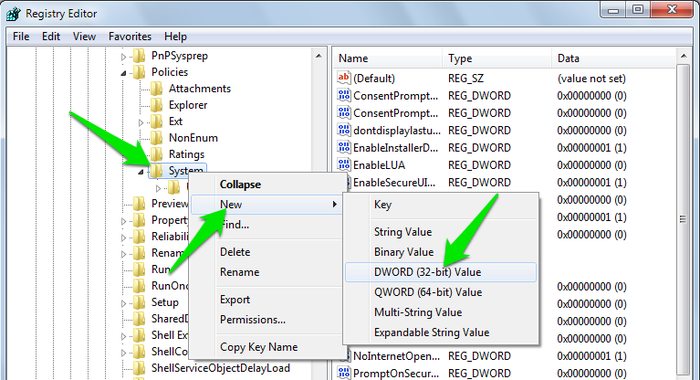
- Se creará una entrada lista para ser renombrada; debe nombrarlo «DisplayLastLogonInfo».
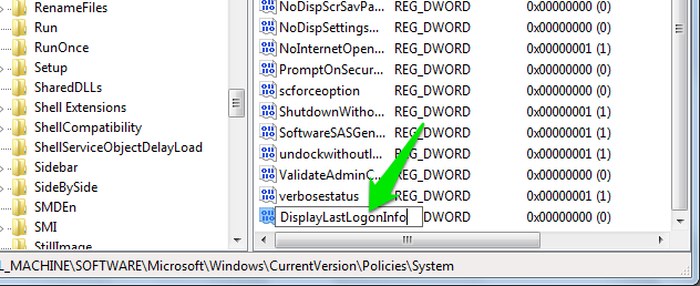
- Haga doble clic en esta entrada y establezca su valor en «1».
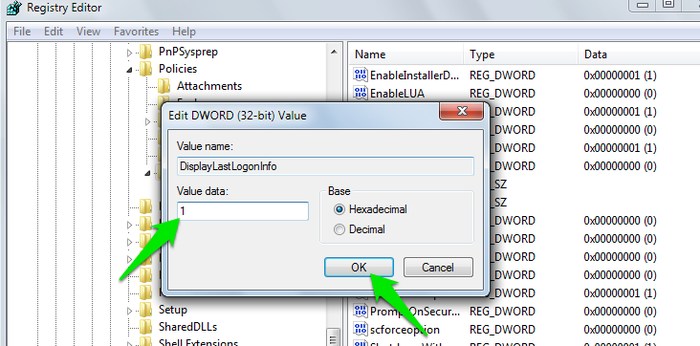
Ahora, cada vez que usted (o alguien más) inicie sesión en su PC, primero verá cuándo inició sesión por última vez y cualquier intento fallido.
Comprobar el historial del navegador
Si su navegador elimina automáticamente el historial cuando lo cierra, esto no ayudará. Pero incluso si no es así, muchas personas se olvidan de borrar su historial cuando están usando la PC de alguien sin permiso. Simplemente abra su(s) navegador(es) y acceda al historial usando el menú de Configuración para su navegador específico.
Captura de usuarios remotos
Es desconcertante tener a alguien iniciando sesión en su PC en persona, pero ¿qué pasa de forma remota? Los métodos anteriores aún funcionan bien para informarle si un usuario remoto ha estado en su PC. Por lo general, su historial de inicio de sesión de Windows en el Visor de eventos mostrará incluso los eventos de inicio de sesión remotos. Algunas otras cosas para verificar los inicios de sesión remotos de Windows incluyen:
- Revisa tu PC en busca de nuevas aplicaciones. Si ve algo que no instaló o que se instaló recientemente sin su permiso, investíguelo para ver qué hace. Es posible que sea el resultado de un malware y que la nueva aplicación permita que los usuarios remotos inicien sesión.
- Compruebe su cortafuegos. Si tiene un firewall instalado, es posible que aparezcan conexiones remotas. Incluso puede notar una conexión activa actual. Use su firewall para bloquear usuarios remotos. Los pasos y la configuración varían mucho según el tipo de firewall, y Windows tiene un firewall incorporado. Vaya a «Configuración -> Privacidad y seguridad -> Seguridad de Windows», luego vaya a «Abrir seguridad» y seleccione «Cortafuegos y protección de red». Seleccione «Configuración avanzada» para ver los eventos asociados con el firewall.
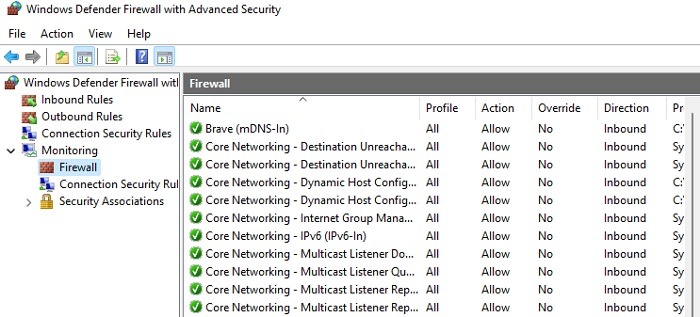
- Escanea en busca de virus. Si alguien inicia sesión en Windows de forma remota sin su permiso, puede deberse a malware. Ejecute un análisis de virus con regularidad para comprobar si hay aplicaciones maliciosas. Si no tiene nada instalado, considere usar Windows Defender.
- Verifique que su antivirus y firewall no hayan sido deshabilitados. Si se han deshabilitado, es una señal de malware y posible acceso remoto.
Los métodos anteriores deberían poder alertarlo sobre el acceso no autorizado. Sin embargo, no le dirán «quién» accedió realmente a su cuenta. Así que sí, necesitará hacer un poco más de trabajo de investigación fuera de su PC.
Recuerde, si alguien usa su cuenta y es lo suficientemente inteligente como para borrar sus rastros, es complicado atraparlo. Siempre cierre la sesión de su cuenta si deja su PC para evitar que alguien la use.
Preguntas frecuentes
1. ¿Cómo puedo saber quién está usando mi PC?
Si bien su historial de inicio de sesión de Windows le permite saber que algo anda mal, no le dice quién es el responsable. Si hay múltiples culpables potenciales, considere ocultar una cámara o incluso hacer que su cámara web se encienda y grabe al iniciar sesión. Esto no funcionará para inicios de sesión remotos, pero ayuda a atrapar personas en su hogar u oficina. Es posible que necesite permiso para hacer esto en su lugar de trabajo.
Hasta ahora, solo hemos hablado de formas técnicas para verificar el acceso no autorizado. También puede usar métodos físicos para verificar el acceso. Por ejemplo, puede colocar un cabello o una cuerda delgada en su teclado o mouse para ver si se han usado. Podría usar un polvo ligero en su mouse. Si se ha ido o se ha desvanecido, sabes que alguien lo ha estado usando. Sea creativo con sus trampas.
2. ¿Cómo puedo evitar el acceso no autorizado a mi PC?
Si ha descubierto inicios de sesión de Windows no autorizados, hay varias formas de evitar el acceso en el futuro, como:
- Configure un inicio de sesión para su PC. Es posible que tenga Windows configurado para iniciar sesión automáticamente sin una contraseña. Si alguien está usando su PC sin su permiso, vuelva a usar una contraseña, un PIN o incluso un inicio de sesión biométrico (si está disponible en su dispositivo).
- Siempre cierra la sesión de tu PC cuando no la estés usando. Si alguien inicia sesión, cambie su contraseña inmediatamente.
- Agregue cuentas separadas para cada usuario, incluidos los niños. Si tiene una PC compartida, asegúrese de que cada usuario tenga su propia cuenta. Esto ayuda a proteger sus archivos y configuraciones. Sin embargo, tenga en cuenta que los niños aún pueden eludir los controles parentales para acceder a cosas que se supone que no deben.
- Nunca permita el acceso remoto a menos que sea una aplicación de buena reputación o un usuario en el que confíe plenamente.
- Use una VPN cada vez que use Wi-Fi público. Si los piratas informáticos obtienen acceso a su PC mientras está en público, pueden instalar aplicaciones que les permitan volver a iniciar sesión de forma remota más tarde.
Credito de imagen: Unsplash
