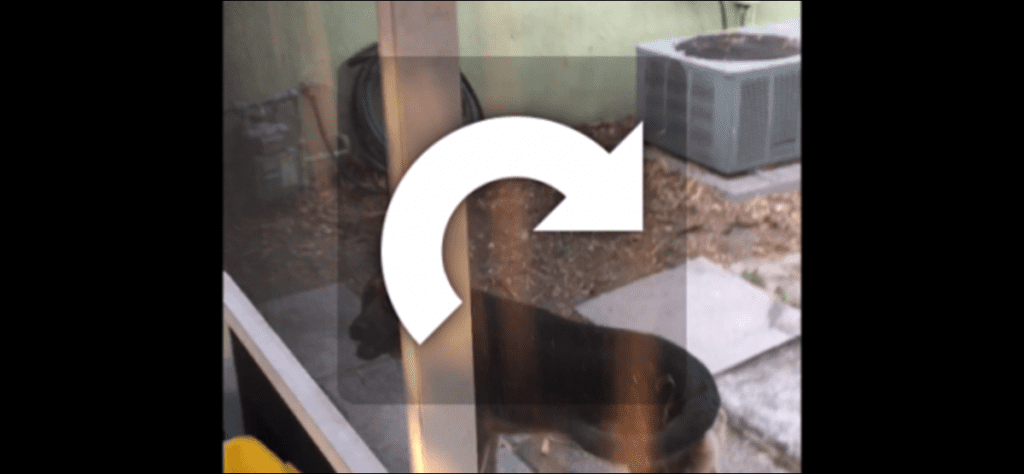Todos conocemos ese sentimiento: grabas un video en tu iPhone en modo vertical, luego intentas verlo en modo horizontal y todo queda a un lado. Afortunadamente, puede corregir la rotación de video en unos simples pasos.
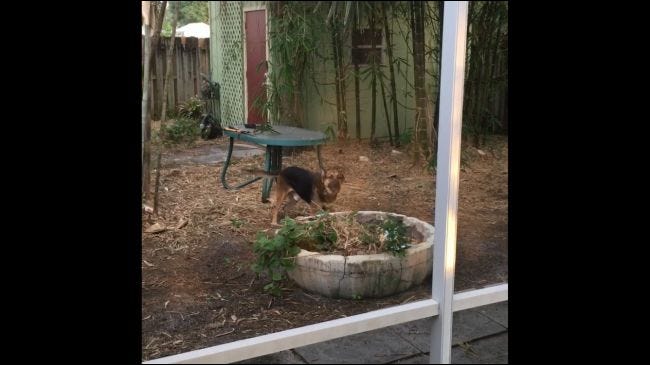
Opción uno: use iMovie
IMovie de Apple tiene esta capacidad incorporada y es gratis para todos los iPhones comprados después del 1 de septiembre de 2013. Si está usando un iPhone anterior a 5c y no quiere pagar $ 4,99 por iMovie, consulte la aplicación que recomendar en la segunda sección a continuación.
De lo contrario, ve a la App Store y descárgalo.
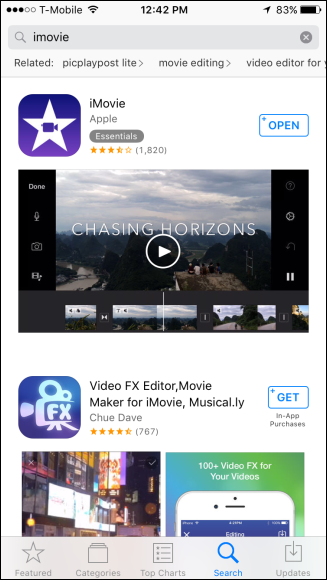
Una vez que iMovie esté instalado, ábralo y toque «Video», luego elija el video que desea arreglar.
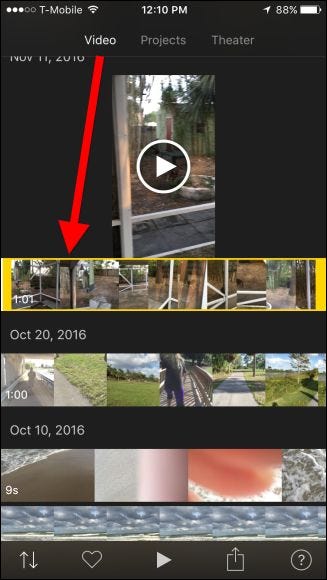
En la parte inferior de la pantalla, toca el botón de compartir.
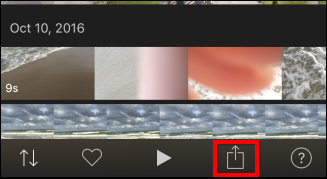
En la pantalla resultante, elija «Crear video».
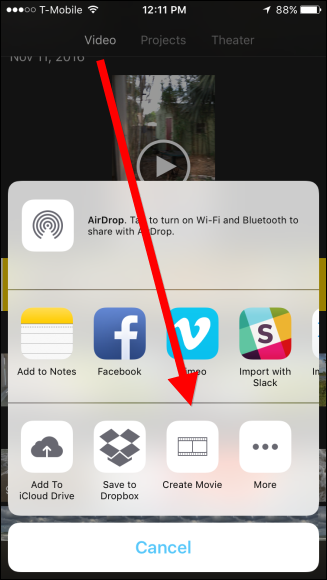
Ahora tome el pulgar y el índice y gire el video para que se gire correctamente.
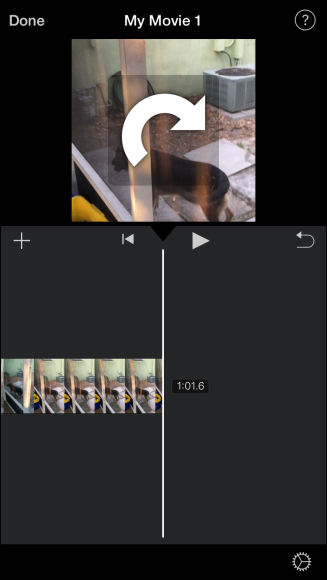
Ahora su video de retrato estará en modo horizontal.
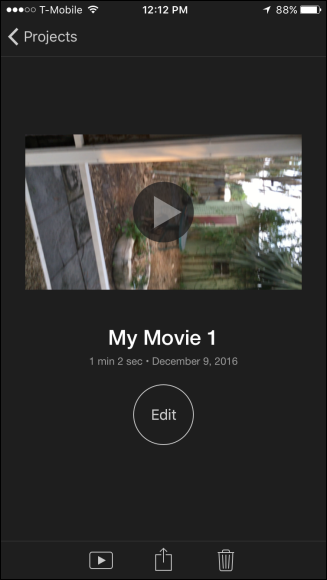
Nuevamente, toque el ícono Compartir, luego toque «Guardar video».
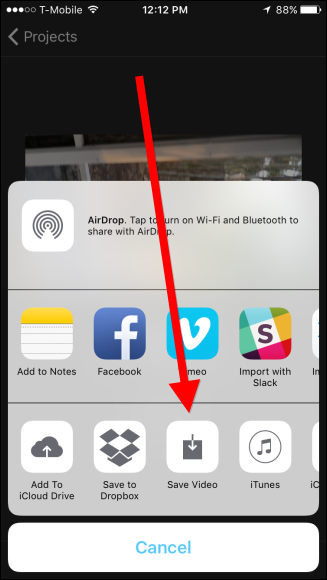
Grabe el video en la resolución que coincida con la calidad de su video original, que será la calidad más alta disponible, en este caso “HD – 1080p”. Nota: Puede grabar en 4K, pero solo si grabó originalmente en 4K. Si desea guardar sus videos con mejor calidad, primero debe cambiar una configuración.
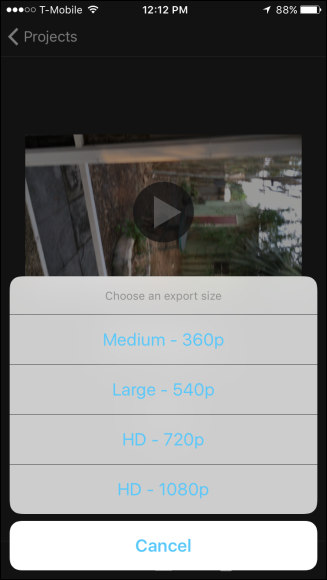
Una vez que iMovie termine de grabar su video, estará disponible en su biblioteca de fotos.
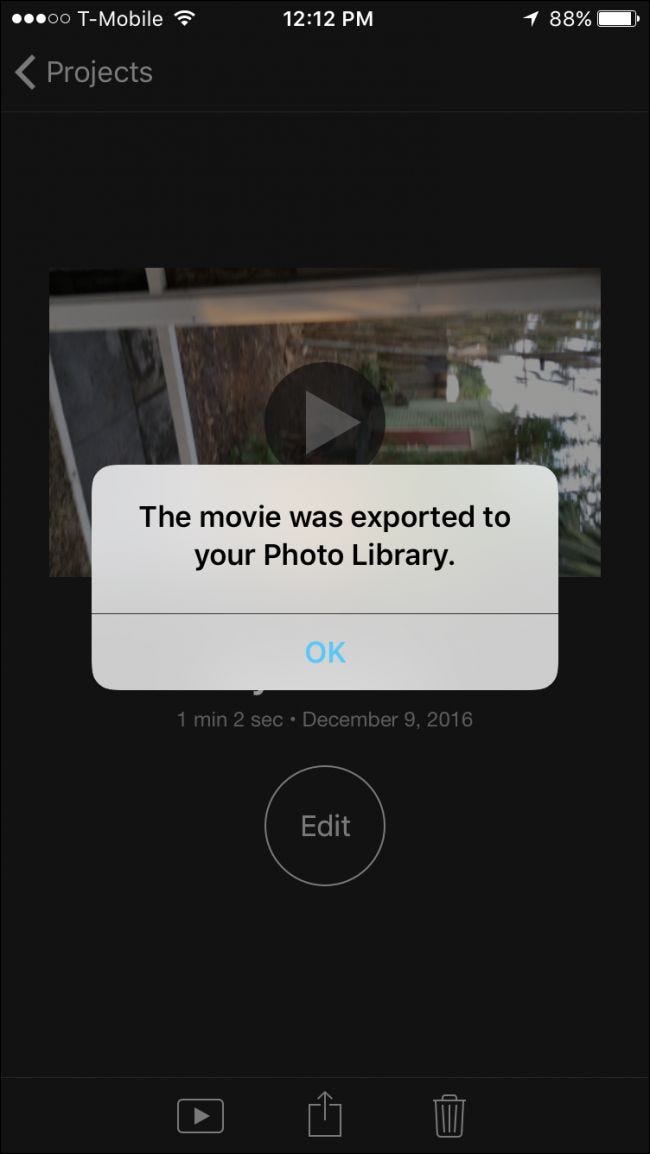
Ahora puedes rotar y arreglar cualquier video que hayas filmado sin querer en modo retrato.
Segunda opción: usa rotación y volteo
Si no desea pagar por iMovie, puede usar una aplicación gratuita llamada Girar y voltear– diseñado para hacer exactamente lo que parece. Sin embargo, viene con anuncios: puede eliminarlos pagando $ 2.99, pero si está dispuesto a pagar, probablemente haya optado por la opción 1 anterior.
Descargue Rotate & Flip de la App Store e inícielo.
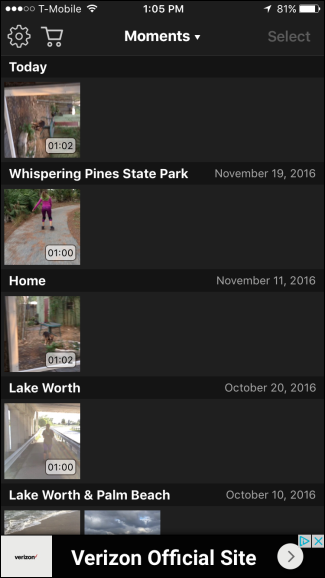
Para rotar un video, tócalo para que aparezca encerrado en un círculo amarillo, luego toca «Seleccionar» en la esquina superior derecha.
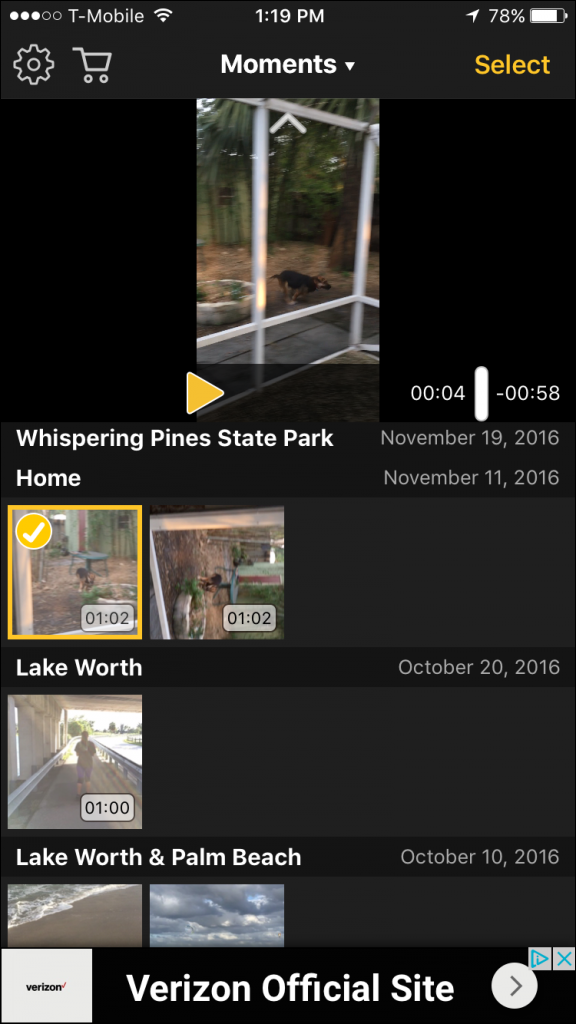
Ahora solo use los botones en la parte inferior para arreglar su video. Estos botones le permitirán rotar a la izquierda, a la derecha, revertir y voltearlo verticalmente. Cuando esté satisfecho, toque «Exportar» en la esquina superior derecha.
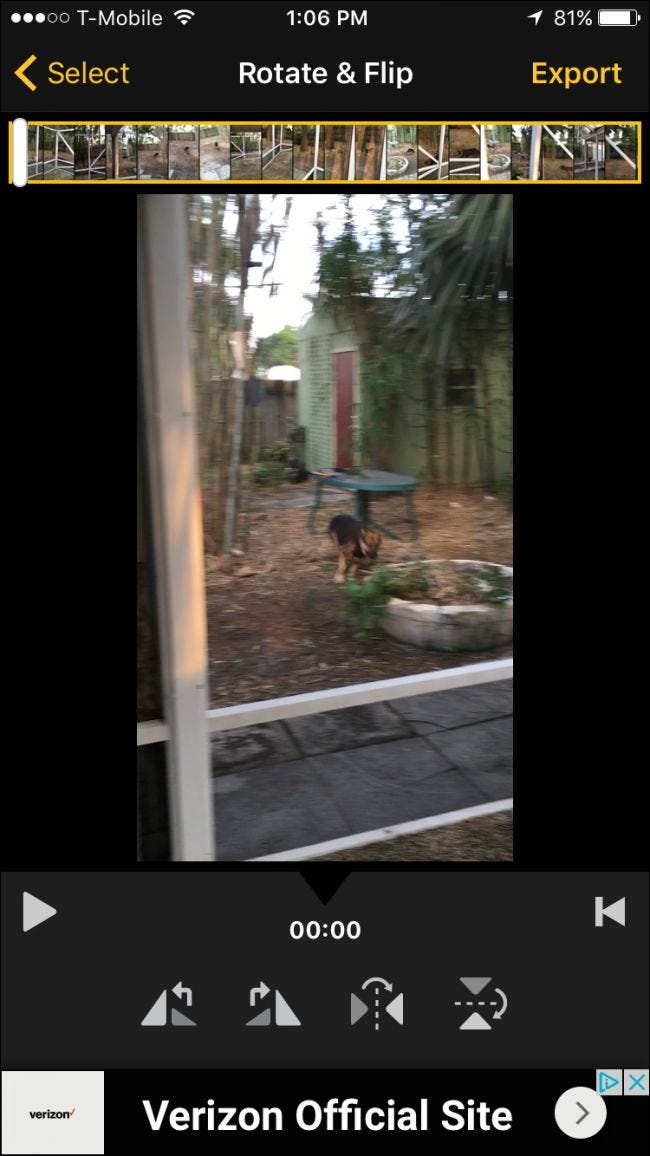
Aparecerá un cuadro de diálogo que le preguntará qué tipo de compatibilidad desea. La opción ideal es hacer que su video sea compatible con todos los reproductores de video, lo que significa que la aplicación rotará cada fotograma del video. La otra opción es que la aplicación cambie la bandera de orientación, lo que significa que aparecerá girada en iOS y Quicktime, pero es posible que no aparezca de esa manera en otros reproductores de video.
La primera opción es mejor para la compatibilidad, pero la segunda opción lo solucionará sin pérdida de calidad. (Aunque para ser justos, es poco probable que note la pérdida de calidad que obtiene con la primera opción). La primera opción también tomará un poco más de tiempo, ya que tiene que volver a codificar el video por completo.

Una vez que se procese su video, aparecerá el cuadro de diálogo Compartir. Toque «Guardar video» para almacenarlo en su iPhone, o puede guardarlo en la nube si estas opciones están disponibles. Alternativamente, puede compartirlo directamente por mensaje, Facebook, correo electrónico o en cualquier otro lugar.
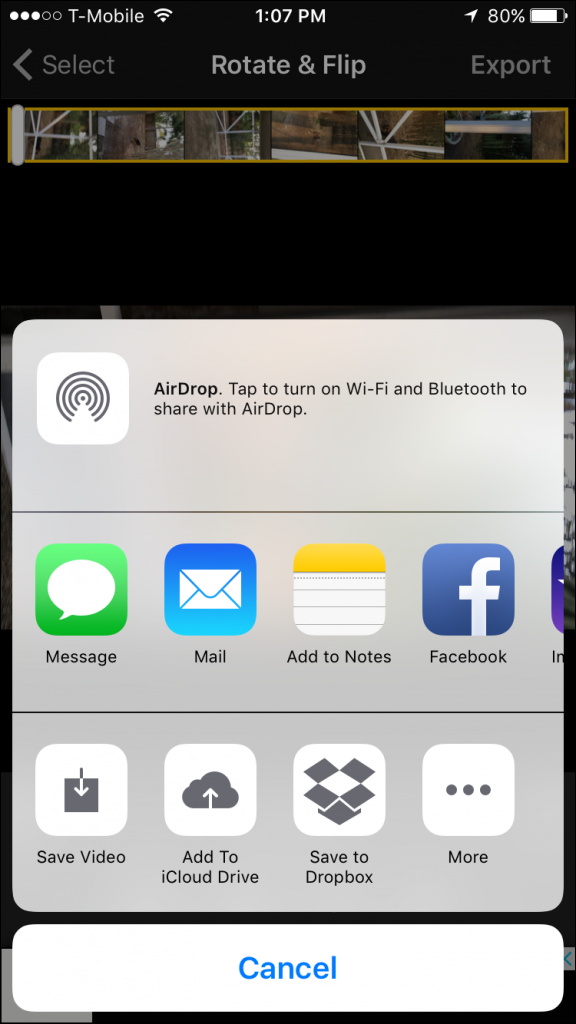
Si guarda el video en su iPhone, ahora estará disponible en su biblioteca de fotos.
Rotar videos en iPhone no tiene por qué ser una tarea difícil. En realidad, es bastante fácil y no debería llevar mucho tiempo. iMovie es obviamente una opción, pero muchas personas prefieren la simplicidad de Rotate & Flip.