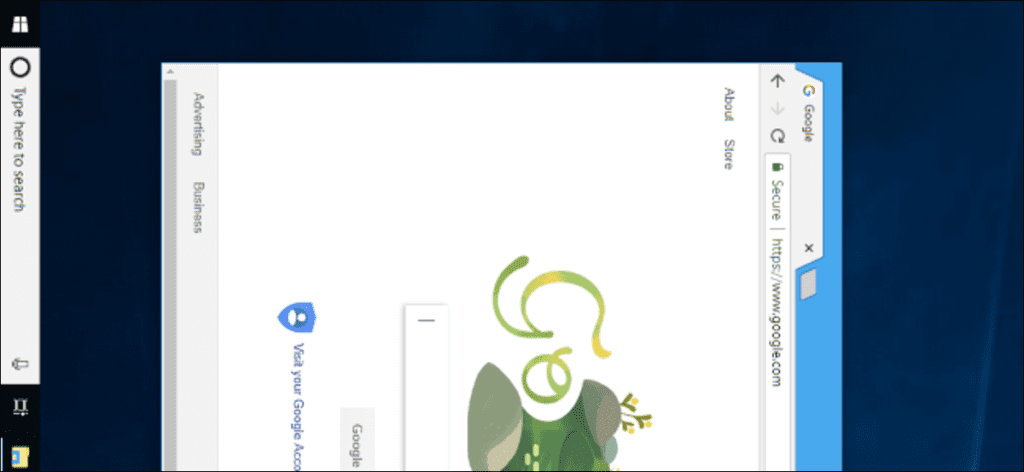Windows puede rotar su pantalla sin ningún software adicional. Esto es especialmente útil si tiene un monitor de escritorio giratorio. Muchas PC tienen atajos de teclado que también pueden rotar la pantalla, y son fáciles de presionar accidentalmente.
Cómo rotar la pantalla en Windows 10 o 7
Para rotar la pantalla en Windows 10, haga clic derecho en su escritorio, luego seleccione el comando «Configuración de pantalla». En Windows 7, haga clic con el botón derecho en el comando «Resolución de pantalla».
En Windows 10, se le llevará a la ventana Configuración> Sistema> Pantalla. En Windows 7, se encontrará en Panel de control> Apariencia y personalización> Pantalla> Configuración de pantalla.
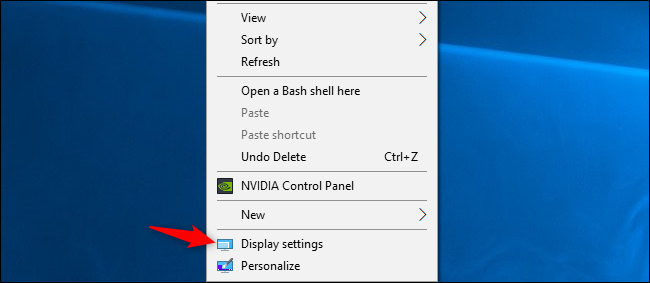
Busque la opción Orientación en Resolución, haga clic en el menú desplegable a continuación y elija la orientación de pantalla que prefiera: Paisaje, Retrato, Paisaje (invertido) o Retrato (invertido).
Esta ventana es diferente en Windows 7, pero tiene las mismas opciones de orientación.
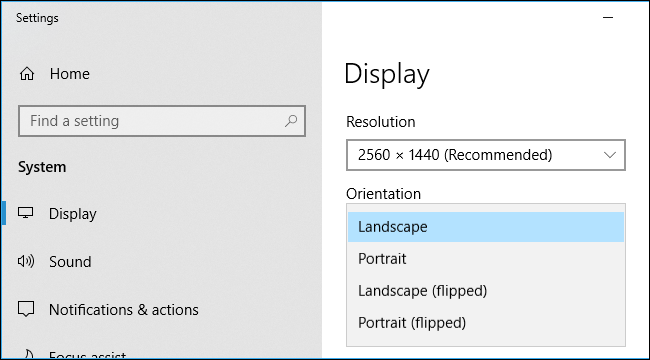
Si no ve una opción de orientación de la pantalla en la aplicación Configuración en Windows 10 o Panel de control en Windows 7, intente actualizar los controladores gráficos de su computadora. Esta opción puede faltar si está utilizando controladores de video genéricos que no son adecuados para el hardware de gráficos de su computadora.
Cómo rotar la pantalla con atajos de teclado
Algunas PC tienen atajos de teclado que giran rápidamente la pantalla cuando la tocas. Estos los proporcionan los controladores de gráficos Intel y solo están habilitados en ciertas PC. Si la pantalla de su PC gira repentinamente mientras presiona algo en el teclado, probablemente activó accidentalmente la tecla de acceso rápido.
Para rotar la pantalla con atajos de teclado, presione Ctrl + Alt + Flecha. Por ejemplo, Ctrl + Alt + Flecha arriba devuelve la pantalla a su rotación vertical normal, Ctrl + Alt + Flecha derecha gira la pantalla 90 grados, Ctrl + Alt + Flecha abajo la voltea al revés (180 grados) y Ctrl + Alt + La flecha izquierda la gira 270 grados.
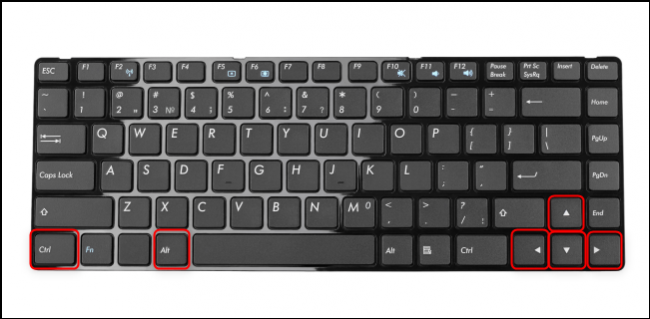
Puede cambiar estos atajos de teclado o deshabilitarlos si lo desea utilizando la herramienta Hot Key Manager en el Panel de control de gráficos Intel en su PC. Para acceder a él, haga clic derecho en su escritorio, luego seleccione «Configuración de gráficos Intel» o presione Ctrl + Alt + F12 para abrir el Panel de control Intel. Haga clic en Opciones, luego vaya a Soporte> Administrador de teclas de acceso rápido.
Si no ve la herramienta de configuración de gráficos Intel en su PC, probablemente no esté usando gráficos Intel. Si no ve los accesos directos de rotación de pantalla en la pantalla de Hot Key Manager, no están disponibles en su PC.
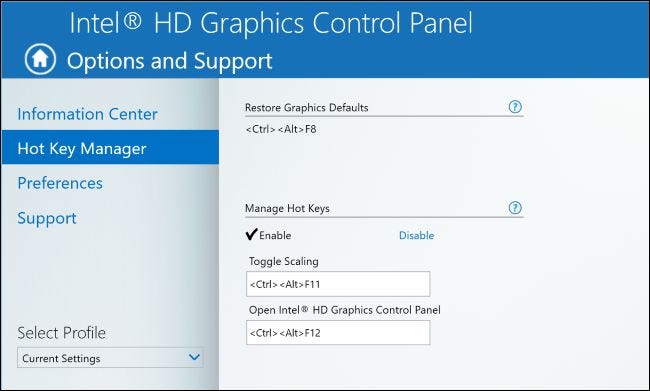
Cómo desactivar la rotación automática de pantalla en Windows 10
Las PC y tabletas convertibles que ejecutan Windows 10 giran automáticamente sus pantallas cuando cambia la orientación del dispositivo. Funciona igual que los iPhones modernos y los teléfonos inteligentes Android. Para evitar que la pantalla gire automáticamente, puede activar el bloqueo de rotación.
Para hacer esto, abra el Centro de actividades haciendo clic en el icono de notificación a la derecha de su barra de tareas o presionando Windows + A.
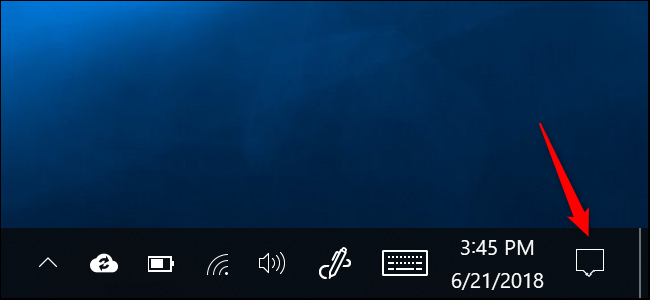
Haga clic o toque el mosaico de acción rápida «Bloqueo de rotación» para bloquear la pantalla en su orientación actual. Haga clic o toque el mosaico nuevamente para desactivar el bloqueo de rotación.
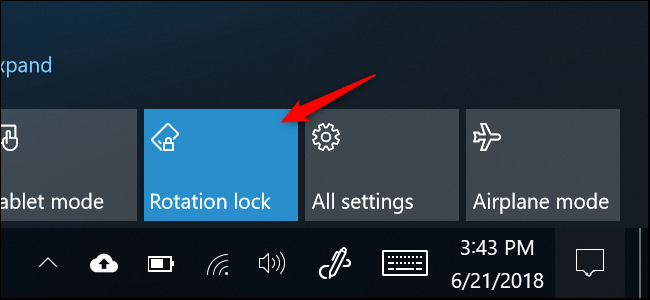
La opción Bloqueo de rotación también está disponible en Configuración> Sistema> Pantalla.
Si no ve la opción en ninguno de los lugares, su dispositivo no admite la rotación automática de pantalla porque no tiene hardware de acelerómetro incorporado.
Si el mosaico de Bloqueo de rotación aparece atenuado, debe poner su PC convertible en modo tableta, por ejemplo, girando su pantalla o separando su pantalla del teclado. El bloqueo de rotación no está disponible en el modo portátil estándar, ya que la pantalla nunca rotará automáticamente en el modo portátil estándar.
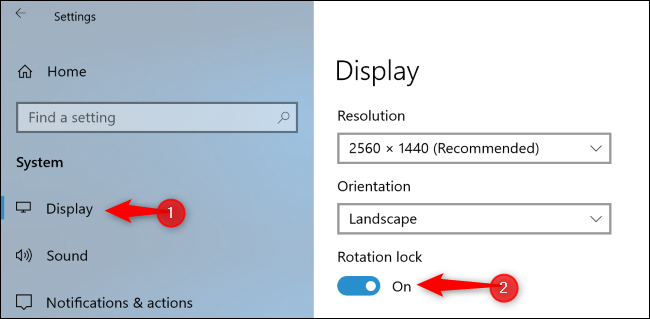
Cómo rotar su pantalla con el panel de control de su controlador de gráficos
Las opciones de rotación de pantalla de su PC también pueden estar disponibles en sus controladores de gráficos Intel, NVIDIA o AMD, según el hardware de gráficos de su PC. Sin embargo, la opción integrada de Windows debería funcionar en todas las PC. Si Windows no puede cambiar la rotación de la pantalla por algún motivo, es posible que pueda hacerlo con el panel de control del controlador de gráficos.
En PC con gráficos Intel, haga clic con el botón derecho en el escritorio y seleccione «Configuración de gráficos Intel». Seleccione «Pantalla» y elija una orientación de pantalla. Esta opción no estaba disponible en una de nuestras PC con gráficos Intel, por lo que tuvimos que usar la aplicación de configuración de Windows estándar en su lugar. Solo estará presente aquí en ciertas PC.
En PC con gráficos AMD, esta opción ya no aparece disponible en las últimas versiones de Catalyst Control Center. Anteriormente estaba en «Tareas de visualización comunes» en esta aplicación, pero ahora debe cambiar la rotación de la pantalla desde la aplicación estándar de Configuración de Windows o el Panel de control.
En PC con gráficos NVIDIA, haga clic con el botón derecho en el escritorio y seleccione «Panel de control de NVIDIA». Seleccione «Rotación de pantalla» en Pantalla y elija la orientación de su pantalla.
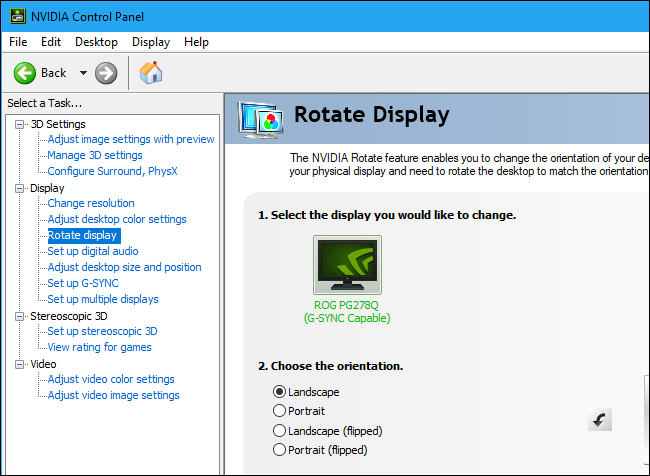
Credito de imagen: Imágenes/Shutterstock.com.