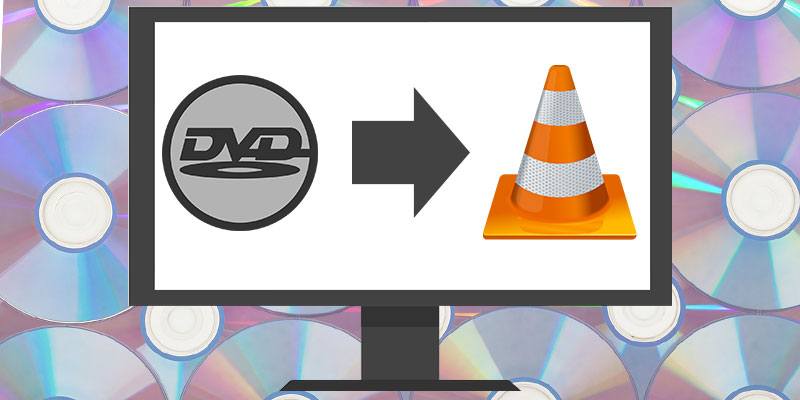VLC es una aplicación poderosa y muy querida, pero pocos usuarios se dan cuenta de que puede hacer algo más que reproducir archivos. Si es necesario, puede copiar DVD a su PC con VLC. Tenga en cuenta que copiar DVD con VLC no anulará ningún tipo de DRM y, a veces, puede tener algunos errores. Si desea una experiencia más robusta, Handbrake y DVD Ripper Pro son excelentes aplicaciones alternativas para copiar DVD. Pero si necesita algo rápido que pueda hacer con el software que ya tiene, puede copiar DVD con VLC.
Ripear DVD con VLC
Antes de que nos vayamos, descargar e instalar VLC desde el sitio web del desarrollador, si aún no lo tiene. Y obtenga un DVD en ese lector de DVD.
1. Elija «Abrir disco…» en el menú «Medios».
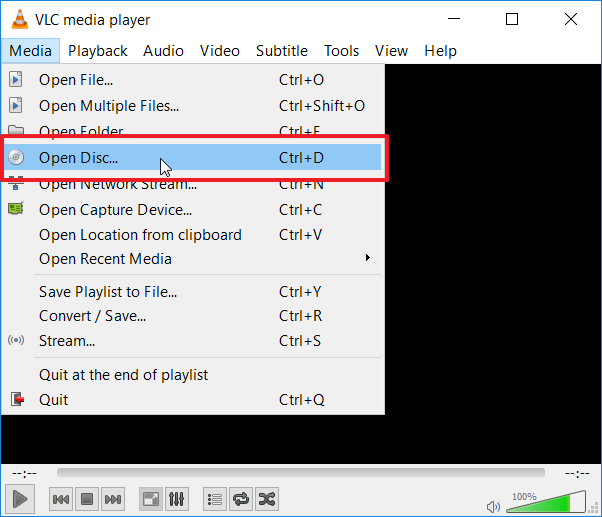
2. Haga clic en la flecha desplegable junto al botón «Reproducir» en la parte inferior derecha. Elija «Convertir» en el menú desplegable.
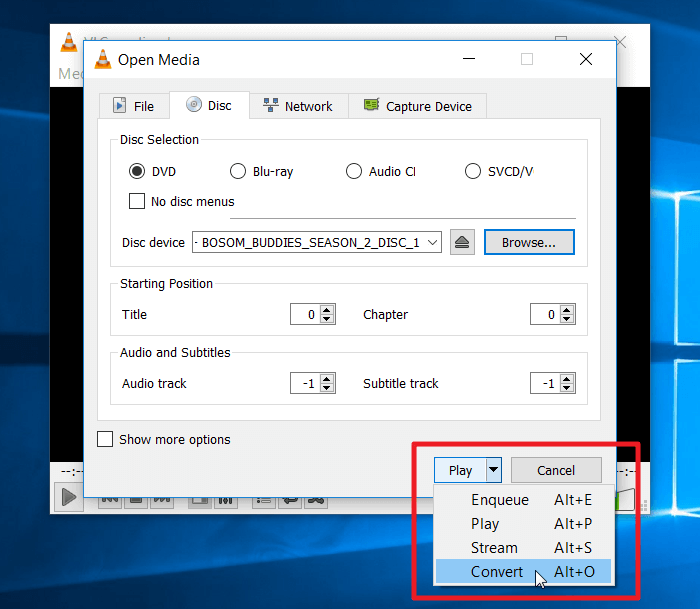
3. En la siguiente ventana, podemos elegir algunas opciones de conversión para nuestro archivo de video copiado.
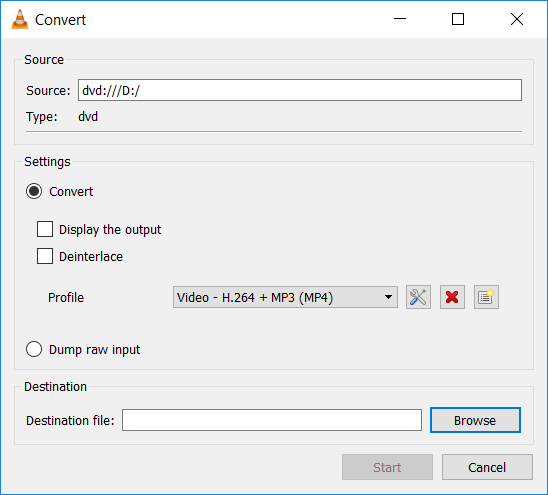
4. Puede hacer clic en el cuadro desplegable junto a «Perfil» para seleccionar entre las opciones disponibles. Si desea experimentar con algunas opciones más avanzadas, consulte la sección a continuación.
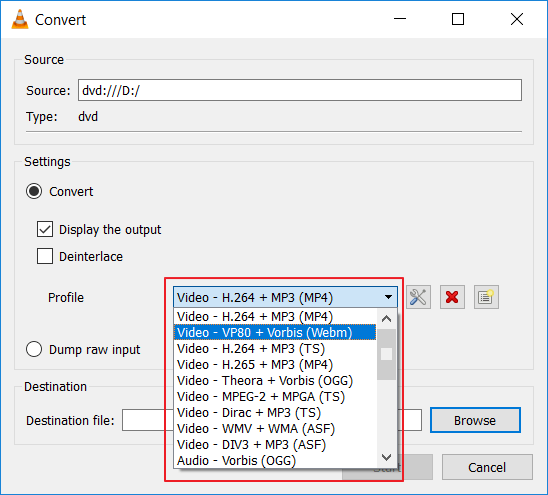
5. Haga clic en el botón «Examinar» para elegir un destino y un nombre para su archivo.
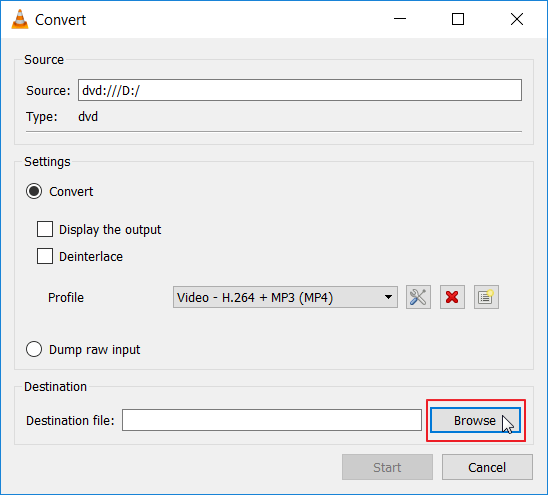
6. Haga clic en el botón «Inicio» en la esquina inferior derecha para comenzar a copiar el archivo.
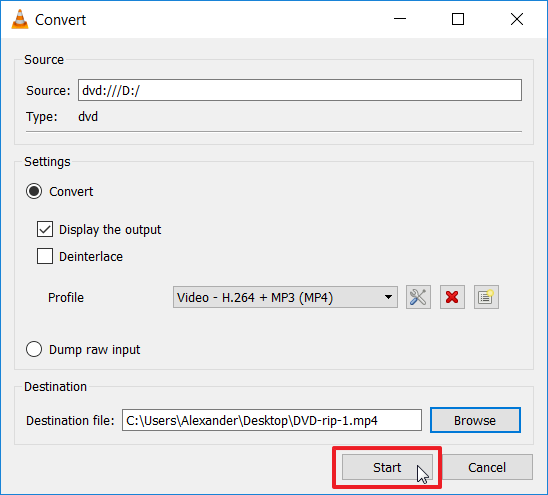
Extraer DVD con VLC: opciones avanzadas
Cuando extrae DVD con VLC, también puede especificar un formato para el archivo copiado. Puede seleccionar un formato de encapsulación que establece la extensión del archivo, así como los códecs de video y audio. Incluso puede capturar subtítulos, siempre que trabaje con un método de encapsulación que lo admita.
Todas estas opciones avanzadas están disponibles en el cuadro de diálogo «Convertir» que encontrará después del paso dos anterior.
1. Si desea realizar ajustes precisos en su formato de codificación, haga clic en el pequeño icono de nuevo documento junto al menú desplegable «Perfil» para revelar un subconjunto de opciones avanzadas. También puede hacer clic en el icono de llave inglesa adyacente para ajustar un perfil existente en lugar de crear uno nuevo.
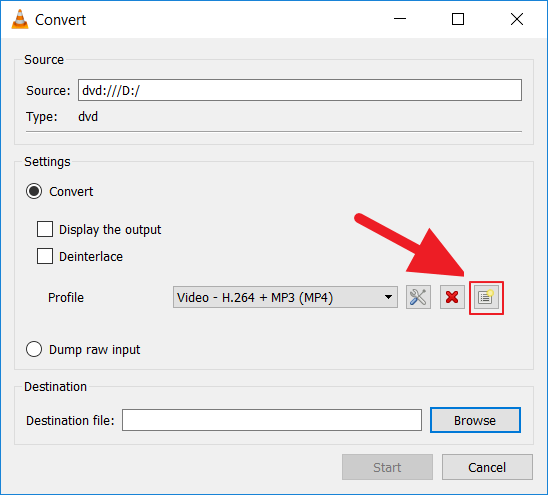
2. Elija las opciones de encapsulación para su nuevo perfil.
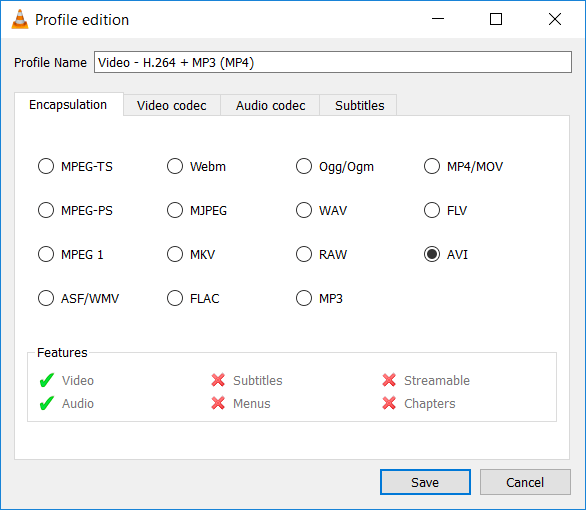
A medida que selecciona diferentes opciones, notará que la sección «Características» cambia para reflejar las opciones disponibles para ese códec.

También puede ver un pequeño cuadro de información que aparece diciendo «VLC no proporciona muxer directamente: podría faltar». Esto significa que el software de codificación no se incluye como parte de VLC y deberá proporcionarse por separado.
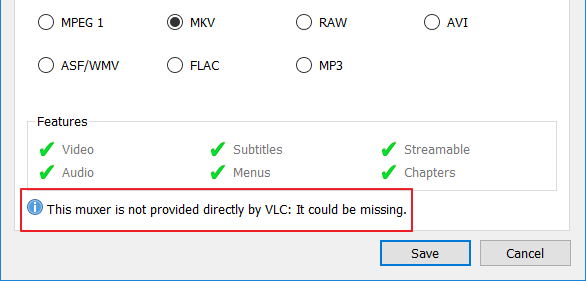
3. Haga clic en la pestaña «Códec de video». Configure el códec de video para su nuevo perfil desde el menú desplegable y realice los ajustes necesarios. Es posible que deba marcar la casilla junto a «Video» para habilitar la captura de video antes de poder seleccionar cualquier opción.
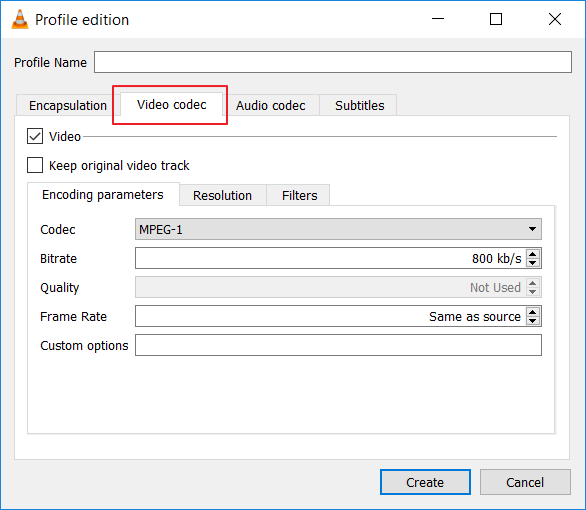
4. A continuación, haga clic en la pestaña «Códec de audio». Al igual que con el video, configure el códec de audio para el perfil y realice los ajustes necesarios. Es posible que deba marcar la casilla junto a «Audio» para habilitar la captura de audio antes de poder seleccionar cualquier opción.
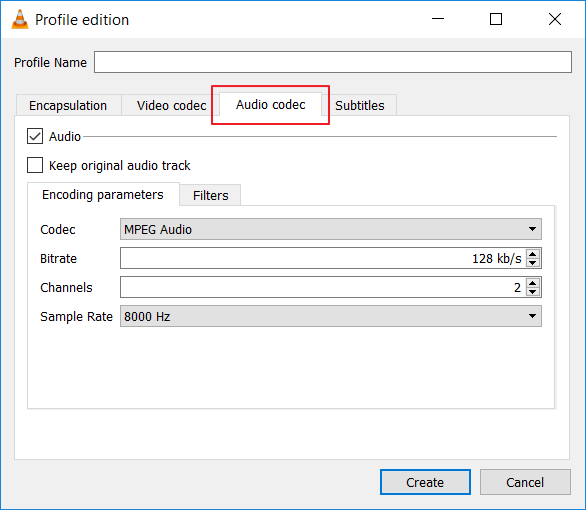
5. Si es necesario, active la captura de subtítulos para su DVD. Esto puede o no estar disponible, según el método de encapsulación que elija en el paso cinco.
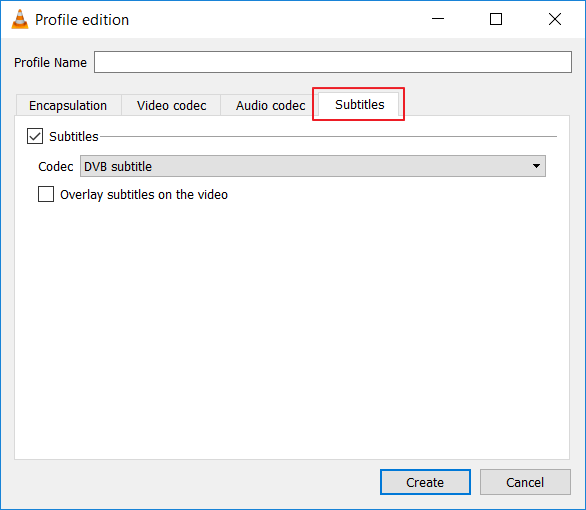
6. Finalmente, asigne un nombre a su nuevo perfil y haga clic en «Crear».
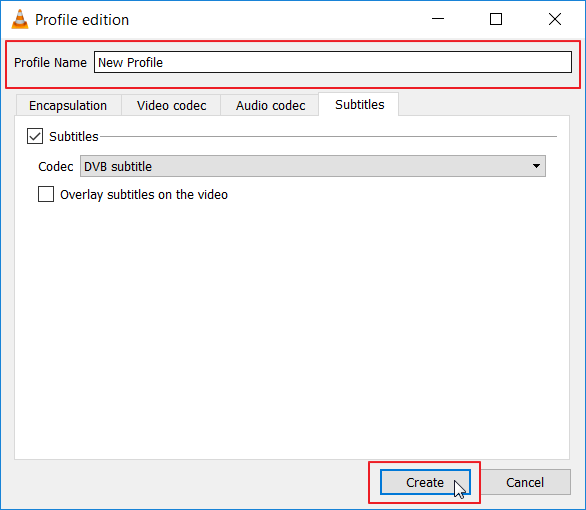
7. Seleccione su nuevo perfil en el menú desplegable «Perfil». Lo encontrarás en la parte inferior, debajo de todos los demás perfiles.

8. Establezca un destino para su archivo copiado y haga clic en «Iniciar».
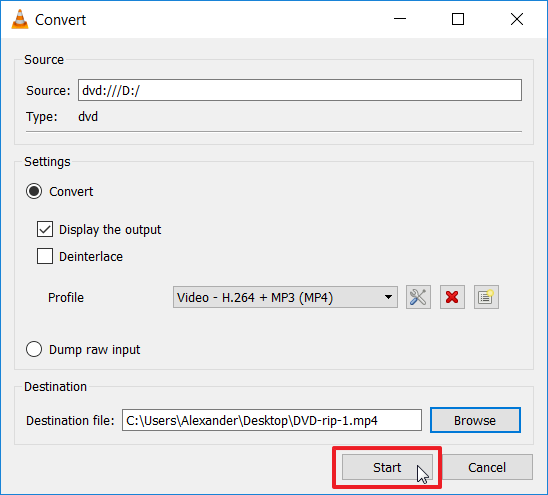
VLC no es la herramienta más poderosa para copiar DVD, pero puede hacer el trabajo. Utilice la guía anterior para crear un archivo digital a partir de cualquier DVD estándar que tenga.