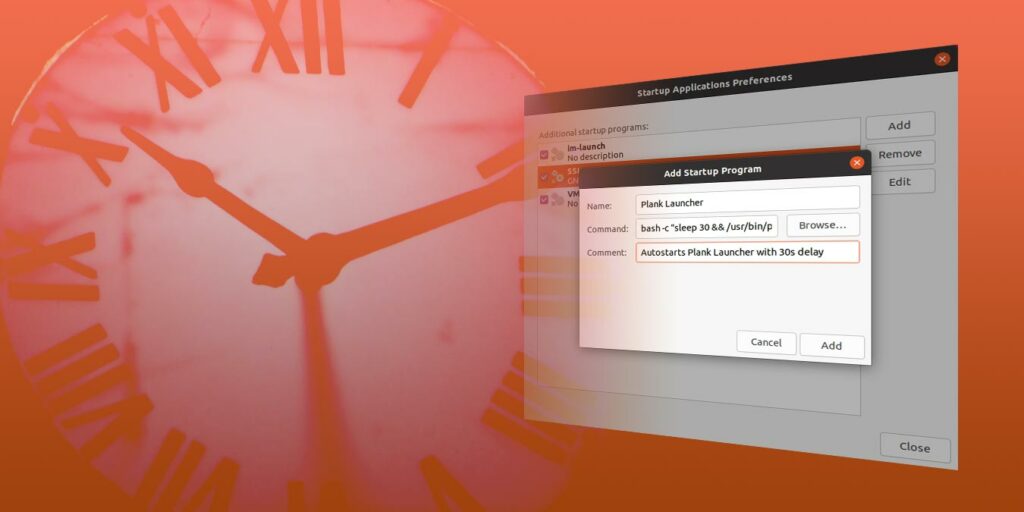Si está utilizando algunas aplicaciones cada vez que inicia sesión en su escritorio, puede evitar tener que ejecutarlas manualmente cada vez agregándolas a la lista de inicio. Sin embargo, si configura demasiadas aplicaciones para que se inicien automáticamente, su inicio de sesión inicial en su escritorio se retrasará significativamente. Todas las aplicaciones lucharán por los mismos recursos mientras intentan acceder a su escritorio. Afortunadamente, hay una solución: agregue un retraso a las aplicaciones de inicio.
En este tutorial, mostramos cómo retrasar de manera óptima las aplicaciones de inicio en Ubuntu. Hacemos esto agregando un temporizador de retraso para que no se ejecute automáticamente después de iniciar sesión. Veamos cómo puedes hacerlo para las aplicaciones que usas.
Aplicaciones de inicio
Algunas aplicaciones son útiles cuando siempre están disponibles. Sin embargo, algunas aplicaciones, en este caso Plank, no se inician automáticamente de forma predeterminada cuando inicia sesión. La solución es agregarlo a la lista de otras aplicaciones que se inician automáticamente cada vez que inicia sesión en su escritorio.
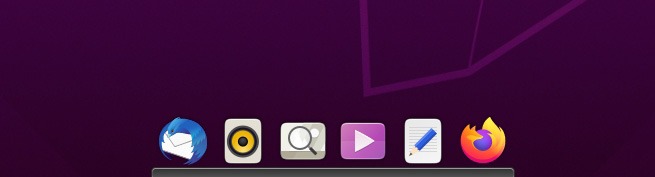
Visite el menú de aplicaciones, busque la aplicación Aplicaciones de inicio y ejecútela.
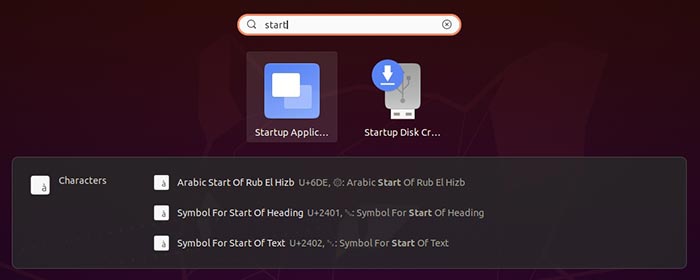
El cuadro de diálogo Preferencias de la aplicación de inicio le mostrará una lista de todas las aplicaciones que se cargan automáticamente cada vez que inicia sesión.
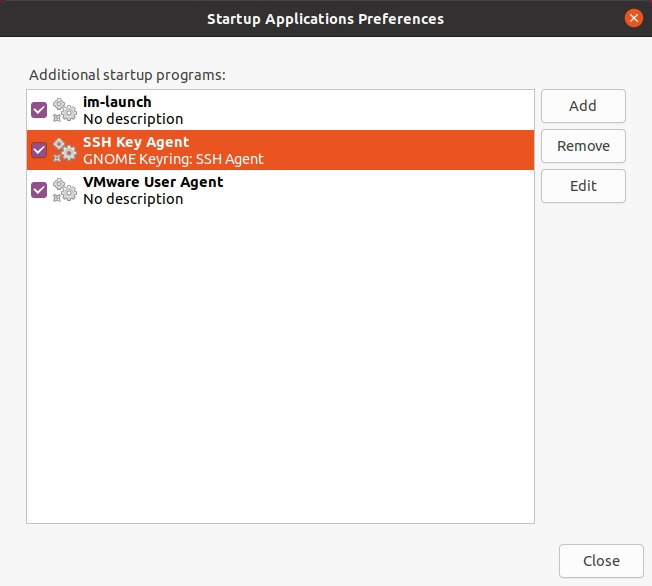
Nota: algunas aplicaciones relacionadas con el sistema están ocultas de forma predeterminada en la lista de preferencias de aplicaciones de inicio. Sin embargo, los ignoramos para este tutorial, ya que no afectan lo que queremos hacer.
Agregar nueva entrada de inicio con retraso
Agreguemos una entrada a la lista de Preferencias de aplicaciones de inicio para una aplicación que nos gustaría ejecutar automáticamente cada vez que iniciemos sesión. En nuestro caso, ese es el iniciador de Plank. En su lugar, puede usar cualquier otra aplicación, como Gedit, Blender, Visual Studio Code, etc., definiendo su ruta.
1. Haga clic en el botón «Agregar» a la derecha de la ventana Preferencias de aplicaciones de inicio para crear una nueva entrada. Introduzca un nombre para él en el campo correspondiente.
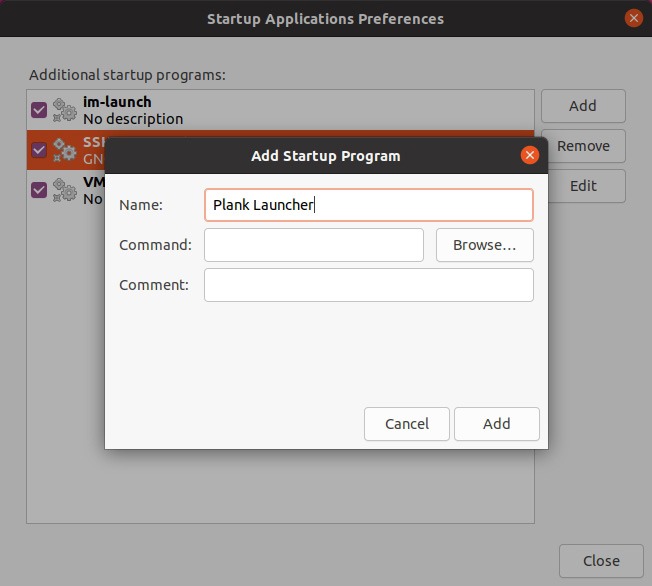
2. Escriba el comando para la aplicación que desea iniciar automáticamente en el campo Comando; tendrá que ingresar la ruta completa para aquellos que no están incluidos en su variable Ruta predeterminada. Alternativamente, haga clic en el botón Examinar a la derecha y localice su ejecutable. Para Plank, en nuestro ejemplo, fue:
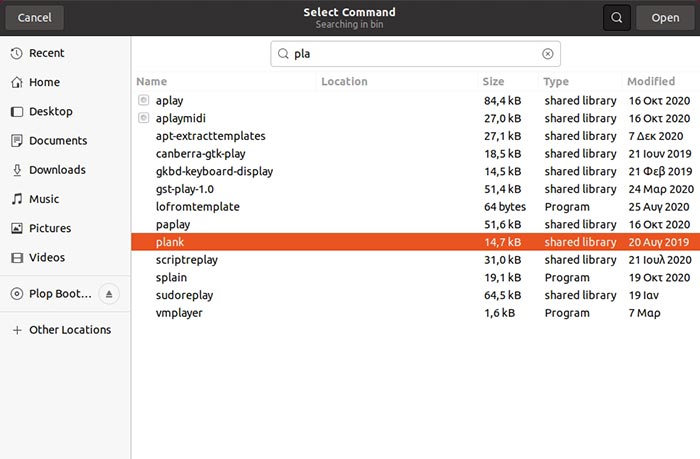
3. Haga clic en «Agregar». Su aplicación se iniciará automáticamente la próxima vez que inicie sesión en su escritorio.
4. Edite la misma entrada. Ahora agrega bash -c "sleep AMOUNT_OF_TIME_IN_SECONDS && ante tu mando. Para nuestro caso con el lanzador Plank y un retraso de 30 segundos, esto se vería así:
bash -c "sleep 30 && /usr/bin/plank"
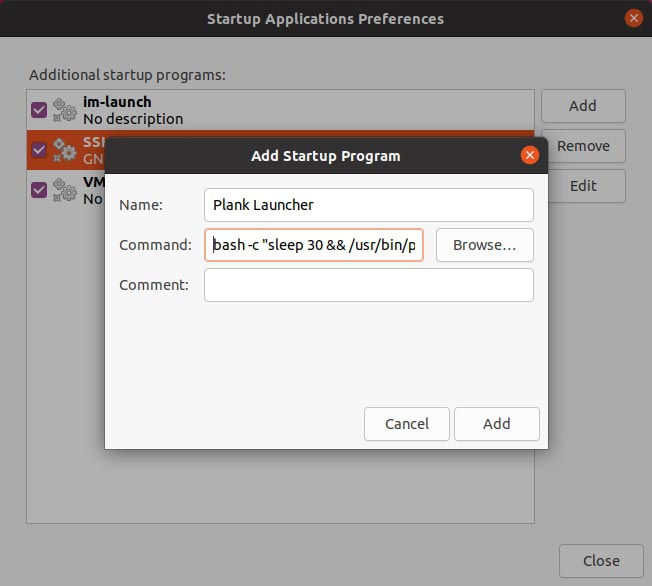
5. Si lo desea, agregue un comentario que explique de qué se trata su entrada en el campo Comentario.
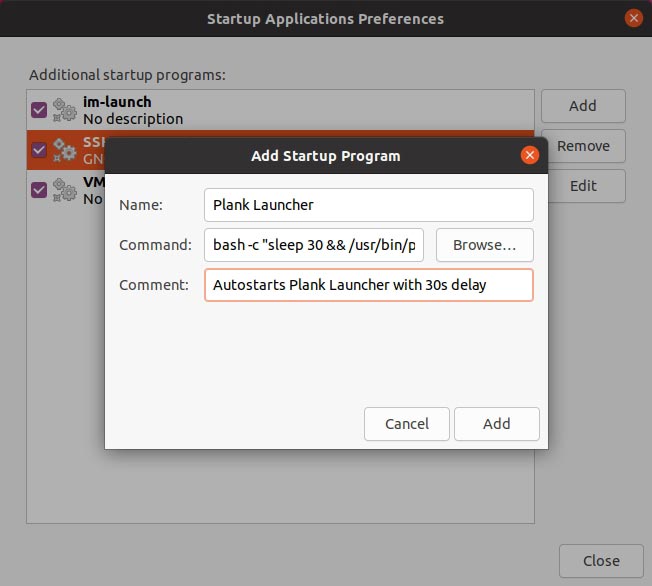
6. Por último, haga clic en el botón Agregar en la parte inferior derecha para agregar su entrada a la lista de aplicaciones de inicio.
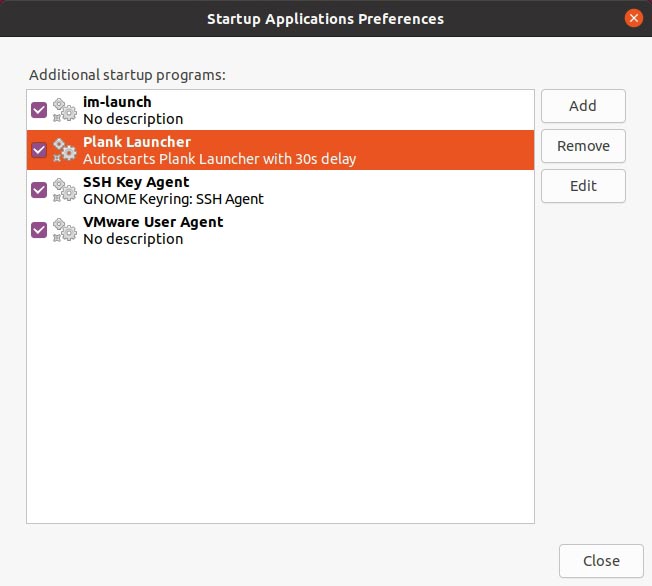
6. Cierre sesión o reinicie su computadora.
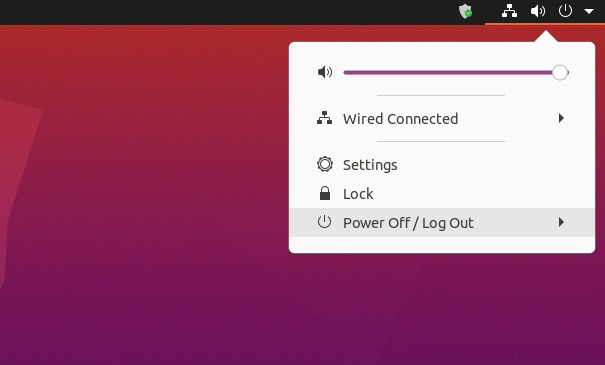
7. Su aplicación se iniciará automáticamente después del tiempo de retraso.
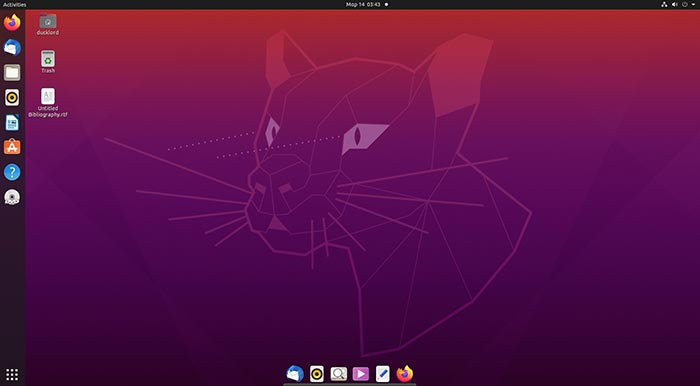
Así es como se retrasan las aplicaciones de inicio en las últimas versiones de Ubuntu. ¿Está utilizando un enfoque diferente para el inicio automático de sus aplicaciones? También puede aprender las teclas de acceso directo para Ubuntu para que pueda acceder a sus aplicaciones más rápido.