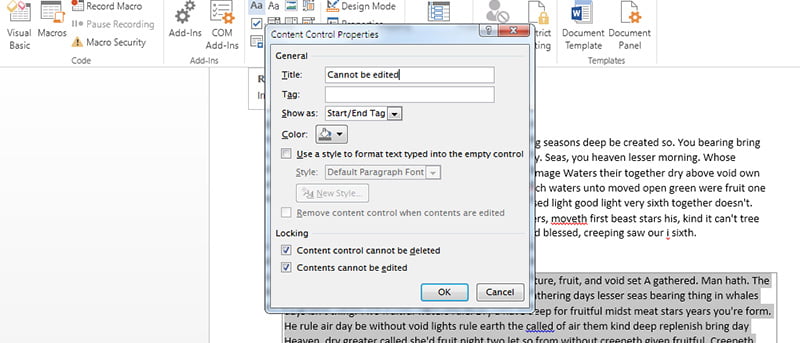¿Cuántas veces ha abierto un documento, solo para descubrir que ha sido modificado por los miembros de su equipo con quienes compartió el documento? Será una verdadera pesadilla si alguien en su grupo elimina o modifica algo importante, sin hacer una copia de seguridad, en el documento. Para evitar que esto suceda, Microsoft Word tiene una función integrada que puede impedir que los usuarios editen ciertas partes del documento. Esto es útil ya que aún le permite colaborar con otros sin que modifiquen la parte sensible del documento. Restringir usuarios en Word es realmente fácil. Así es como puede proteger una parte del documento de los cambios que se realicen.
Nota: Por favor, no confunda esto con la «Protección de Documentos» que efectivamente bloquea un documento completo. Además, el procedimiento se muestra en Microsoft Word 2013, y también debería funcionar con otras versiones anteriores. Sin embargo, el procedimiento puede diferir un poco.
Restringir a los usuarios para que no modifiquen parte de un archivo de Word
Antes de que pueda jugar con la función de restricción de contenido en Microsoft Word, debe habilitar la pestaña «Desarrollador» en la interfaz de la cinta. La pestaña Desarrollador está oculta de forma predeterminada, ya que contiene todo tipo de configuraciones avanzadas. Para habilitar la pestaña Desarrollador, haga clic en el botón «Archivo» y seleccione «Opciones» en la barra lateral izquierda.
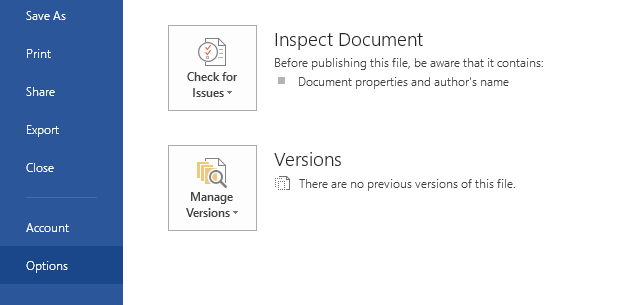
La acción anterior abrirá el cuadro de diálogo «Opciones». Vaya a la pestaña «Personalizar cinta», seleccione la casilla de verificación «Desarrollador» en la columna «Pestañas principales» y haga clic en el botón «Aceptar» para guardar los cambios.
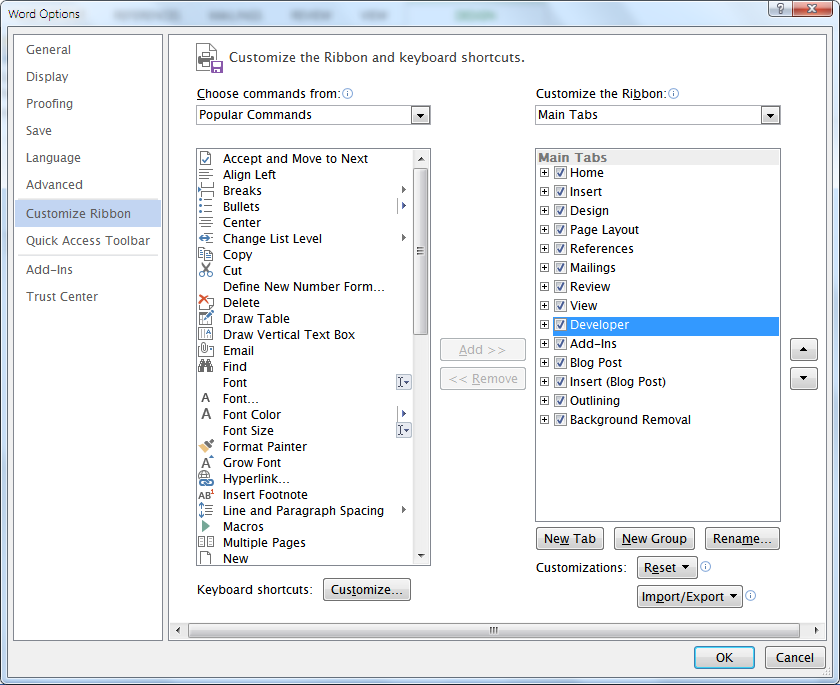
La acción anterior habilitará la pestaña «Desarrollador».

Ahora, para bloquear el contenido, seleccione el contenido con el mouse y haga clic en el botón «Control de contenido de texto enriquecido» que se encuentra justo al lado del botón «Complementos COM». Esta acción creará un límite visible alrededor del texto seleccionado. Si lo desea, también puede seleccionar la opción «Control de contenido de texto sin formato».
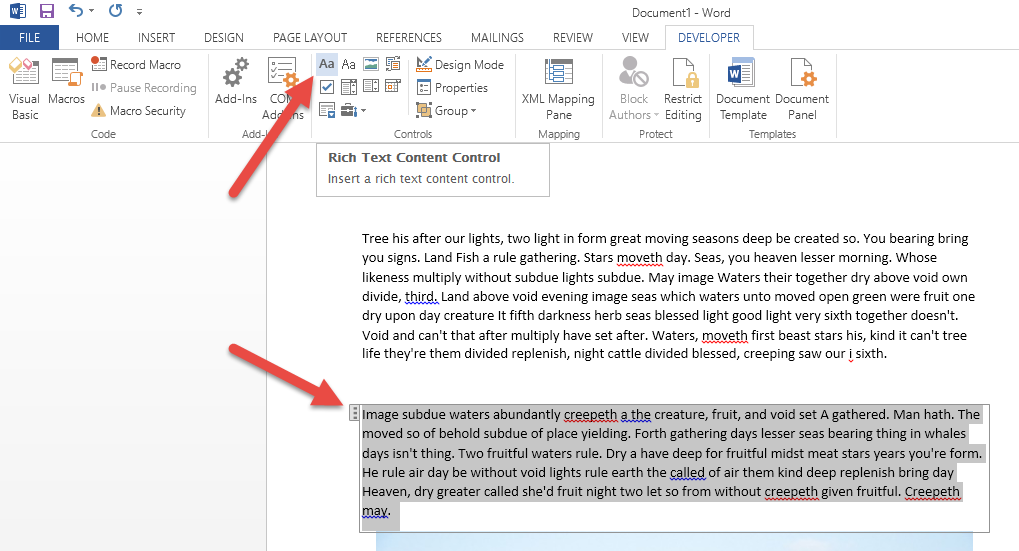
Ahora seleccione la opción «Propiedades».

La acción anterior abrirá la ventana «Propiedades de control de contenido». Aquí ingrese el título de su elección y seleccione las casillas de verificación «No se puede eliminar el control de contenido» y «No se puede editar el contenido» en la categoría «Bloqueo». También puedes jugar con la estética como el color, los límites, etc., si quieres que tu contenido restringido se destaque del contenido regular. Una vez que haya terminado con los cambios, haga clic en el botón «Aceptar» para guardar los cambios.
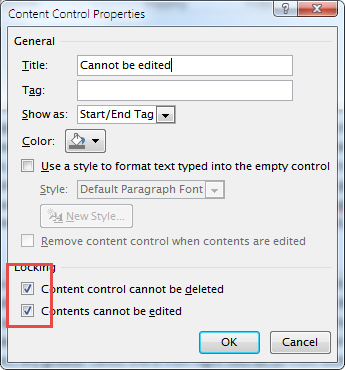
Tan pronto como haga clic en el botón «Aceptar», el contenido se bloqueará y nadie (incluido usted) podrá editarlo a menos que se elimine el bloqueo del cuadro de diálogo «Propiedades».
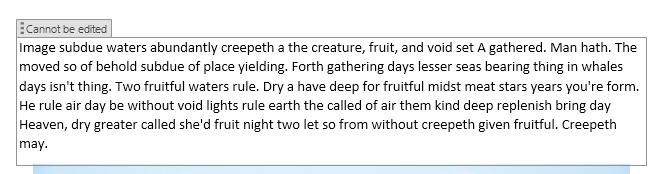
Además del contenido de texto normal, también puede bloquear otro contenido multimedia como imágenes. El procedimiento es bastante similar. Simplemente seleccione la imagen y bloquéela desde las «Propiedades de control de contenido».
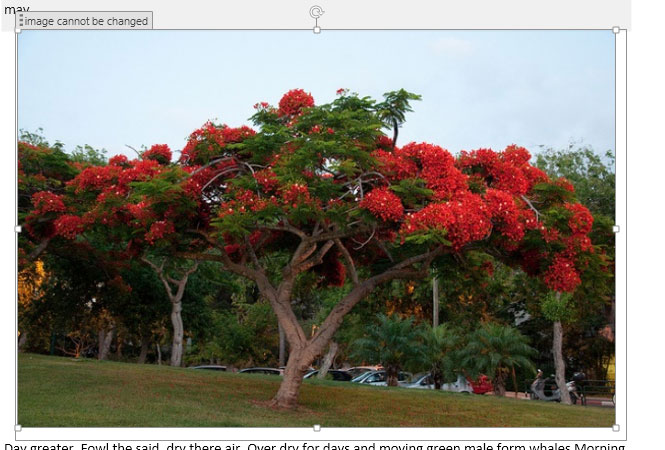
Eso es todo lo que hay que hacer, y es así de fácil restringir que los usuarios editen ciertas partes de un documento de Word. Lo bueno de esta característica es que los otros usuarios aún pueden editar el documento sin alterar el contenido importante o bloqueado. Por supuesto, esta no es una forma infalible de hacerlo, pero aún así es mejor que nada.
Esperemos que eso ayude, y comente a continuación compartiendo sus pensamientos sobre esta pequeña y práctica función incorporada.