En versiones anteriores de Windows, guardar en un archivo era un desastre (al menos cuando no era intencional). Más allá de Restaurar sistema, Windows no tenía opciones integradas para deshacer cambios accidentales de archivos. Se ha perdido la versión original de su archivo, a menos que la haya guardado correctamente con un nuevo nombre de archivo.
Al darse cuenta de que esto era un problema, Microsoft introdujo el Historial de archivos, una función que le permite deshacer los cambios en sus archivos, pero existen alternativas si prefiere utilizar una solución de terceros. Para restaurar versiones anteriores de archivos en Windows 10, esto es lo que debe hacer.
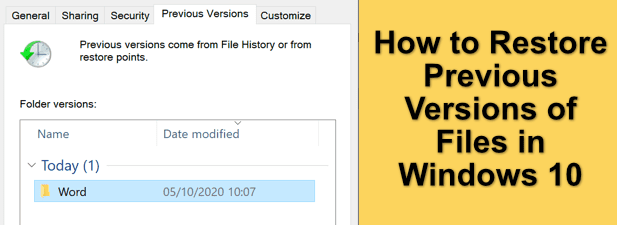
Restaurar versiones anteriores de archivos usando el historial de archivos
Si desea deshacer los cambios en un archivo y restaurar una versión anterior, la mejor manera de hacerlo es utilizar las funciones de control de versiones de archivos de Windows. Primero debe tener activado el Historial de archivos, que generalmente usa una unidad externa (o una unidad de red en algunos casos) para almacenar archivos.
Si el historial de archivos no está activado, es posible que no pueda restaurar una versión anterior de Windows 10 a menos que ya sincronice sus archivos con el almacenamiento en la nube.
- Puede comprobar si el historial de archivos está habilitado en el Configuraciones de Windows menú. Haga clic derecho en el menú Inicio y seleccione el configuraciones opción para empezar.
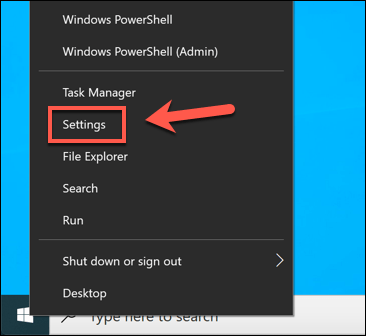
- En el Configuraciones de Windows menú, seleccione Actualización y seguridad> Copia de seguridad. Bajo el Hacer una copia de seguridad usando el historial de archivos opción, se enumerará la unidad que está utilizando actualmente para las copias de seguridad del historial de archivos. Si alguno de ellos no aparece en la lista, deberá habilitar el historial de archivos seleccionando el Agregar lector opción.
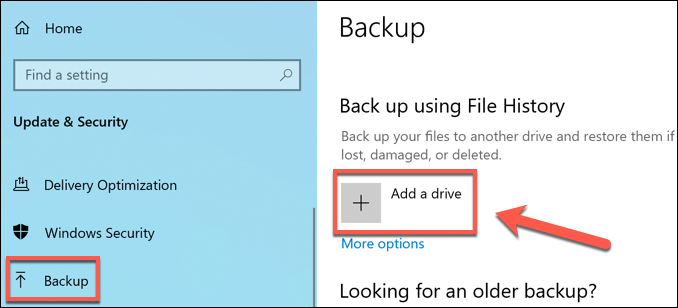
- Aparecerá una lista de unidades externas disponibles en un menú desplegable. Seleccione uno de estos elementos para activar el historial de archivos. la Respaldo El menú se actualizará con un control deslizante que le permitirá activar y desactivar el historial de archivos una vez que lo haya hecho. Puede seleccionar qué carpetas supervisa seleccionando Mas opciones bajo el cursor.
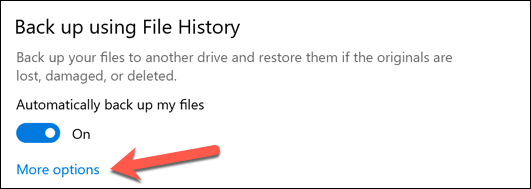
- En el Mas opciones menú, puede agregar o eliminar carpetas para monitorear el historial de archivos seleccionando el Agregar una carpeta opción bajo la Guarda estas carpetas Categoría.
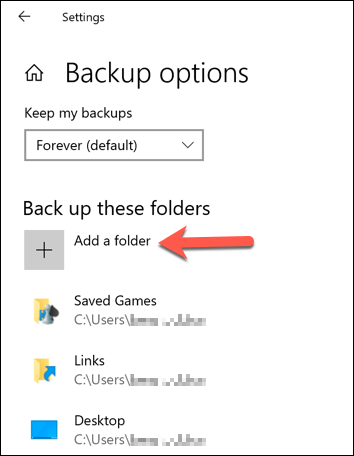
- También puede cambiar la frecuencia con la que se realizan copias de seguridad de los archivos y la frecuencia con la que se almacenan. Para cambiar estas configuraciones, cambie las configuraciones usando el Hacer una copia de seguridad de mis archivos y Conservar mis copias de seguridad menús desplegables.
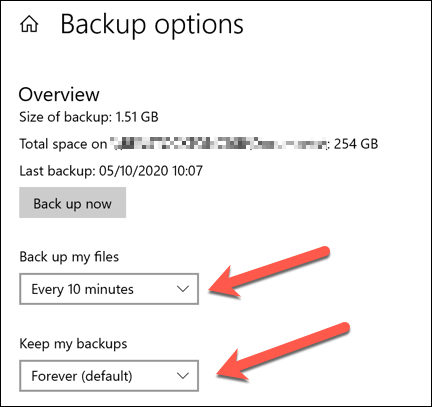
- Una vez que el Historial de archivos está habilitado y se monitorean las carpetas correctas, puede restaurar versiones anteriores de archivos usando el Explorador de archivos de Windows. Solo funcionará para los archivos que edites después Se ha habilitado el historial de archivos. Para hacer esto, abra el Explorador de archivos y busque el archivo o carpeta que contiene el archivo que desea restaurar. Haga clic derecho en el archivo o carpeta y selecciónelo Restaurar versiones anteriores opción.
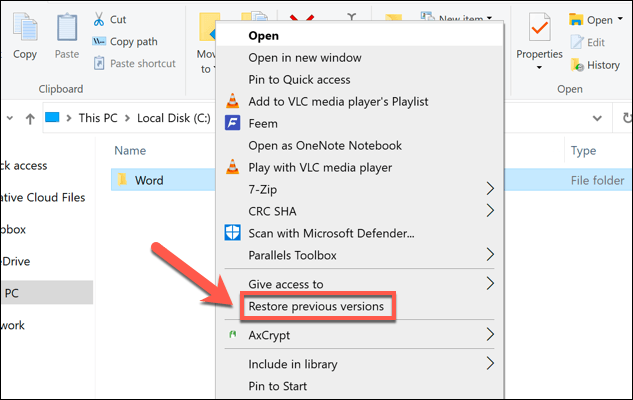
- En el Versión anterior pestaña de Propiedades ventana, verá una lista de versiones anteriores de su archivo o carpeta. Para ver el archivo o la carpeta, seleccione la versión que desea restaurar de la lista y luego seleccione la Abrir botón en la parte inferior. Si desea restaurarlo, seleccione Restaurar al lugar.
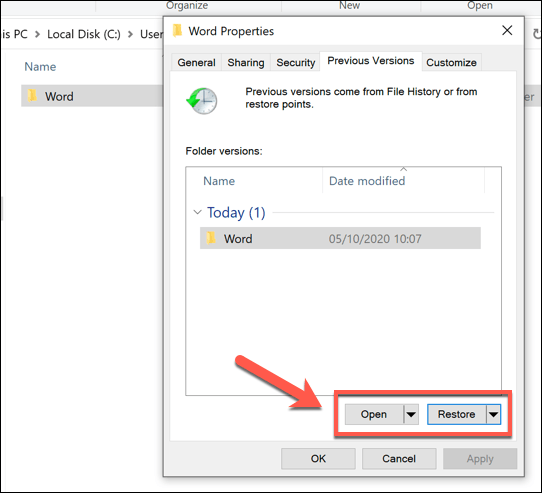
- Si seleccionas Restaurar, los archivos guardados previamente sobrescribirán los archivos nuevos. Para guardar ambas copias, seleccione el flecha hacia abajo al lado de la Restaurar botón primero, luego elija Restaurar a al lugar.
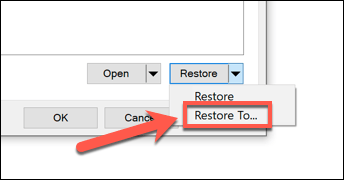
- Seleccione una nueva carpeta para guardar versiones anteriores de sus archivos y luego selecciónela. Seleccione la carpeta opción.
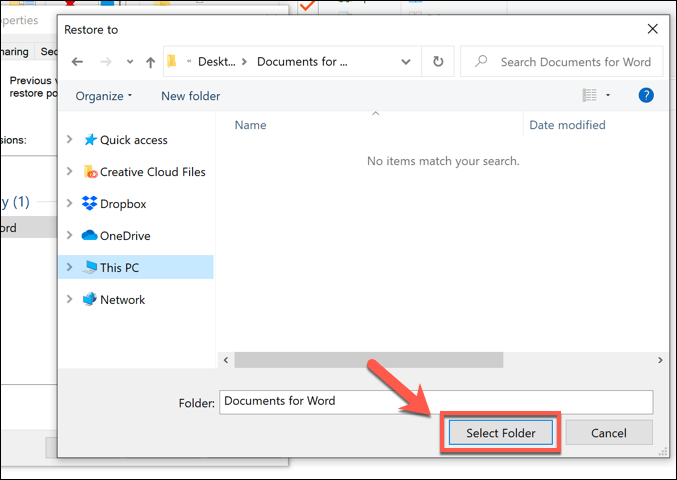
El Explorador de archivos de Windows se abrirá para mostrarle los archivos restaurados, ya sea que elija sobrescribir las nuevas copias o guardarlas en otro lugar. Esta opción, como mencionamos, solo funciona si ha habilitado el historial de archivos antes que ha realizado cambios en los archivos.
Desafortunadamente, no hay muchas opciones para ayudarlo a restaurar versiones anteriores de Windows 10 si aún no tiene una. sistema de respaldo en su lugar. Es posible que tenga más suerte si elimina el archivo porque Microsoft ahora ofrece una Herramienta de recuperación de archivos de Windows para ayudar a recuperar archivos perdidos.
Uso de software de administración de versiones de archivos de terceros
El historial de archivos de Windows es una excelente opción para administrar versiones de archivos, pero se basa en el uso de una unidad externa para las copias de seguridad, y las copias de seguridad están limitadas a cada 15 minutos. Aunque admite unidades de red, admitir esto parece ser un problema mayor, dependiendo de la configuración de su red.
Teniendo esto en cuenta, es posible que prefiera utilizar un software de control de versiones de archivos de terceros. Si bien existen opciones pagas, una de las aplicaciones de control de versiones de archivos más simples para Windows es AutoVer, una aplicación gratuita que le permitirá realizar copias de seguridad periódicas de sus archivos en unidades externas, unidades de almacenamiento en red y servidores FTP externos.
- Para comenzar, descargue e instale AutoVer en su PC con Windows. Una vez que el software está instalado, puede comenzar a monitorear algunas carpetas seleccionando el Agregar un nuevo observador en el cliente AutoVer.
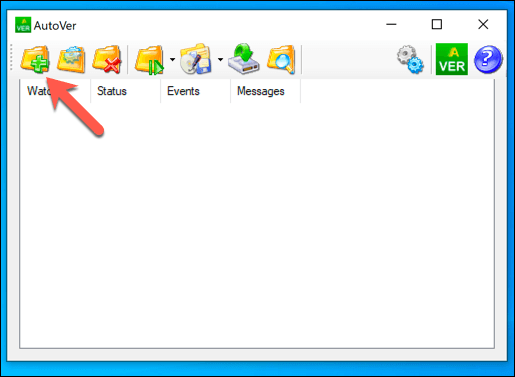
- Deberá identificar la carpeta que desea monitorear, así como la ubicación para guardar las copias de seguridad de los archivos. Dale a tu regla de reloj un nombre en el apellido caja. Bajo Mira el archivo, especifique la ubicación de la carpeta o unidad que desea monitorear. Por último, especifique una ubicación para guardar las copias de seguridad en el Ahorrar caja. Puede optar por utilizar una ubicación de copia de seguridad local, como una unidad externa, o cambiar a archivos de copia de seguridad a través de FTP, eligiendo entre el Tipo de respaldo opciones.
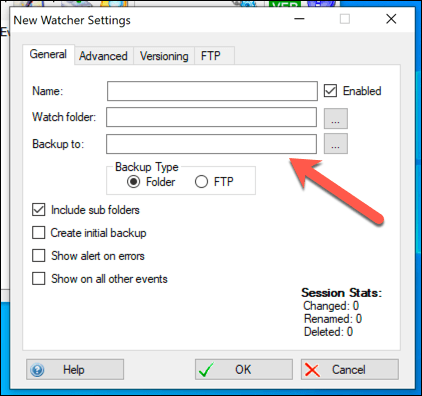
- En el Gestión de versiones , puede seleccionar la cantidad de tiempo que desea guardar sus archivos de respaldo. Si planea realizar una copia de seguridad en un servidor remoto, puede definir la configuración de su conexión FTP en el FTP lengua. Una vez que esté satisfecho con los cambios, seleccione el Correcto para guardar los cambios.
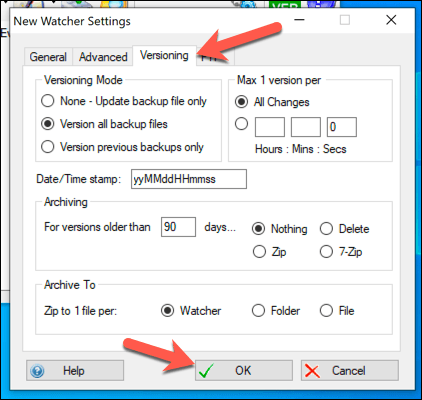
- AutoVer guardará automáticamente cualquier cambio realizado en sus archivos, casi tan pronto como realice cambios. Sin embargo, para ejecutar la regla de vigilancia de inmediato y comenzar una nueva copia de seguridad, seleccione el Sincronizar el observador seleccionado (¡Guardar ahora!) botón.
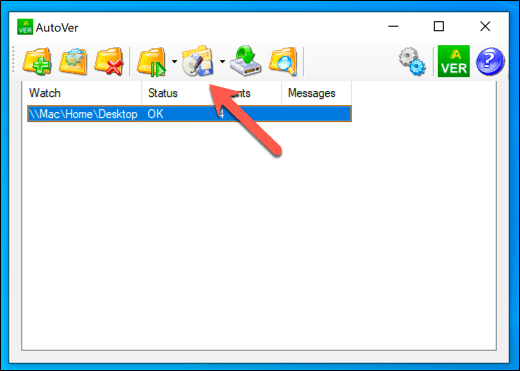
- Si desea ver los archivos respaldados, puede hacerlo haciendo clic con el botón derecho en la regla de observación y seleccionando el Explore las copias de seguridad opción. Esto abrirá Explorador de archivos de AutoVer, lo que le permite ver los archivos que se han guardado. Si desea restaurar una versión anterior de un archivo, puede seleccionar una de las versiones del archivo, seleccionar una versión fechada en la columna de la derecha y luego seleccionar la Restaurar el archivo botón.
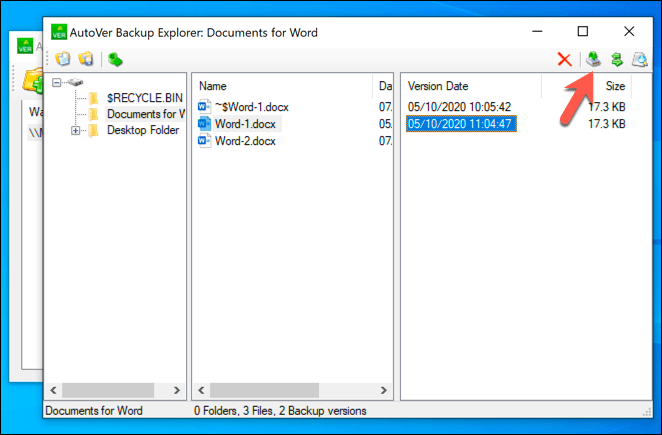
Si bien AutoVer puede parecer un poco anticuado, funciona increíblemente bien para realizar copias de seguridad de sus archivos con regularidad y brindarle una opción de terceros para el control de versiones de archivos en Windows 10. Los archivos se respaldan casi de inmediato, lo que le permite recuperar rápidamente los cambios realizados. que puede haber cambiado por error.
Si bien los servicios de almacenamiento en la nube como Google Drive son opciones alternativas, está limitado a la frecuencia con la que se pueden almacenar las versiones del archivo. Esto hace que el control de versiones ilimitado de archivos, como los que ofrece AutoVer, sea una solución superior para copias de seguridad a largo plazo.
Proteja sus archivos de Windows 10
Su PC no durará para siempre, por lo que es importante tener siempre en mente un sistema de respaldo para Windows. Restaurar versiones anteriores de archivos en Windows 10 es mucho más fácil si comienza a usar almacenamiento en la nube externo, como Copia de seguridad y sincronización de Google, para almacenar copias de sus archivos.
Sin embargo, si solo le preocupa revertir pequeños cambios, el historial de archivos integrado de Windows debería funcionar bien, pero puede guardar versiones de archivos con más frecuencia utilizando herramientas como AutoVer. Si eliminó archivos por error, es posible que pueda recuperarlos usando software de terceros como Shadow Explorer.