A veces, su iPhone o iPad puede negarse a iniciar o actualizar a través de la aplicación Finder. Si se atasca, puede intentar restaurar manualmente su iPhone o iPad usando el archivo IPSW en su Mac o MacBook.
Restaurar su iPhone o iPad debería ser el último recurso, ya que borrará todos los datos de su teléfono o tableta. También reinstalará iOS o iPadOS con la última versión. Una vez finalizado el proceso de restauración del sistema operativo, puede restaurar sus datos desde una copia de seguridad.
Antes de comenzar, asegúrese de haber realizado una copia de seguridad de su iPhone o iPad.
Cómo descargar el archivo IPSW adecuado para su iPhone o iPad
Cuando usa su Mac para actualizar su iPhone o iPad (a través de Finder o iTunes, según la versión de macOS), su computadora usa un archivo IPSW. Si todo va bien y puede actualizar o restaurar su teléfono o tableta, no tendrá que preocuparse por este archivo.
Sin embargo, si su iPhone o iPad está bloqueado en una versión particular del sistema operativo (o una versión beta no funciona correctamente) y no se actualiza, el archivo IPSW será útil. Puede descargar este archivo y obligar a su Mac a usarlo para restaurar su iPhone o iPad.
Puede buscar y descargar el archivo IPSW para su dispositivo en el Sitio web de IPSW. Enumera las últimas versiones de archivos IPSW firmados por Apple. No puede instalar un archivo de actualización que no esté firmado por Apple porque la empresa lo compara con sus servidores antes de instalar el firmware.
Para empezar, dirígete al Sitio web de IPSW y elija su dispositivo (iPhone o iPad). Para nuestro ejemplo, restauraremos un iPad Pro (Wi-Fi) de 11 pulgadas 2018, pero el proceso es el mismo para todos los iPhones y iPads.

Desplácese hacia abajo y seleccione su modelo (el nuestro es el iPad Pro 3).
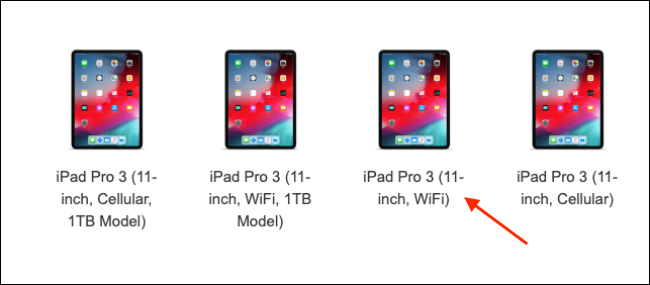
A continuación, verá todos los archivos IPSW disponibles; seleccione la última versión firmada.
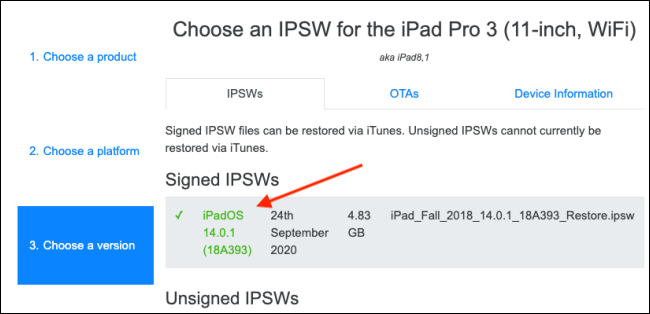
En la página siguiente, haga clic en «Descargar». Este es un archivo bastante grande (alrededor de 5 GB), por lo que, dependiendo de su conexión a Internet, puede tardar un poco.
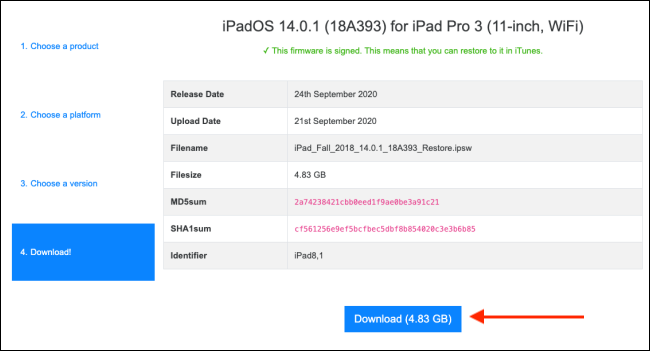
Cómo restaurar su iPhone o iPad usando Finder en una Mac
Desde macOS Catalina, Apple lanzó la aplicación iTunes y movió la sección de administración del iPhone y iPad a la aplicación Finder. Todas las funciones son iguales, solo que están en un lugar diferente. Si está utilizando una versión anterior de macOS, simplemente siga los pasos a continuación en iTunes.
Una vez más, debes asegurarte de haber realizado una copia de seguridad de tu dispositivo antes de continuar, ya que este proceso borrará todos los datos de tu iPhone o iPad.
Después de hacer una copia de seguridad de su dispositivo, conecte su iPhone o iPad a su Mac usando su cable USB. Si su iPhone o iPad no arranca, colóquelo en modo DFU (recuperación) antes de iniciar este proceso.
Abra la aplicación Finder en su Mac, luego seleccione su iPhone o iPad en la barra lateral. Mantén presionada la tecla Opción, luego haz clic en «Restaurar iPhone» o «Restaurar iPad».
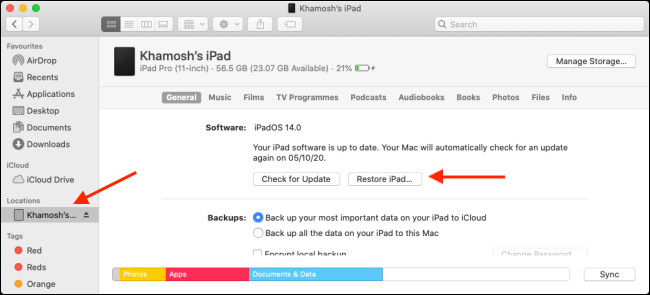
A continuación, seleccione el archivo IPSW que descargó y haga clic en «Abrir».
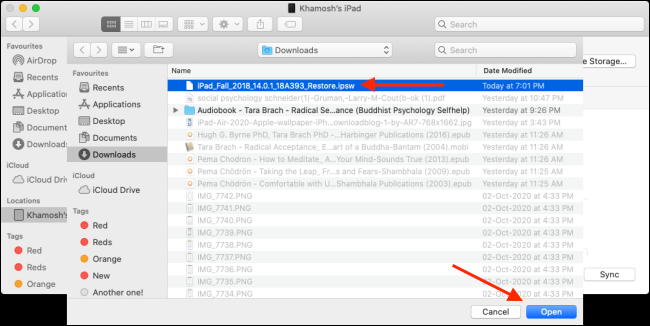
Si su Mac le pide que instale una actualización del dispositivo, haga clic en «Instalar».

Espere mientras su teléfono o tableta descarga e instala la actualización.
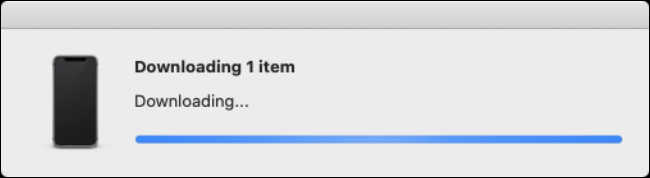
Cuando termine, Finder le preguntará si está seguro de que desea restaurar su iPhone o iPad; haga clic en «Restaurar». Si esta ventana emergente no aparece después de actualizar el dispositivo, regrese e inicie el proceso de restauración nuevamente.

Su Mac ahora iniciará el proceso de restauración, que puede llevar algún tiempo. Asegúrese de que su iPhone o iPad permanezca conectado a su Mac. Su dispositivo se iniciará varias veces con el logotipo de Apple.
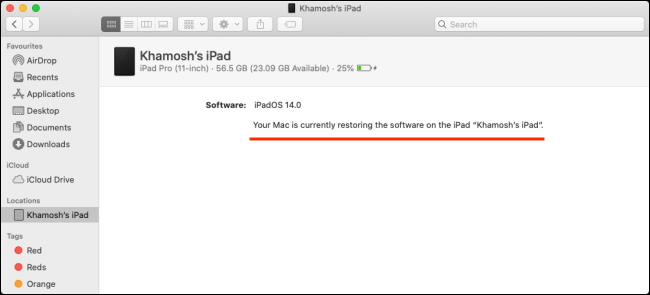
Cuando se complete el proceso, aparecerá una ventana emergente indicando que su dispositivo ha sido restaurado. haga clic en Aceptar. «

Su iPhone o iPad ahora se reiniciará y lo verá nuevamente en la barra lateral. Ahora puede restaurar sus datos desde una copia de seguridad de iCloud o desconectar su teléfono o tableta de su Mac y configurarlo como nuevo.
Si tiene una copia de seguridad en su Mac (especialmente si está encriptada), será mucho más rápido restaurar desde esa copia de seguridad que desde una copia de seguridad de iCloud. Una vez que se restaure su dispositivo, selecciónelo en la barra lateral del Finder para ver la pantalla de configuración del iPhone o iPad.
Aquí, seleccione una copia de seguridad y luego haga clic en «Continuar» para iniciar el proceso.
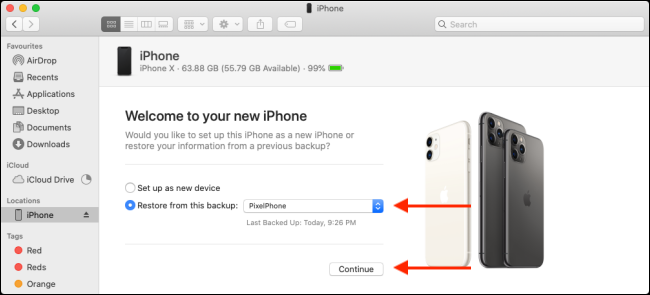
Una vez que se complete el proceso, su iPhone o iPad volverá a ser como antes. ¡Solo que ahora será funcional!
Si desea ser más concienzudo con sus copias de seguridad, asegúrese de verificar todos los datos que puede respaldar en iCloud.
