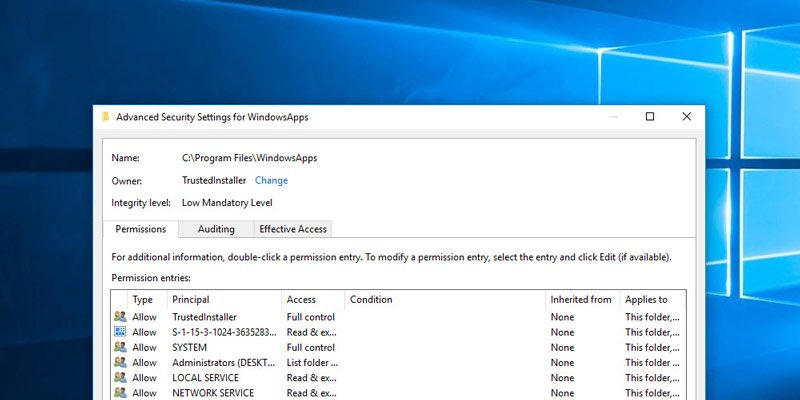En general, en Windows, no puede acceder ni modificar los archivos o carpetas del sistema. Si alguna vez lo desea, debe tomar posesión de dicho archivo o carpeta. Por ejemplo, para obtener acceso a la carpeta WindowsApps en Windows 10, debe tomar posesión de la carpeta. Por lo general, tomar posesión de un archivo o carpeta del sistema es bastante simple y directo.
Sin embargo, habrá momentos en los que tomar posesión de un archivo del sistema, una carpeta o incluso una clave de registro puede causar algunos problemas y hacer que su sistema sea inestable. En esos casos, es mejor restaurar la propiedad a TrustedInstaller, el propietario predeterminado de los archivos y carpetas del sistema. Aquí está cómo hacerlo.
Restaurar propiedad a TrustedInstaller
Volver a cambiar la propiedad a «TrustedInstaller» es bastante simple y directo. En mi caso, quiero restaurar los permisos de archivo y la propiedad de la carpeta WindowsApps.
Para comenzar, haga clic con el botón derecho en la carpeta o el archivo cuya propiedad haya cambiado y luego seleccione la opción «Propiedades».
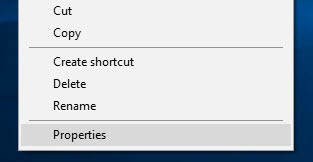
La acción anterior abrirá las Propiedades de la carpeta. Aquí, navegue a la pestaña «Seguridad». Como puede ver en la imagen de abajo, tengo permisos completos sobre la carpeta. Simplemente haga clic en el botón «Avanzado» para continuar.
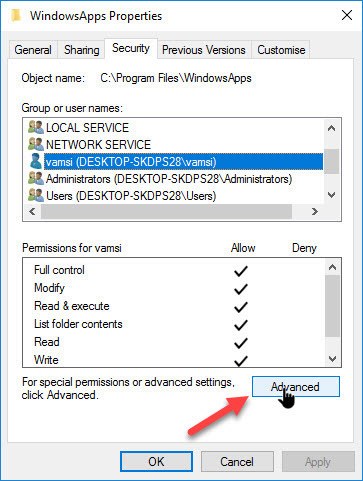
Una vez que se haya abierto la ventana de Configuración avanzada, lo primero que debe hacer es modificar o eliminar su nombre de usuario en la pestaña Permisos. Para hacerlo, simplemente seleccione su nombre de usuario en la pestaña Permisos y luego haga clic en el botón «Eliminar».
Nota: si no se ha proporcionado los permisos completos, no verá su nombre de usuario en la lista. Omite este paso y continúa.
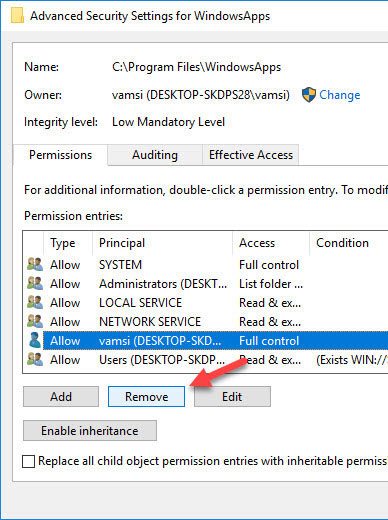
Ahora, haga clic en el enlace «Cambiar» junto a «Propietario» que aparece en la parte superior de Windows. Esto es lo que le permite cambiar el propietario del archivo o carpeta.
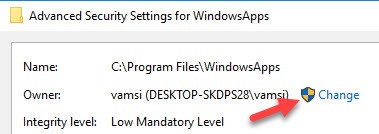
Tan pronto como haga clic en el enlace, se abrirá la ventana «Seleccionar usuario o grupo». Aquí, simplemente copie «NT Service\TrustedInstaller», péguelo en el campo «Ingrese el nombre del objeto para seleccionar» y luego haga clic en el botón «Verificar nombres».
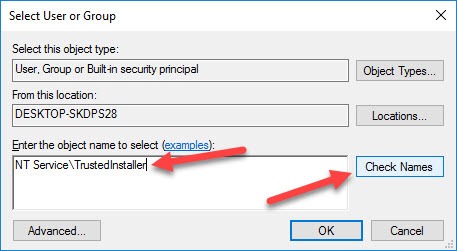
Cuando hace clic en el botón, Windows lo convertirá automáticamente en el nombre del objeto real. Simplemente haga clic en el botón «Aceptar» para continuar.
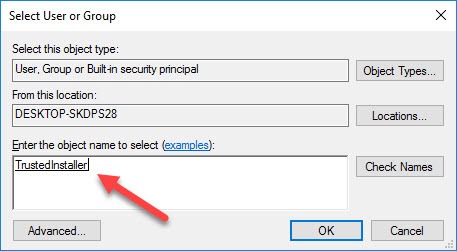
En la ventana principal, seleccione la casilla de verificación «Reemplazar propietario en subcontenedores y objetos» y luego haga clic en el botón «Aplicar».
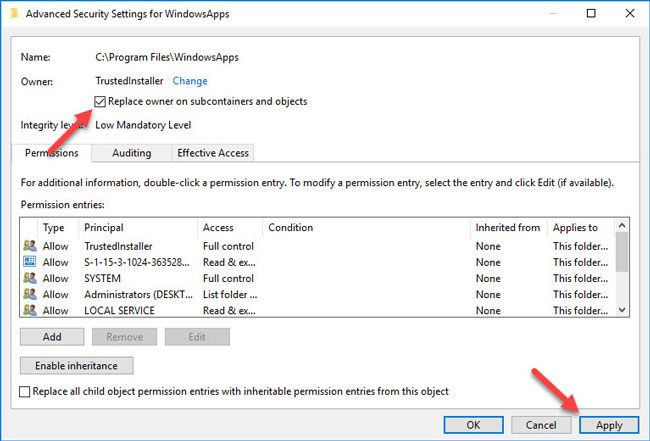
Con eso, Windows comenzará a aplicar los cambios. Según la cantidad de archivos y carpetas, es posible que los cambios tarden un tiempo en aplicarse.
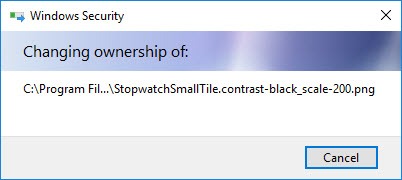
Una vez que se apliquen los cambios, Windows le informará lo mismo. Haga clic en el botón «Aceptar» para cerrar el cuadro de diálogo. No olvide reiniciar su sistema para que los cambios surtan efecto por completo.
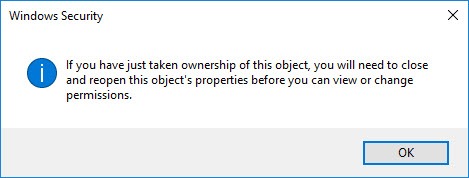
Después de reiniciar, puede verificar si la propiedad se ha restaurado o no simplemente verificando las propiedades. Como puede ver, se ha restaurado el propietario predeterminado, TrustedInstaller.
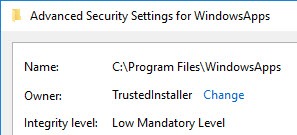
Si cambia con frecuencia la propiedad de diferentes archivos y carpetas, se recomienda que use una aplicación simple como TakeOwnershipEx. Esta aplicación facilita tomar y restaurar la propiedad con solo un clic o dos.
Comente a continuación compartiendo sus pensamientos y experiencias sobre el uso de los métodos anteriores para restaurar la propiedad a TrustedInstaller en Windows.