Curiosamente, muchas personas me preguntaron recientemente cómo restaurar su computadora a «ajustes de fábrica«. Dependiendo de cómo lo mire y qué versión de Windows esté usando, la configuración de fábrica puede tener varios significados.
Para mí, la configuración de fábrica es devolver la computadora al estado donde la compró por primera vez. Esto incluye el sistema operativo con cualquier software de terceros que les guste instalar con él. Sin embargo, puede que no sea la opción más ideal.
Otra forma de pensarlo es realizar una instalación limpia del sistema operativo, de modo que esté trabajando con una versión simple del sistema operativo. La diferencia entre una instalación limpia y un restablecimiento de fábrica es que la primera no incluye ningún software de terceros no deseado.
Alternativamente, realizar una restauración del sistema devuelve el sistema operativo a un estado anterior, que no es exactamente como una instalación limpia, pero podría ayudar a que su sistema funcione sin problemas.
Finalmente, hay una instalación de reparación, que básicamente reemplaza todos los archivos del sistema de Windows, pero mantiene sus datos intactos. Esta es una buena opción si su sistema ha sido infectado con un virus o malware que no puede eliminar, pero sus datos están limpios. Windows y todas las aplicaciones se borrarán, pero sus datos se conservarán. Intentaré explicar cómo puede realizar cada uno de estos métodos en el artículo siguiente.
En su mayor parte, si se encuentra en este punto, su computadora debe estar realmente mal. Mi recomendación es realizar una instalación limpia, que es mejor que restaurar la imagen de fábrica que obtienes en el DVD o que está en una partición oculta en el disco duro. Si le preocupa perder datos con una instalación limpia, realice una instalación de reparación. Restaurar sistema es el más seguro, pero generalmente no puede corregir las infecciones de malware más importantes.
Restaurar la configuración de fábrica – Restaurar sistema
Restaurar sistema es una herramienta integrada en Windows que le permite restaurar el sistema a un estado anterior. Tenga en cuenta que esto es solo «restaurar”Configuración anterior en el registro de Windows y los archivos del sistema. También desinstalará las aplicaciones que haya instalado después de crear el punto de restauración.
Puede usar Restaurar sistema para deshacerse del software espía, pero si Restaurar sistema no resuelve su problema, tendrá que recurrir a una instalación limpia del sistema operativo o al DVD / partición de recuperación.
Puede leer mi artículo anterior sobre cómo restaurar su computadora usando la función Restaurar sistema. Si Restaurar sistema está desactivado, puede leer mi artículo sobre cómo volver a habilitar Restaurar sistema.
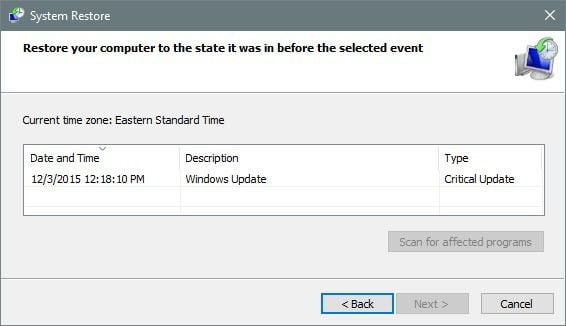
Restaurar la configuración de fábrica: CD / DVD de recuperación
La mayoría de las computadoras vienen con un CD / DVD de recuperación o una partición de recuperación oculta en la computadora. Esto es cierto en su mayor parte Acer, Asus, HP, Dell y Lenovo máquinas hoy en día.
Si tiene uno, puede acceder a la partición de recuperación desde Windows o durante el arranque. Simplemente siga los enlaces anteriores para obtener instrucciones paso a paso.
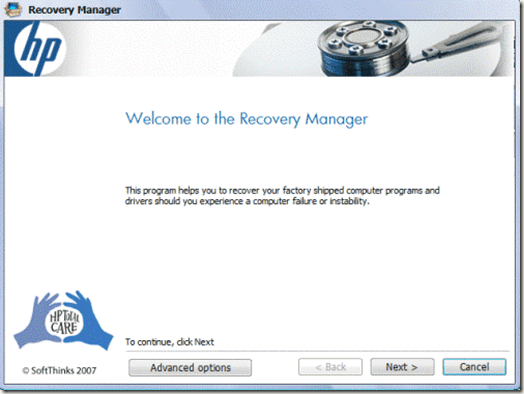
La única razón por la que no recomiendo esta opción es porque todas las imágenes de recuperación del proveedor de PC incluyen software adicional de terceros, lo que ralentiza significativamente su computadora.
Restaurar la configuración de fábrica – Limpiar / Reparar Instalar Windows
Su última y última opción para restaurar la configuración de fábrica de Windows es realizar una instalación limpia o una instalación de reparación. Dependiendo de su versión de Windows, el proceso será diferente.
Windows XP
Para Windows XP, realmente solo puede hacer esto usando un CD / DVD. Una instalación limpia consiste básicamente en arrancar desde el CD original de XP, eliminar todas las particiones, recrear nuevas particiones y luego instalar Windows XP desde el CD.
Es un proceso bastante sencillo y puedes leer esto excelente tutorial para obtener instrucciones paso a paso. Nuevamente, es importante tener en cuenta que perderá todos sus datos en este proceso.
Si necesita reparar archivos de sistema de Windows dañados o faltantes sin perder datos, se recomienda que intente una instalación de reparación de XP (desplácese hasta la parte inferior del artículo).
Windows 7
Si está utilizando Windows 7, necesitará el DVD para el sistema operativo o crear su propio dispositivo USB de arranque para realizar una instalación limpia. Si tiene el DVD original, podemos iniciar el proceso desde Windows.
Ir a la Panel de control y haga clic en Recuperación. Si no ve ningún ícono, haga clic en el pequeño menú desplegable en la parte superior derecha y elija entre íconos pequeños o grandes en lugar de Categoría.
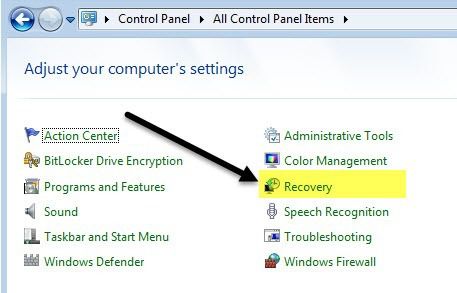
Luego haga clic en el enlace en la parte inferior para Métodos de recuperación avanzados.
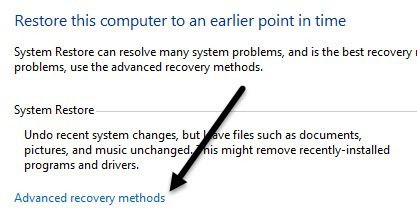
Ahora haga clic en el Reinstale Windows (requiere el disco de instalación de Windows) opción.
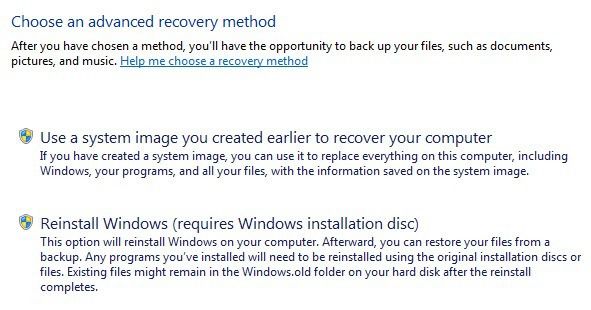
Continúe e inserte el disco y comenzará el proceso de reinstalación. Primero, se le pedirá que haga una copia de seguridad de sus datos si lo desea, y luego deberá reiniciar. Una vez reiniciado, Opciones de recuperación Aparece el cuadro de diálogo y se le pedirá que confirme si realmente desea reinstalar Windows.
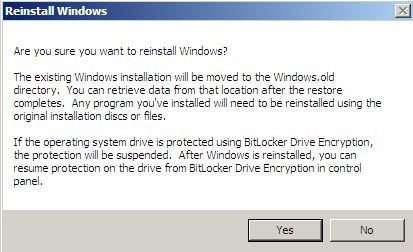
Una vez que detecte el DVD, estará listo y comenzará el proceso de instalación. Tenga en cuenta que cuando haga esto, moverá la versión anterior de Windows al directorio Windows.old, lo que puede terminar ocupando mucho espacio. Solo corre Limpieza de discos y asegúrese de hacer clic en el Limpiar archivos del sistema botón.
Si desea realizar una instalación de reparación de Windows 7, este es un proceso bastante complicado. Solo sugiero que copie sus datos y realice una instalación limpia, pero si realmente desea intentar hacer una instalación de reparación, consulte esto guía paso por paso. Como se mencionó anteriormente, una instalación de reparación no eliminará sus archivos personales.
Finalmente, si no tiene el DVD, deberá crear una unidad USB de arranque con Windows 7 instalado. Luego arranca desde la unidad USB e instala Windows 7.
Windows 8.1
Aquí es donde las cosas empiezan a ponerse un poco más fáciles. A partir de Windows 8, ya no necesita un DVD o dispositivo USB de arranque para reparar, instalar o limpiar su PC.
Sin embargo, hay una pequeña excepción aquí que debo mencionar. Puede valer la pena crear su propio dispositivo USB de arranque con Windows 8 o 10, ya que muchos proveedores de PC agregan sus propias imágenes al sistema operativo para que cuando reinicie o actualice, cargue su imagen personalizada con software en lugar de una versión limpia de Windows.
Con Windows 8 y Windows 10, ni siquiera necesita una clave de producto para crear la unidad USB de arranque como lo hace con Windows 7, por lo que es mejor si puede. Si no es así, así es como puede hacerlo desde Windows 8.1.
Haga clic en el botón Inicio para mostrar la pantalla de inicio. Ahora empieza a escribir Configuraciones de PC y la barra de accesos aparecerá en el extremo derecho.
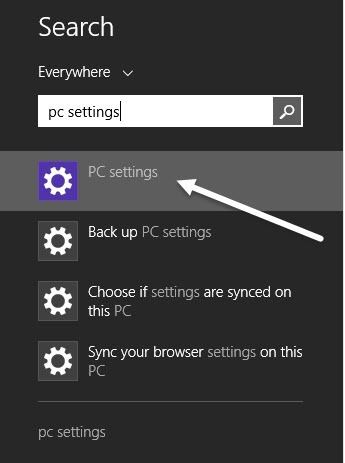
Haga clic en Actualización y recuperación abajo entonces Recuperación. Ahora verá algunas opciones.
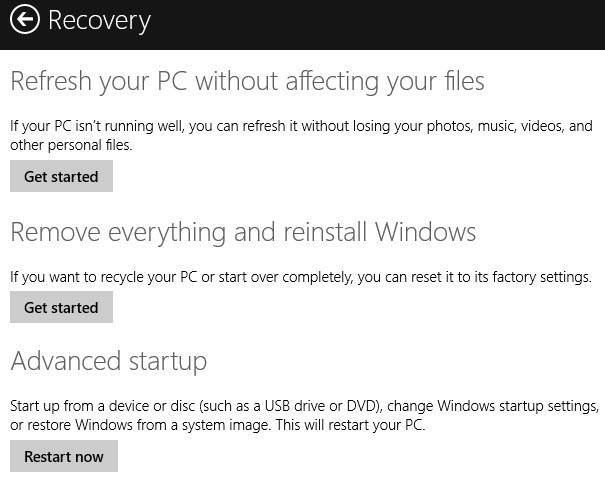
Actualiza tu PC sin afectar tus archivos es la opción de instalación de reparación. Mantendrá sus archivos personales y reemplazará todos los archivos del sistema.
Elimina todo y reinstala Windows restaurará el sistema a la configuración de fábrica, que es exactamente lo que describí al principio del artículo. Esto significa que se puede restaurar una imagen personalizada que incluya cualquier proveedor de PC que haya instalado originalmente en el sistema.
Inicio avanzado le permitirá realizar una verdadera instalación limpia permitiéndole arrancar desde una unidad USB, que será una versión limpia de Windows de Microsoft.
Si crear la unidad USB es demasiado complicado o simplemente no le importa, vaya a la segunda opción y luego simplemente desinstale cualquier software de terceros que pueda estar incluido después de la restauración.
Windows 10
El procedimiento para Windows 10 es un poco diferente al de Windows 8.1, pero no mucho. En Windows 10, haga clic en el botón Inicio y luego haga clic en configuraciones.
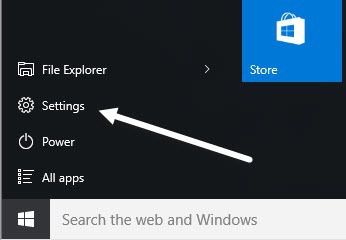
Haga clic en Actualización y seguridad luego haga clic en Recuperación.
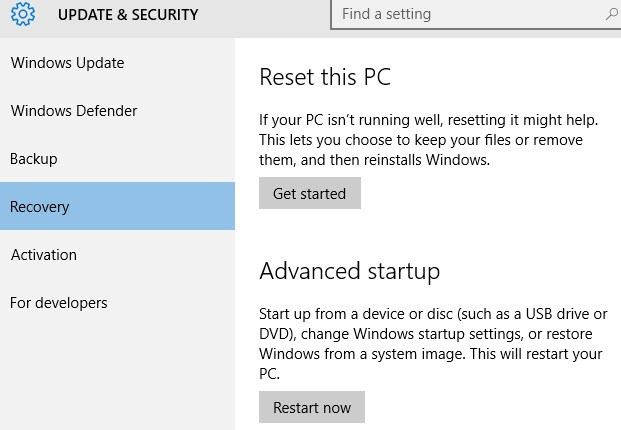
Aquí solo tienes dos opciones: Restablecer esta PC y Inicio avanzado. Cuando haga clic en Restablecer esta PC, tendrá la opción de restablecer mientras mantiene sus archivos o restablecer eliminando todo.
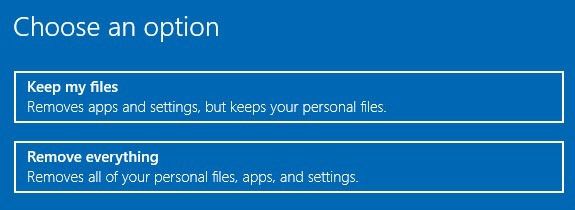
En Windows 10, si opta por eliminar todo, también verá una nueva opción que le preguntará si desea limpiar la unidad, lo que significa que no solo eliminará todo, sino que intentará borrar todo de forma segura para que los datos no lo hagan. .no se puede recuperar. .
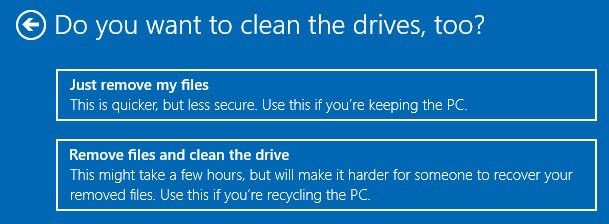
Nuevamente, también puede crear una unidad USB con Windows 10, arrancar desde eso y reinstalar de esa manera. Esto asegurará que está instalando la última versión de Windows y que es una versión limpia.
Además, debe tenerse en cuenta que una vez que haya restaurado su sistema a un estado limpio, debe invertir el poco tiempo necesario para crear una unidad de recuperación de arranque. Esto le permitirá restaurar rápidamente su sistema a una pizarra en blanco que configuró. Si tiene alguna pregunta, no dude en comentarla. ¡Disfrutar!