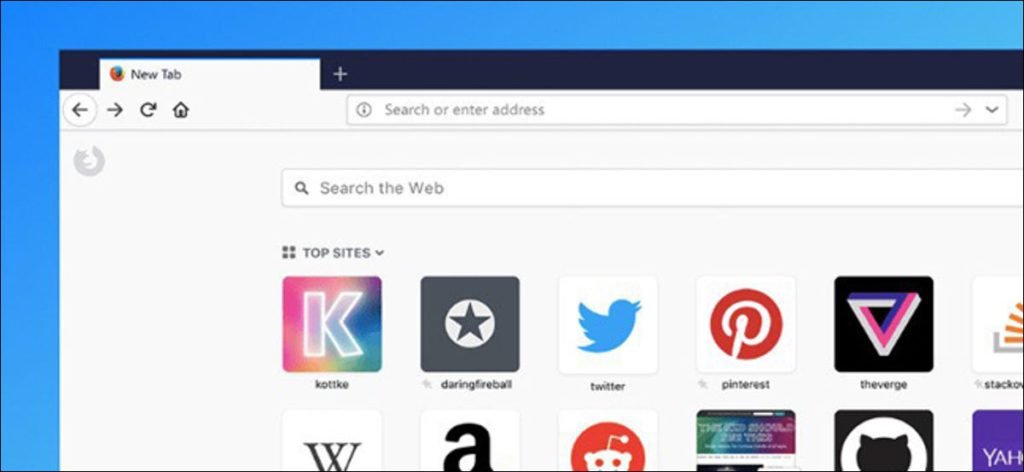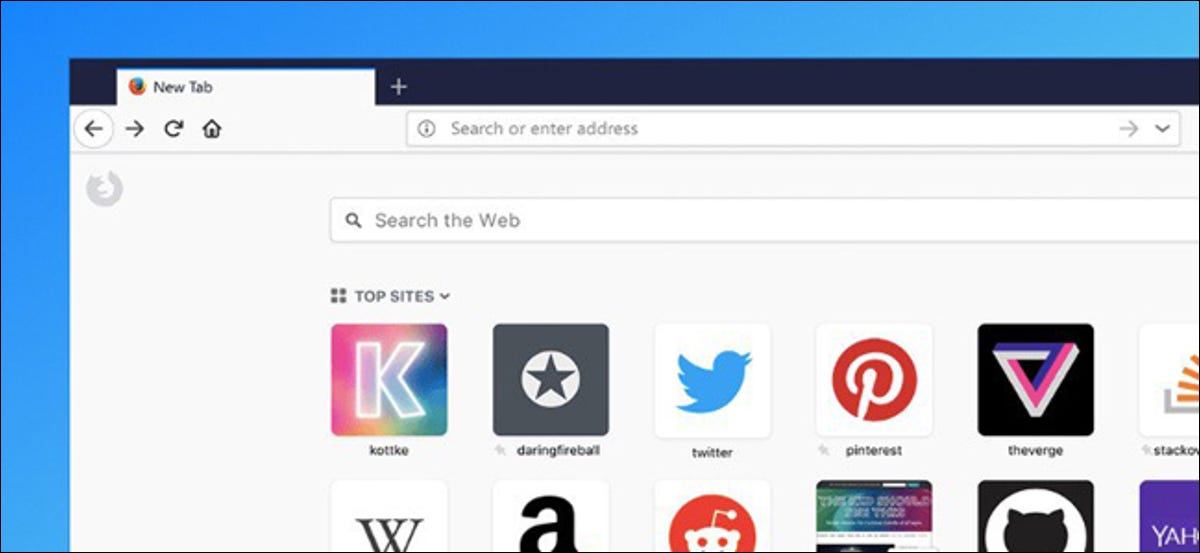
Cualquier navegador puede ralentizarse y saturarse con el tiempo a medida que instala complementos, crea historial y cambia la configuración. Firefox puede «Actualizar» tu perfil para darte una pizarra limpia rápidamente mientras retienes tus datos más importantes. Esto le permitiría probar Firefox Quantum revisado con un nuevo perfil, acelerar Firefox si se ralentiza o solucionar otros problemas del navegador.
Que guarda y que quita
La función «Actualizar» no borrará todo. Firefox mantendrá tus favoritos y contraseñas guardados. También se le pedirá que vuelva a abrir sus pestañas abiertas actualmente después de actualizar, por lo que ni siquiera perderá las pestañas abiertas.
Sin embargo, esto eliminará los complementos instalados y borrará todos sus datos almacenados localmente. También restablecerá la configuración de su navegador a sus valores predeterminados y borrará el historial del navegador y otros datos almacenados en caché.
Esto asegura que cualquier problema causado por el comportamiento incorrecto de las extensiones o problemas con la configuración de Firefox será resuelto por este proceso, acelerando un Firefox lento y solucionando otros problemas. Sin embargo, se conservarán sus datos personales importantes, a excepción de las extensiones del navegador y sus datos.
Cómo actualizar Firefox
Para hacer esto, haga clic en el botón de menú en la esquina superior derecha de la ventana de Firefox.

Haga clic en la opción «Ayuda» cerca de la parte inferior del menú.
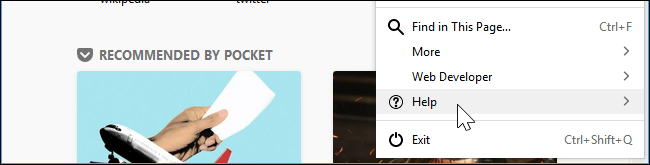
Haga clic en la opción «Información de solución de problemas» en el menú Ayuda.
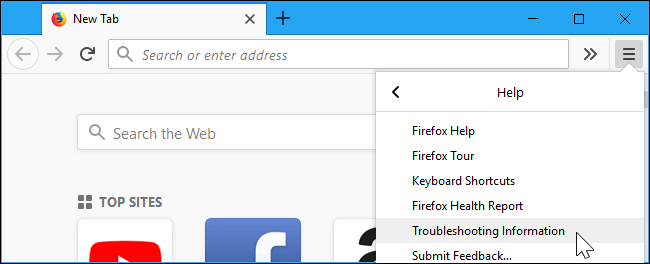
Haga clic en el botón «Actualizar Firefox» en la esquina superior derecha de la página de información de solución de problemas.
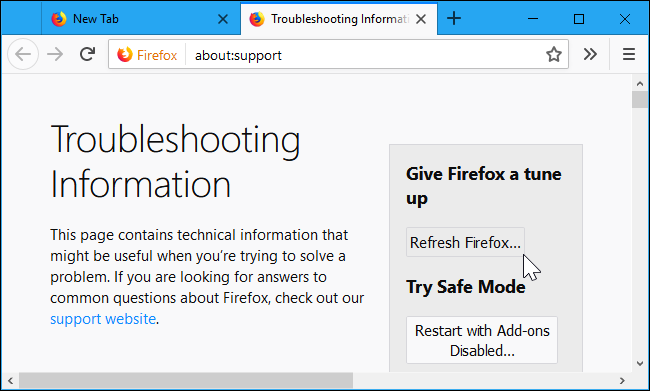
Se le notificará que esto eliminará los complementos de su navegador, restablecerá sus personalizaciones y restablecerá otros datos del navegador a la configuración predeterminada. Haga clic en «Actualizar Firefox» para confirmar que desea realizar estos cambios.
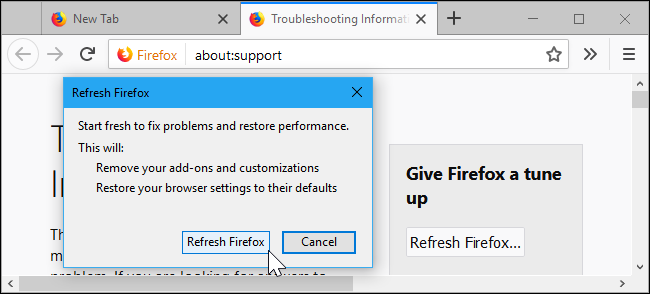
Firefox se cerrará mientras borra datos antiguos. Después de unos momentos, se volverá a abrir con un nuevo navegador y le preguntará si desea restaurar las pestañas que tenía abiertas antes de que se cerrara.