Hasta ahora, todo lo que he visto es un grupo de personas que se quejan de que falta el botón Inicio y la interfaz de usuario de Metro. Si bien me puede gustar Metro, ¡el botón Inicio tiene que volver! Hasta ahora, Microsoft ha decidido mantener el botón Inicio fuera de Windows 8. Muchos usuarios de mouse y teclado se sintieron completamente decepcionados por esto y se han vuelto completamente reacios a actualizar.
Tenemos dos maneras de permitirle tener lo mejor de ambos mundos. La primera forma consiste en hacer algunos pequeños ajustes en su sistema que le permitirán agregar el menú de programas a la barra de tareas. No le devolverá su preciado botón Inicio, pero le brinda acceso rápido a todo el software instalado. La segunda forma implica el uso de una aplicación de terceros llamada ViStart.
Tenga en cuenta que el instalador de ViStart le pide que instale software adicional. Siga nuestra guía de cerca para evitar instalar esas cosas inútiles.
El método manual
Este método le permitirá agregar menús a su barra de tareas para que no tenga que recorrer la interfaz de usuario de Metro para acceder a sus aplicaciones. No solo te ahorrará tiempo, sino que también te librará de otra molestia a la que tienes que acostumbrarte. Si usa este método, solo asegúrese de que no espera un menú Inicio completo.
Una vez que haya terminado, ¡tendrá el menú «Programas» en su barra de tareas! Como notará, no es tan poderoso como el menú Inicio, pero podría agregar otras cosas, como el panel de control. ¡Incluso podría navegar desde el elemento de la barra de tareas sin tener que abrir el panel!
El método automatizado
Este método en realidad agregará el «orbe» de inicio de Windows 7 a la barra de tareas de Windows 8. Todavía podrá ingresar a la interfaz de usuario de Metro a través de la esquina inferior izquierda de la interfaz de Windows. La única diferencia es que podrá usar el escritorio de Windows 7 desde Windows 8.
Tenga en cuenta que el software que le presentaremos intentará instalar software adicional en su computadora a menos que siga los pasos que le mostramos aquí:
- Descargar ViStart desde aquí y comenzar el proceso de instalación.
- Haga clic en «Siguiente», luego haga clic en «Aceptar».
- No haga haga clic en «Aceptar» después de que finalice la instalación hasta que haya desmarcado todas las casillas en la parte superior. Aquí es donde ViStart intenta instalar el software Babylon.
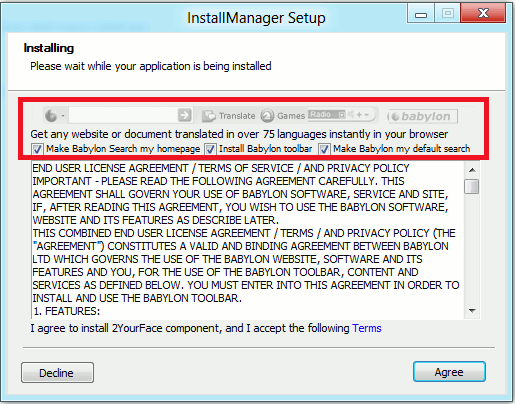
- Haga clic en «Rechazar» en la siguiente ventana. Este fue ViStart tratando de incitarlo a instalar RegClean Pro.
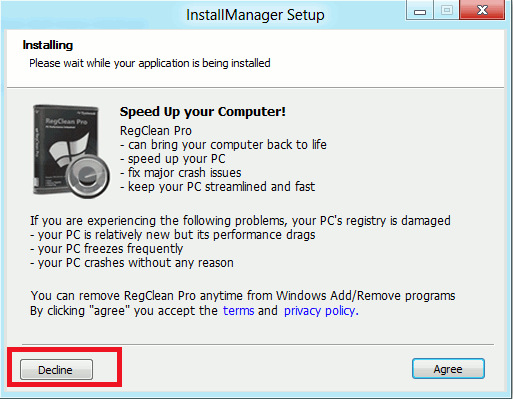
Mientras siga estas instrucciones, solo instalará ViStart, que le dará un botón de Inicio. El software que ViStart quiere que instales es totalmente inofensivo, pero puede ser un inconveniente instalar tres programas cuando todo lo que necesitas es uno.
¿Alguna pregunta?
Si tiene algún problema al ejecutar el software, intentaremos guiarlo a través del proceso y corregir cualquier problema. Simplemente pregunte en la sección de comentarios o pregunte al canal de expertos haciendo clic en «¡Pregunte a nuestros expertos ahora!» en el lado derecho de esta página. Por favor, deje un comentario si tiene algo que agregar a esta guía.