Clonezilla es un software popular para clonar su disco duro. Sin embargo, si intentó restaurar la copia de seguridad de una partición específica en un disco duro nuevo que ya había configurado, es posible que Clonezilla se haya negado a hacerlo. Es posible que haya insistido en seleccionar automáticamente diferentes particiones y no permitirle elegir dónde desea restaurar su copia de seguridad.
En esta guía, mostramos cómo restaurar su copia de seguridad de Clonezilla en una partición diferente de su elección (no su elección).
El problema con las asignaciones de almacenamiento modificadas
Al intentar restaurar una copia de seguridad anterior de Windows a través de Clonezilla, como en nuestro caso, insistió en restaurarlo en el dispositivo «sda» en lugar de nuestro destino preferido: «sde». Clonezilla había bloqueado la asignación «sdX» de las particiones originales y no permitía restaurar la copia de seguridad en otras diferentes.
Es una elección justificada, teniendo en cuenta los mejores intereses del usuario. Clonezilla intenta restaurar las particiones a su ubicación original para que los sistemas operativos internos permanezcan en funcionamiento después de la restauración.
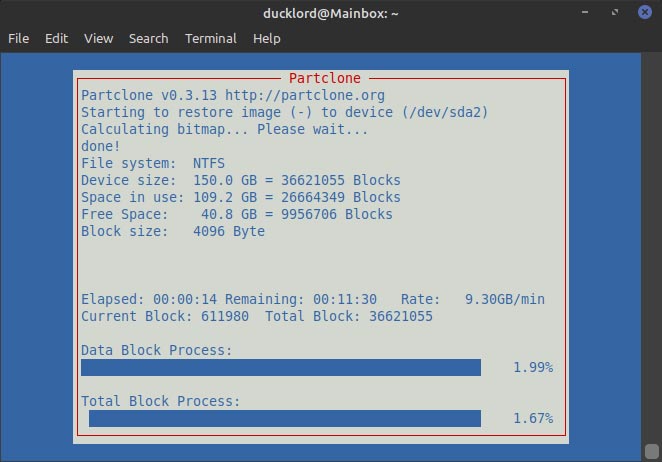
Una solución a este problema sería reorganizar todos sus dispositivos de almacenamiento de la misma forma en que estaban originalmente para que Clonezilla pueda reconocer el dispositivo y hacer su trabajo. Hay otra solución: hacer que Clonezilla reconozca su nueva configuración.
Copias de seguridad de edición manual
Comencemos suponiendo que ya tiene una copia de seguridad que desea restaurar.
Abra su administrador de archivos y visite la carpeta de su copia de seguridad. Duplíquelo como medida de precaución, ya que alteraremos directamente sus archivos. Un movimiento en falso y la copia de seguridad podría volverse inútil.
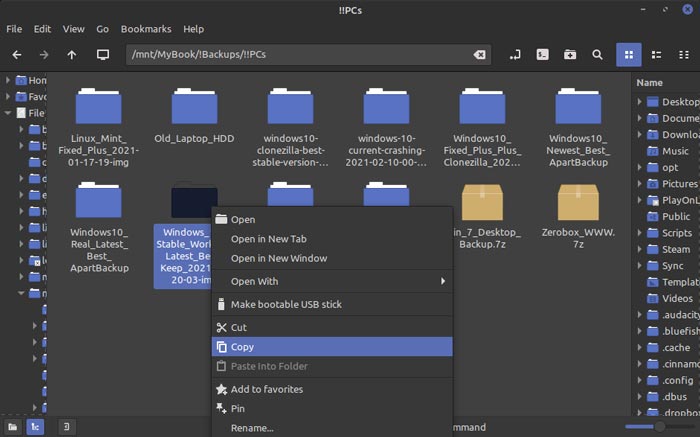
Supongamos que desea restaurar una copia de seguridad con dos particiones, como una copia de seguridad típica de Clonezilla de una partición del sistema de Windows y la partición de arranque que la acompaña en un HDD secundario vacío. El HDD puede tener un amplio espacio libre, pero Clonezilla no puede restaurar el espacio vacío. Para esto, usaremos GParted para particionar el HDD. Puede omitir este paso si planea restaurar sobre particiones existentes.
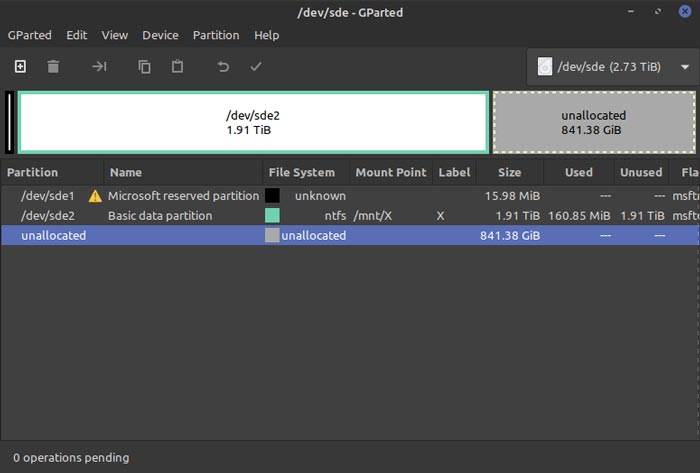
Haga clic derecho en el espacio no asignado y cree dos particiones vacías donde se restaurarán las particiones originales de la copia de seguridad.
Nota: los nuevos destinos de partición deben ser al menos tan grandes como las particiones originales. Clonezilla no puede, por ejemplo, restaurar una copia de seguridad de una partición de 100 GB en una partición en blanco de 80 GB.
Vuelva a verificar la asignación «sdX» de cada partición y anote las que usará como su destino.
Vuelva a la carpeta del clon de su copia de seguridad. Debemos enfatizar esto: deje intacta su copia de seguridad original y solo modifique el clon. Cambie el nombre de la carpeta a algo como «Backup-Test» para asegurarse de que está en la carpeta correcta y no altera su copia de seguridad original.
¿Ve cómo algunos de los archivos tienen las asignaciones sdX de los dispositivos/particiones originales en su nombre? Es hora de cambiarles el nombre. Si su fuente de copia de seguridad era «sda2» y «sda3» del dispositivo «sda», como en nuestro caso, pero ahora desea restaurarla en las particiones «sde3» y «sde4» en el dispositivo «sde», cambie el nombre de todos los archivos a reflejar ese cambio.
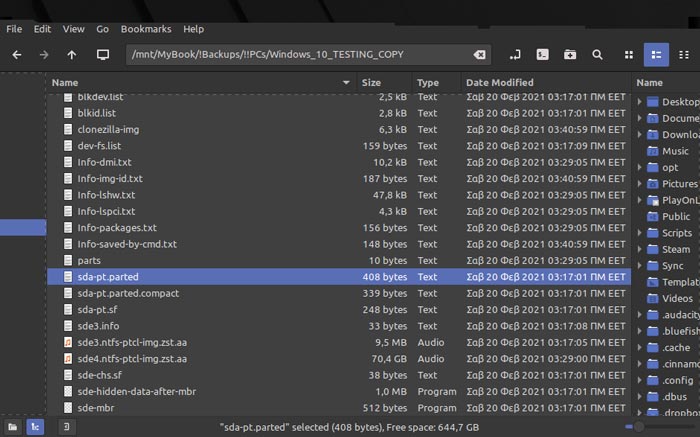
El siguiente paso es editar el archivo “dev-fs.list” con un editor de texto. Encontrará referencias a las particiones anteriores en el interior. Actualícelo para reflejar su nuevo esquema de partición.
Repitamos este último paso en aras de la claridad (y para minimizar cualquier posibilidad de que un movimiento incorrecto provoque la pérdida de datos). Si «dev-fs.list» contenía referencias a las particiones «sda1» y «sda2», pero desea restaurar su copia de seguridad a las particiones «sde3» y «sde4», reemplace «sda1» con «sde3» y «sda2» con “sde4.”
Repita el paso anterior con el archivo «partes».
Guarde los cambios para ambos archivos y salga de su editor de texto.
Restaure sus copias de seguridad donde deberían estar
Enciende Clonezilla de nuevo. Elija «Restaurar particiones» y apúntelo a la carpeta donde guarda sus copias de seguridad. Sin embargo, esta vez, elija su nueva copia de seguridad renombrada que acaba de editar para que apunte a su nuevo esquema de partición.
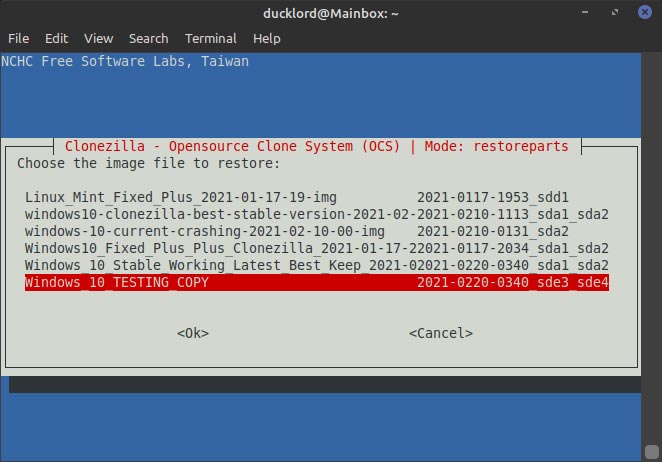
En uno de los próximos pasos, Clonezilla informará que encontró copias de seguridad para las nuevas particiones «sdX» en lugar de las originales.
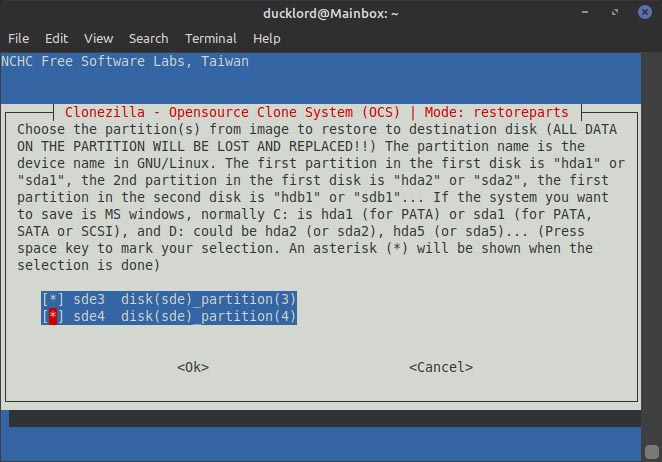
Vuelva a verificar que esté restaurando en el lugar adecuado y no sobre otras particiones que contengan datos útiles, cuando Clonezilla le pregunte, justo antes de que realmente comience a restaurar su copia de seguridad.
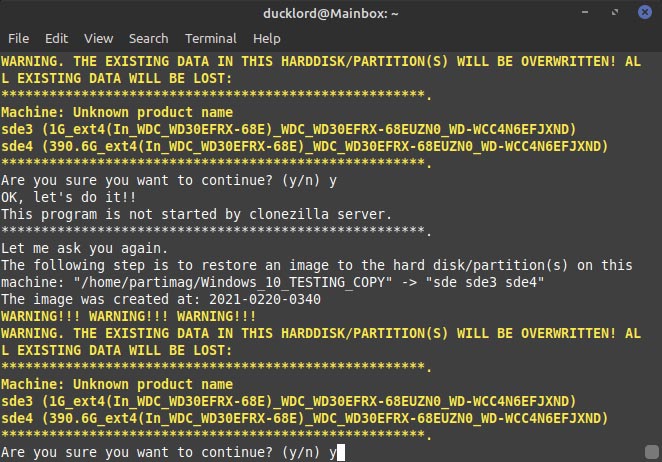
¡Éxito! Después de restaurar la copia de seguridad, monte las nuevas particiones y verifique su contenido. En nuestro caso, todo estaba en orden, donde debería estar.
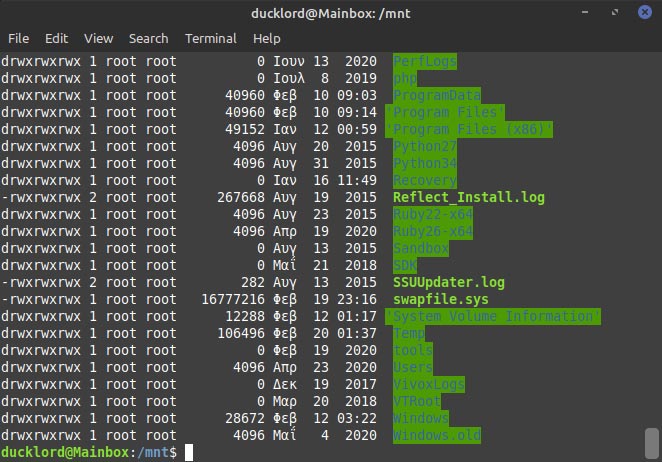
Esperamos que esto le haya ayudado a restaurar sus copias de seguridad donde las quería. ¿También sabe que puede usar Clonezilla para aumentar el tamaño del disco duro de VirtualBox? ¿Está utilizando una solución diferente que le permite elegir dónde desea restaurar sus datos libremente? Cuéntanos en la sección de comentarios a continuación.
