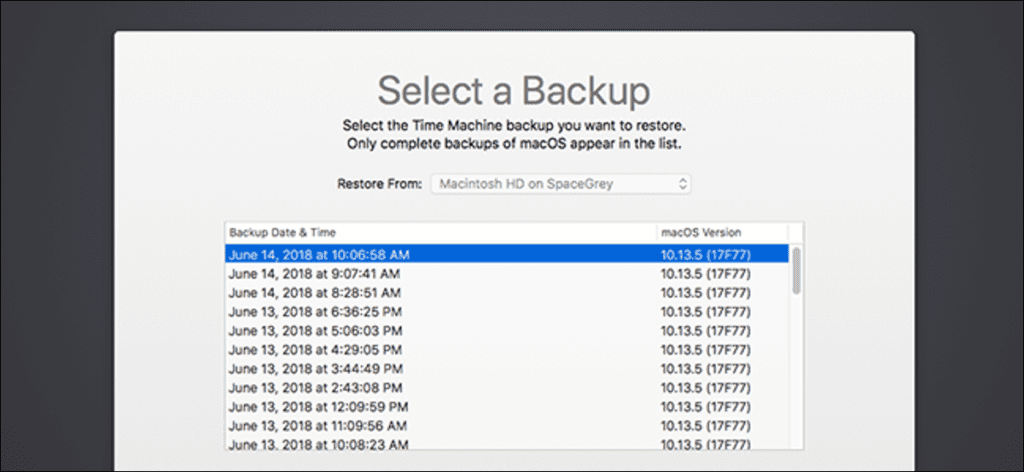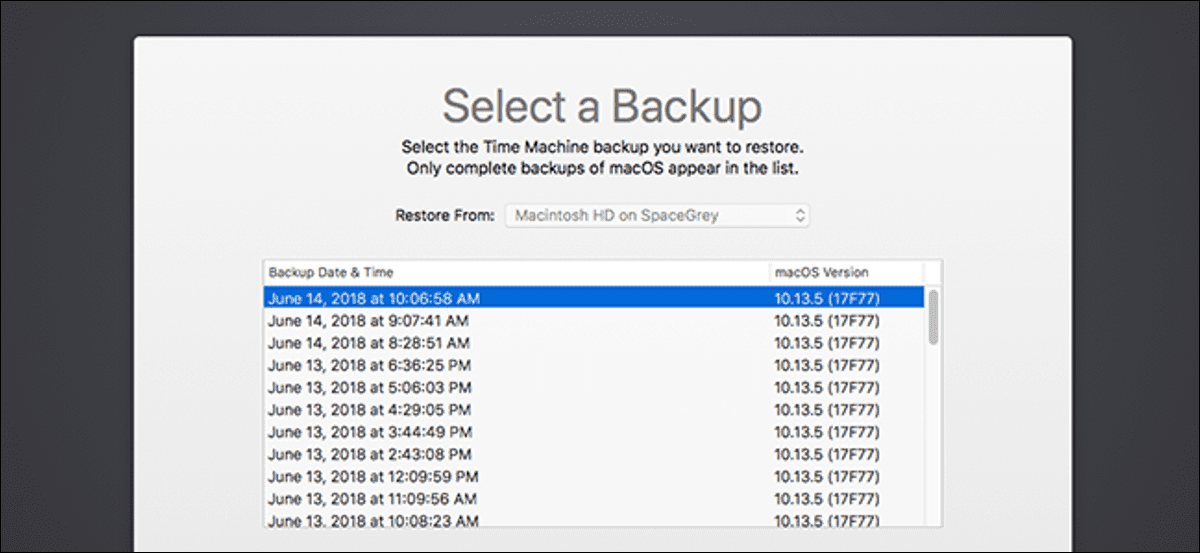
Si está instalando un nuevo disco duro o su Mac está completamente dañada, es posible que esté pensando que es hora de realizar una instalación limpia de macOS. Pero si tiene una copia de seguridad de Time Machine, eso no es necesario: puede restaurar completamente su Mac y tener todas sus aplicaciones y archivos exactamente como los dejó.
Le mostramos cómo hacer una copia de seguridad y restaurar macOS desde Time Machine, pero hoy vamos a profundizar un poco más y le mostraremos cómo es la restauración desde el modo de recuperación. ¡Vamos a sumergirnos!
Paso uno: arranque en modo de recuperación
Lo primero que debe hacer es ir al modo de recuperación. Apague su Mac, luego mantenga presionada la tecla Comando + R mientras vuelve a encender su Mac.
Tenga en cuenta que esto solo funciona si tiene una partición de recuperación, que no tendrá en el caso de un nuevo disco duro. No se preocupe: puede iniciar la recuperación de macOS sin una partición de recuperación usando otro atajo de teclado: Opción + Comando + R.
De cualquier manera, eventualmente debería arrancar en modo de recuperación. En la pantalla de utilidades, seleccione la opción «Restaurar desde la copia de seguridad de Time Machine».
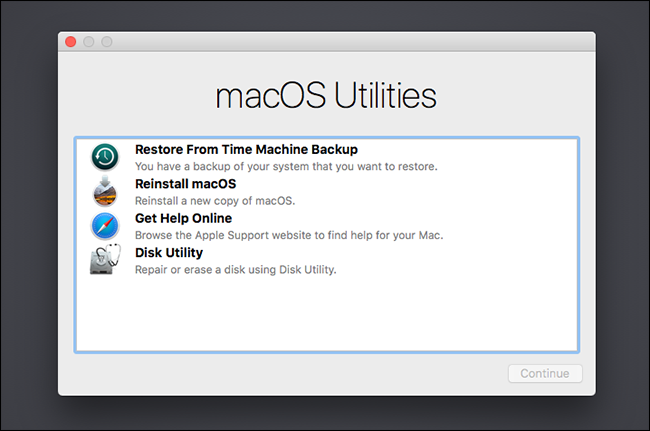
En la página Restaurar desde Time Machine, haga clic en el botón «Continuar».
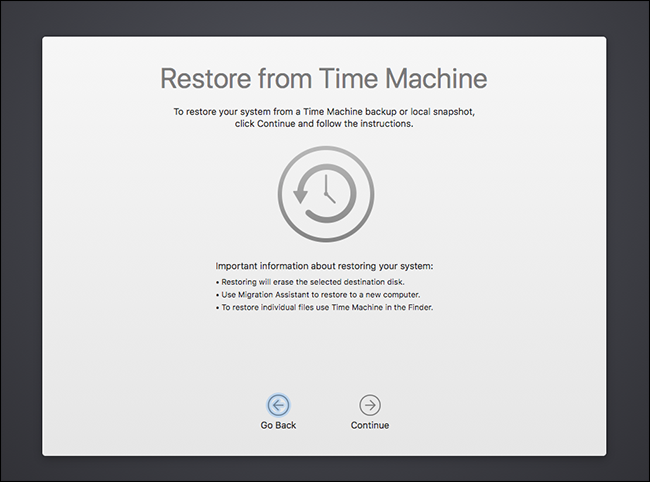
Paso dos: elige el disco duro
A continuación, se le preguntará de qué unidad de Time Machine desea recuperarse.
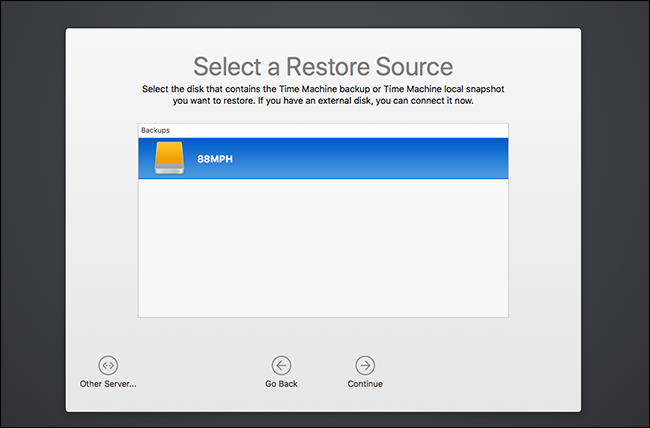
Conecte su unidad USB, si está usando una. Si está restaurando desde una unidad de red, es posible que deba conectarse a una red inalámbrica antes de continuar. Una conexión por cable será mucho más rápida, así que si esa es una opción, úsela en su lugar.
También tenga en cuenta que la restauración desde una copia de seguridad de Time Machine cifrada requerirá la contraseña.
Paso tres: elija la copia de seguridad
Después de elegir una unidad desde la que restaurar, es hora de decidir qué copia de seguridad usar.
Si está realizando una copia de seguridad de varias Mac en una sola unidad, deberá elegir su computadora en la lista desplegable «Restaurar desde». Luego, elija la hora desde la que desea restaurar. Si está configurando un nuevo disco duro, es mejor elegir el más reciente, pero si se está recuperando de un bloqueo, debe elegir una copia de seguridad antes de comenzar a tener problemas.
Haga sus selecciones, luego haga clic en el botón «Continuar» para comenzar la restauración.
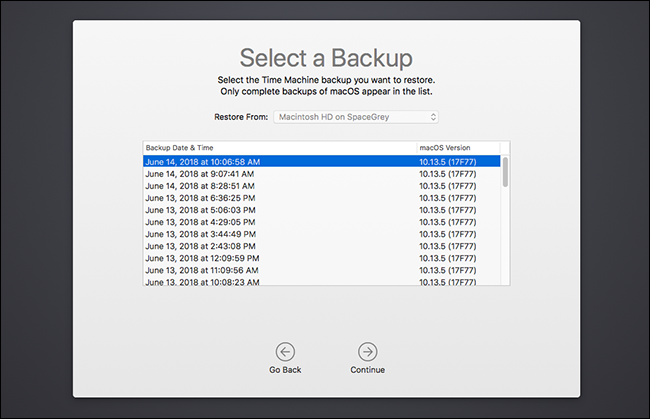
Puede llevar un tiempo, especialmente si está restaurando desde una copia de seguridad de la red, pero cuando haya terminado, tendrá todos sus archivos.
Opción alternativa: instale Fresh, luego restaure con el asistente de migración
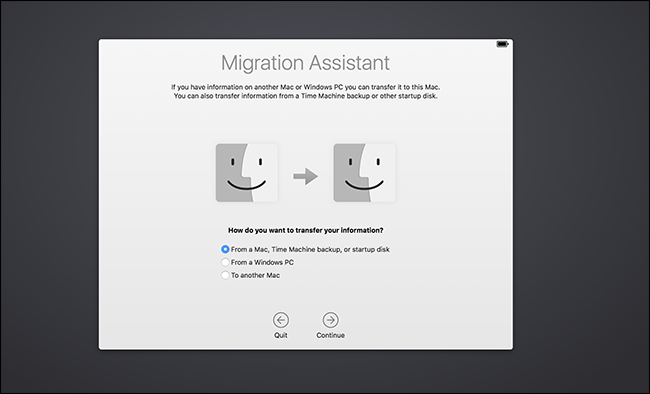
En algunos casos, el método anterior fallará, pero no se preocupe: aún puede recuperar sus archivos. Simplemente instale macOS desde cero, luego use el Asistente de migración para transferir todos sus archivos desde una copia de seguridad de Time Machine. Su Mac ofrecerá esta herramienta cuando se complete la instalación, o puede ejecutarla manualmente después de que se complete la instalación.