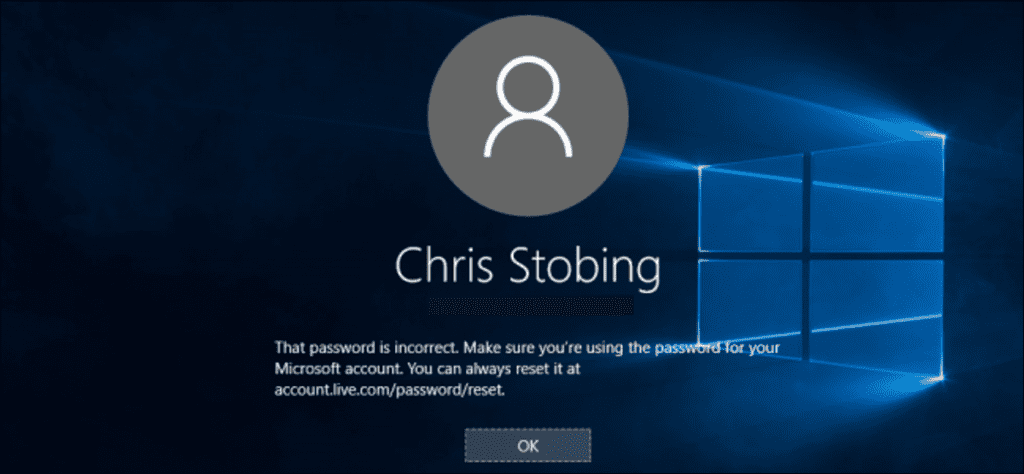Todos lo hemos hecho antes. Te sientas para iniciar sesión en tu máquina con Windows, escribes lo que crees que es la contraseña y ¡bang, te das cuenta de que olvidaste cuál era! Te esfuerzas por probar diferentes combinaciones de letras y números para ver qué funciona, pero nada funciona. ¿Que hace usted ahora?
Afortunadamente, el proceso para recuperar su contraseña en Windows 10 es prácticamente el mismo que en Windows 8 y versiones posteriores, con algunos ajustes menores. A continuación, le mostramos cómo puede recuperar su inicio de sesión de Microsoft Live 10, así como las credenciales de cualquier otro usuario registrado en la máquina local.
Utilice la herramienta de restablecimiento de contraseña para las cuentas de Microsoft Live
La primera (y más obvia) solución disponible desde el principio es utilizar la función estándar de restablecimiento de contraseña disponible en Sitio web de restablecimiento de contraseña de Microsoft. Allí encontrará tres opciones, y para este caso particular, querrá seguir la selección «Olvidé mi contraseña» si está tratando de recuperar cuentas vinculadas a su identidad en línea.
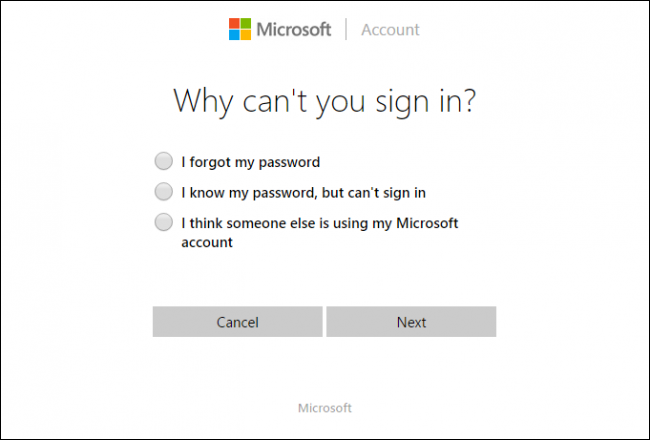
Una vez que haya seguido estos pasos, será recibido por el proceso de recuperación generalmente familiar que la mayoría de las grandes empresas utilizarán para intentar verificar que realmente es quien dice ser. Si ha registrado un correo electrónico externo o un número de teléfono celular con su cuenta, puede recibir un código que abrirá su cuenta sin ningún problema adicional.
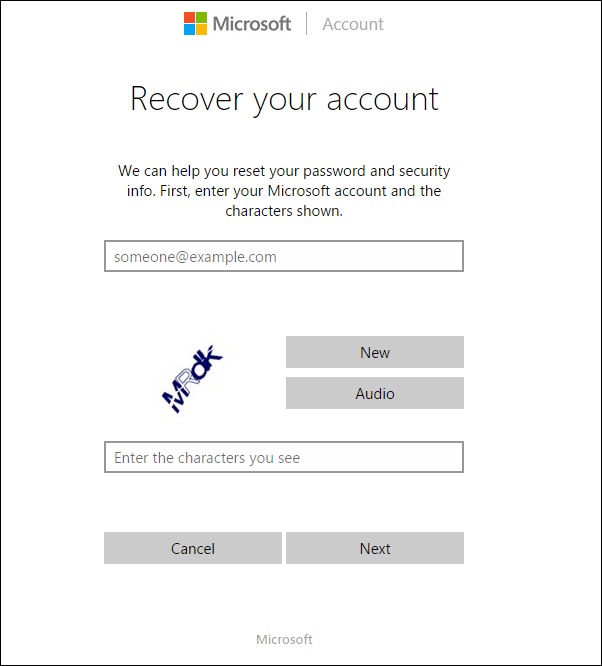

Cree un nuevo usuario para guardar los archivos de la cuenta
Si nada de eso funciona, hay otra acción que puede tomar que le permitirá (de una manera muy indirecta) recuperar el acceso a su computadora.
Primero, comience por iniciar su instalación de Windows 10 en la configuración cambiando el orden de inicio en su BIOS para que tenga prioridad sobre el CD, o use ISO como su disco de inicio.
Para hacer esto, deberá iniciar desde el medio de instalación de Windows 10. Primero, debe crear un medio de instalación de Windows 10 en una memoria USB o DVD. Una vez que haya hecho eso, cambie el orden de inicio en su PC e inicie desde la memoria USB o el disco.
Una vez que haya comenzado la configuración, presione Shift + F10.
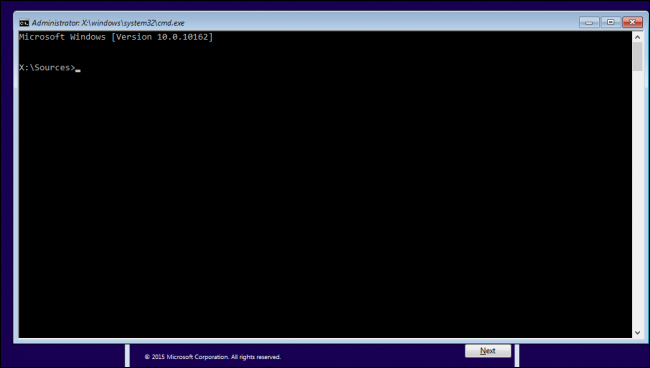
Esto abrirá un símbolo del sistema. Desde allí, usaremos el símbolo del sistema para cambiar el administrador de utilidades en la pantalla de inicio de sesión a cmd.exe con los siguientes comandos:
mover d: windows system32 utilman.exe d: windows system32 utilman.exe.bak
copie d: windows system32 cmd.exe d: windows system32 utilman.exe

Una vez hecho esto, use el comando «wpeutil reboot» para reiniciar la máquina.
Cuando regrese a la pantalla de inicio de sesión, haga clic en Administrador de utilidades. Si todo salió bien, debería ver un cmd.exe que se inicia como en la imagen de abajo.
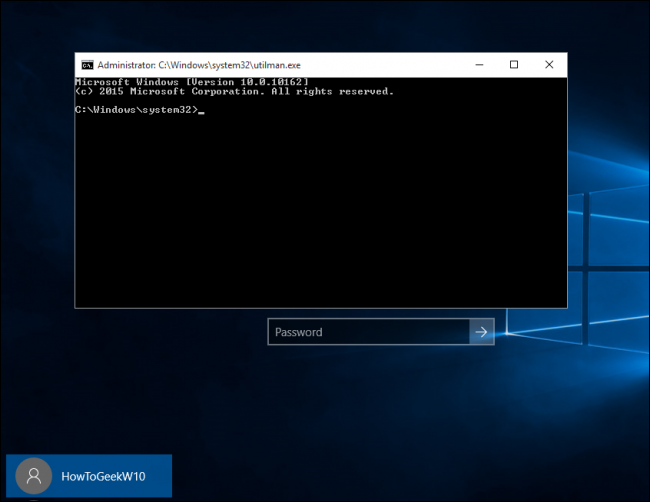
Este es el mensaje que utilizará para crear un nuevo usuario administrativo desde la pantalla de inicio de sesión. Escriba los siguientes comandos, reemplazando
usuario de red
administradores de grupo local de red

Ahora cierre el mensaje, reinicie y debería ver a su nuevo usuario en la pantalla de inicio de sesión.

Haga clic aquí e ingrese a su nueva oficina. Desde el escritorio, haga clic con el botón derecho en el menú Inicio en la esquina inferior izquierda y seleccione «Administración de equipos».

Vaya a «Usuarios y grupos locales», desplácese hasta la cuenta correspondiente y haga clic con el botón derecho. Elija la opción «Establecer contraseña» y elija un nuevo conjunto de credenciales para recuperar el acceso a su cuenta bloqueada.
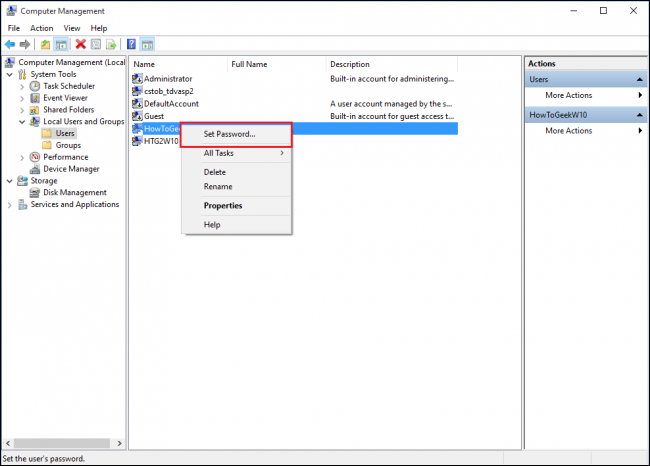

Cabe señalar que este método solo funcionará para recuperar completamente las cuentas designadas para iniciar sesión localmente. Si necesita recuperar la contraseña de su cuenta de Microsoft Live, deberá recuperarla a través de los formularios en línea mencionados anteriormente.
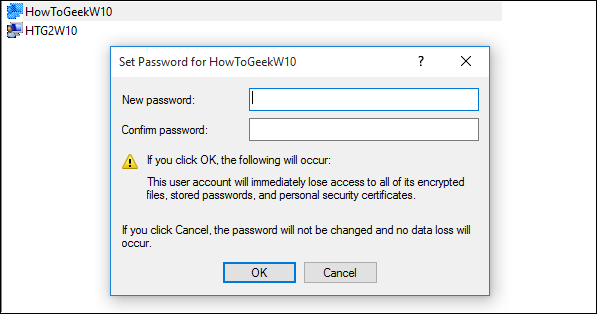

Dicho esto, si el servicio de recuperación en línea no funciona, aún podrá acceder a cualquier archivo o carpeta importante que pueda haber sido bloqueado en esa cuenta yendo a C: Usuarios y haciendo clic en su carpeta asociada.


Cuando todo lo demás falla: llame a Microsoft
Si el proceso de reinicio automático en el sitio de Microsoft no conduce a ninguna parte para restaurar su cuenta de solo Live, es posible que desee considerar ponerse en contacto con un representante de la propia empresa.
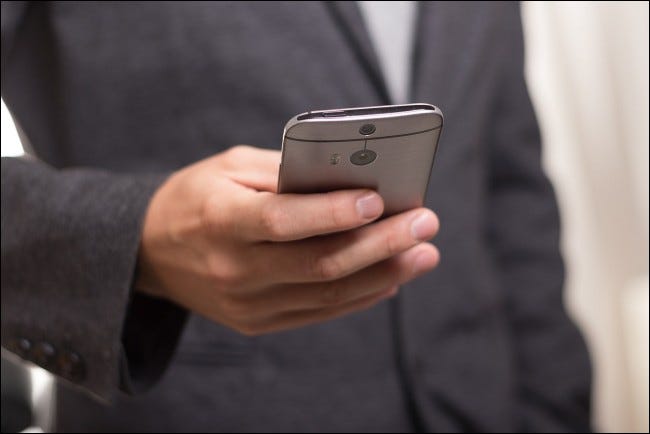
Cuando llame directamente al Centro de ayuda de TechNet, inicialmente recibirá las mismas preguntas de seguridad que completó al crear la cuenta. Si no puede responder estas preguntas, el representante lo remitirá a otro equipo, que utilizará una variedad de técnicas de verificación que van desde solicitar información detallada sobre el uso de la cuenta hasta enumerar nombres específicos que podrían estar almacenados en su propia lista de contactos.
Si solo puede responder dos correctamente, el representante le enviará un código de desbloqueo temporal, que luego podrá usar para volver a iniciar sesión en su cuenta Live.
Medidas preventivas
Por supuesto, todos estos pasos solo son necesarios si aún no ha seguido nuestras muchas guías diferentes sobre cómo crear un disco de restablecimiento de contraseña de respaldo primero, ya sea desde el programa predeterminado de Windows o mediante una herramienta de rescate basada en Ubuntu instalada en un CD o memoria USB. el pulgar.
En segundo lugar, también puede considerar aprovechar la nueva función de PIN de Windows, que le permitirá vincular un PIN a su cuenta en lugar de la contraseña alfanumérica estándar. Encontrará la opción de agregar un código PIN en la configuración inicial o en la sección «Cuentas» de la carpeta Configuración de Windows 10.
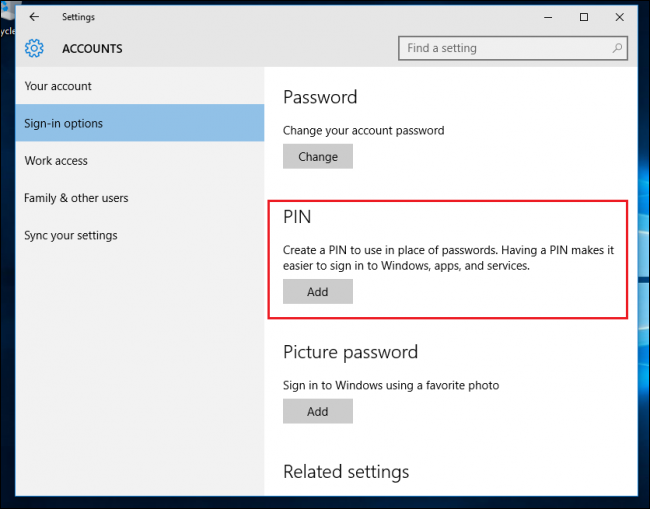
De esa manera, ya sea la contraseña de su tarjeta de débito o simplemente su número de la suerte, es solo una simple pulsación de teclas para recordar, en lugar de una combinación complicada de palabras y letras, lo cual puede ser difícil de seguir entre las docenas de conexiones diferentes que tiene en cada uno. de sus dispositivos separados.
Perder u olvidar su contraseña puede ser una experiencia frustrante, pero con estas soluciones, sugerencias y consejos, ¡no significa necesariamente el final de su cuenta como la conoce!
Créditos de imagen: Pixabay