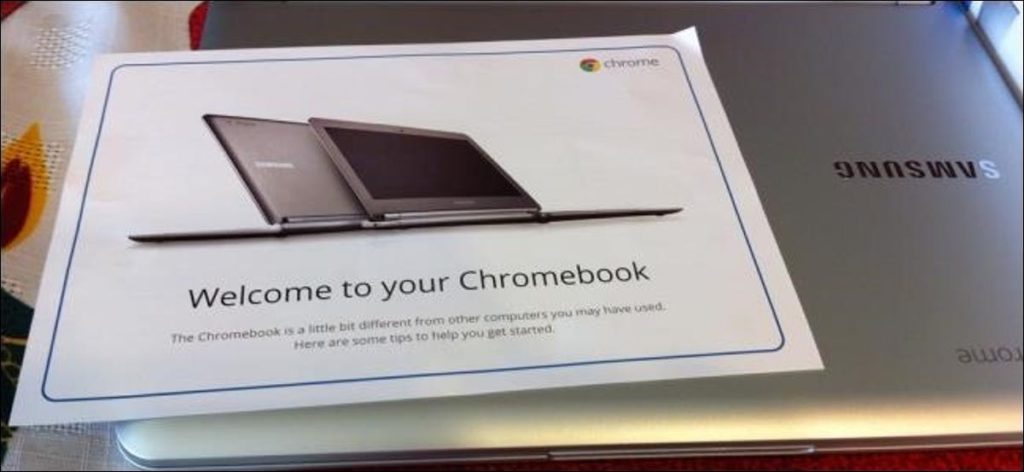Los Chromebook sincronizan algunos datos localmente, por lo que deberá borrar esos datos personales cuando venda o transfiera su Chromebook. También puede reinstalar Chrome OS, que es especialmente útil si ha estado jugando en el modo de desarrollador.
Al realizar un restablecimiento de fábrica, se borrarán todos los datos locales almacenados en su Chromebook, como los archivos almacenados en la carpeta Descargas. La mayoría de los datos de su Chromebook se sincronizan en línea, por lo que puede recuperarlos iniciando sesión con su cuenta de Google.
NOTA: Si ha manipulado mucho su Chromebook, por ejemplo, si tiene Windows instalado, deberá hacer un poco de trabajo adicional para restablecerlo, así que consulte esta guía.
Ejecute Powerwash para borrar datos de su Chromebook
La función Powerwash borra todos sus datos personales de su Chromebook. Cuando encienda el Chromebook, verá la pantalla de configuración inicial donde debe configurar todo yendo a Wi-Fi e iniciando sesión en una cuenta de Google. Use Powerwash cuando haya terminado con su Chromebook y quiera venderlo o dárselo a otra persona.
Los datos de usuario almacenados en su Chromebook están encriptados, por lo que los usuarios no podrán recuperar los archivos eliminados de su Chromebook posteriormente.
Para ejecutar Powerwash, inicie sesión en su Chromebook y abra la pantalla de configuración de Chrome. Busque aquí Powerwash o haga clic en Mostrar configuración avanzada y desplácese hasta la parte inferior de la página de configuración. Haga clic en el botón Powerwash y luego en Reiniciar. Su Chromebook se reiniciará, borrará todos sus datos de usuario y le presentará la pantalla de configuración inicial.
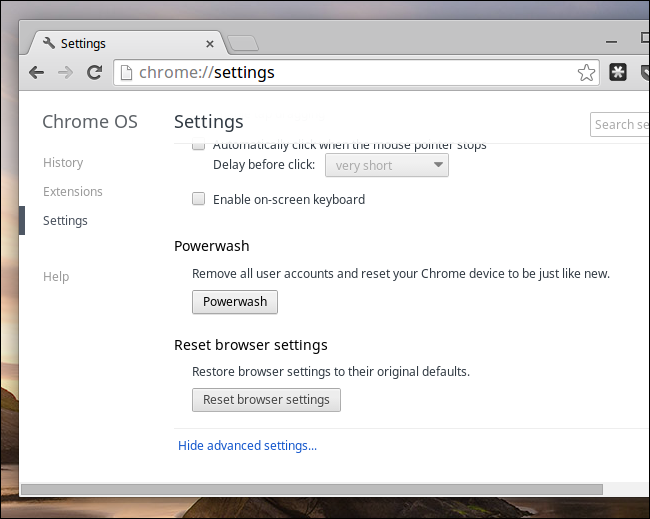
Desactive el modo de desarrollador para reinstalar Chrome OS
Si activó el modo de desarrollador y cambió el software de su Chromebook (es posible que haya instalado Linux con Chrome OS), puede desactivar el modo de desarrollador para borrar todas sus personalizaciones. Cuando desactiva el modo de desarrollador, su Chromebook borra todos los datos del usuario y restablece todos los archivos del sistema a su estado predeterminado.
Reinicie su Chromebook y verá el mensaje estándar «La verificación del sistema operativo está deshabilitada». En lugar de presionar Ctrl + D para ignorar esta advertencia, presione el botón Espacio para volver a habilitar la verificación del sistema operativo y deshabilitar el modo de desarrollador. Terminará con un Chromebook como nuevo y todos los cambios en el sistema operativo desaparecerán. Si desea volver a jugar con archivos del sistema operativo de bajo nivel, deberá volver a habilitar el modo de desarrollador.
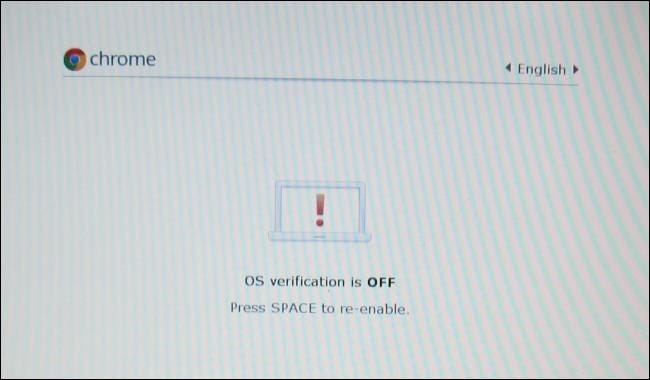
Cree medios de recuperación para reinstalar Chrome OS
Es posible que veas el mensaje «Falta el sistema operativo Chrome o está dañado» si tu Chromebook no puede iniciarse. Deberá crear un medio de recuperación desde otra computadora con Windows, Mac OS X, Linux o Chrome OS para poder reinstalar Chrome OS.
Instala el Aplicación de utilidad de recuperación de Chromebook desde Chrome Web Store. Ejecútelo y utilícelo para crear medios de recuperación con una unidad USB o una tarjeta SD. La memoria USB o la tarjeta SD debe tener 4 GB o más.
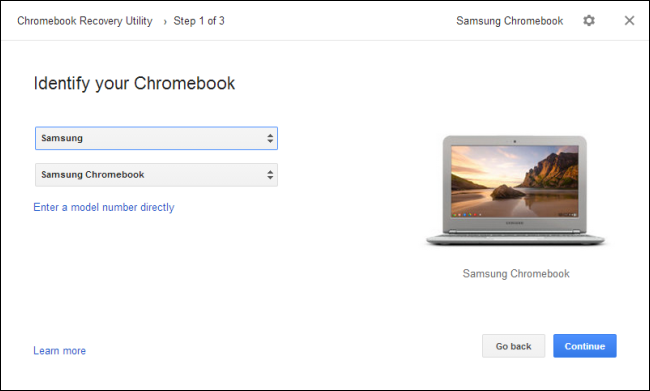
Inicie su Chromebook. Cuando vea el mensaje «Chrome OS falta o está dañado», inserte el medio de recuperación y su Chromebook comenzará a reinstalar Chrome OS.
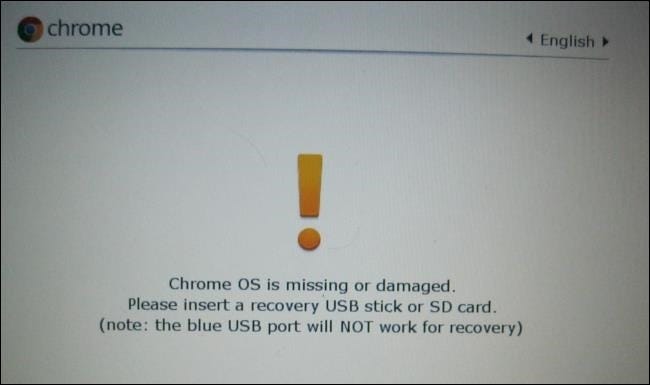
Forzar el arranque en modo de recuperación
Si desea reinstalar Chrome OS y no ve el mensaje «Chrome OS falta o está dañado» en su pantalla, puede forzar su Chromebook para que arranque en modo de recuperación.
Primero, apague su Chromebook. A continuación, presione Esc + Actualizar en el teclado y mantenga presionado el botón de encendido. (La tecla Actualizar se encuentra donde estaría F3 en un teclado de PC típico). Su Chromebook se iniciará directamente en modo de recuperación.
El método Esc + Refresh es para Chromebooks más nuevos. Los Chromebook y los Chromebox más antiguos tienen botones de recuperación física. Deberá mantener presionado el botón y luego encender el Chromebook mientras mantiene presionado el botón. Google proporciona una galería de imágenes que muestra ubicación del botón en diferentes modelos de Chromebook.
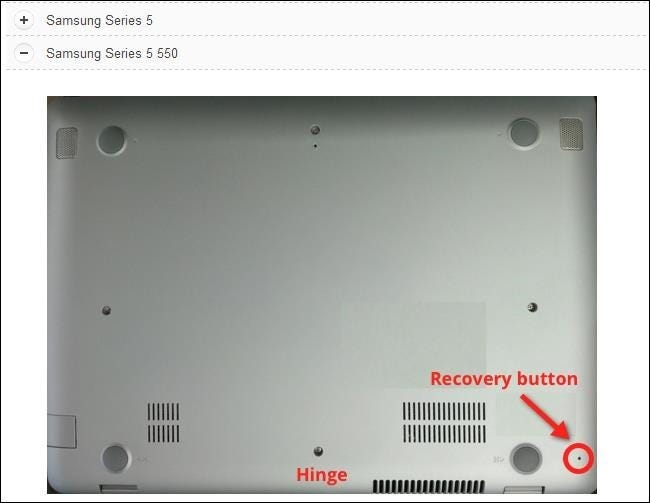
Realizar un restablecimiento completo
Si su Chromebook no se inicia en absoluto, es posible que deba realizar un restablecimiento completo. Puede hacer esto presionando Actualizar + Encendido en los Chromebooks modernos. En un Chromebox, deberá desconectar y volver a conectar el cable de alimentación.
En Chromebooks más antiguos, es posible que deba quitar la batería y volver a insertarla o usar un botón de reinicio especial. Google tiene una galería de imágenes que muestra ¿Dónde está el botón en diferentes Chromebooks?.
Puede volver rápidamente a la velocidad máxima después de reinstalar Chrome OS. Sus datos y aplicaciones se sincronizarán cuando vuelva a iniciar sesión con la misma cuenta de Google. Funciona como iniciar sesión en su cuenta de Google en una nueva Chromebook.
(En el momento de redactar este artículo, la utilidad de recuperación de Chromebook que mencionamos aquí no se ha lanzado oficialmente. La incluimos porque Los desarrolladores de Chrome OS han indicado pronto se lanzará oficialmente y reemplazará las antiguas herramientas de recuperación).
Credito de imagen: Blogs de Reynosa en Flickr