Mientras usaba Windows 10, es posible que haya intentado eliminar un archivo o moverlo a otra ubicación y haya encontrado un error que dice «No se puede completar la acción porque el archivo está abierto en otro programa», aunque no haya abierto el archivo en ningún otro lugar. programa. Hay una serie de razones por las que puede surgir este error. Aquí hay varias correcciones que pueden ayudar a solucionar este problema.
¿El archivo está abierto en otra computadora?
Si su computadora está conectada a una red local, ya sea en casa o en la oficina, entonces es posible que el archivo que desea cerrar esté abierto en otro lugar de la red (¡posiblemente incluso por accidente!).
Si sospecha que el archivo puede estar abierto en otra computadora en la red, no tiene que pasar por la incomodidad de preguntar en la oficina o jugar con otras computadoras.
En su lugar, haga clic en Inicio, busque «administración de equipos» y ábralo.
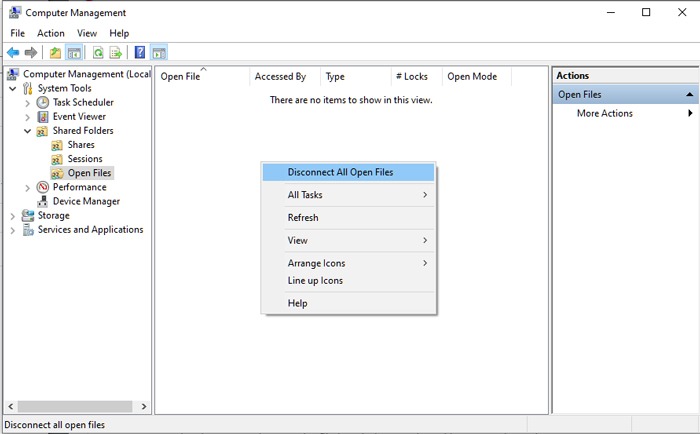
En la nueva ventana, haga clic en la flecha desplegable junto a Herramientas del sistema, la flecha desplegable junto a Carpetas compartidas y luego en Abrir archivos.
Esto mostrará cualquier archivo compartido que esté abierto en su red. Puede hacer clic derecho en el archivo y luego cerrarlo o hacer clic en un espacio vacío y «Desconectar todos los archivos abiertos».
Localice el archivo en el Administrador de tareas
Use el atajo Ctrl + Shift + Esc para abrir el Administrador de tareas.
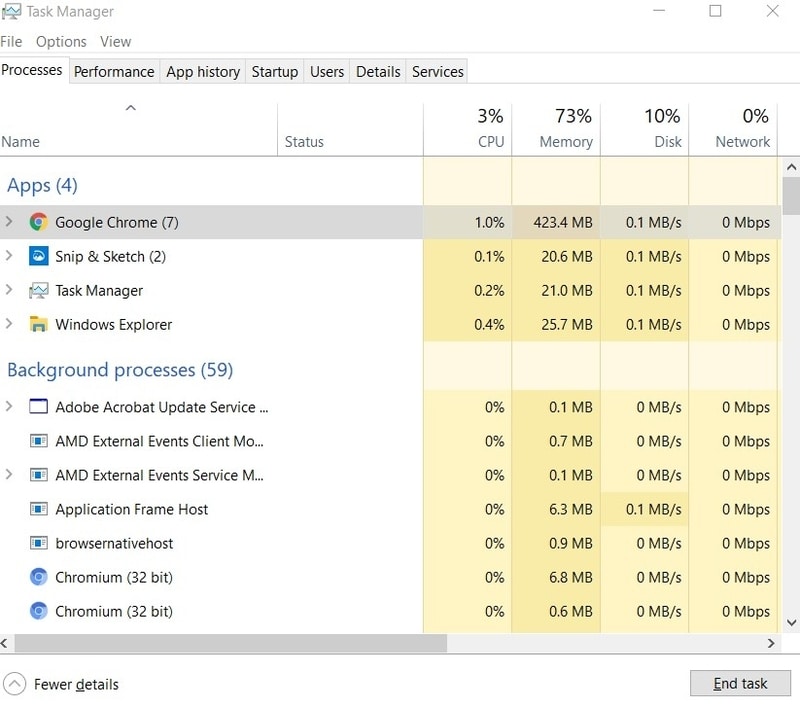
Busque el archivo en la pestaña Procesos que le muestra todas las aplicaciones que se están utilizando actualmente, con o sin su conocimiento.
Seleccione el archivo y toque la opción «Finalizar tarea» cerca de la parte inferior de la ventana del Administrador para evitar que un programa utilice el archivo.
Vuelva al archivo e intente borrarlo de nuevo. Si aún no funciona, continúe con el siguiente paso.
Reinicie el Explorador de archivos a través del Administrador de tareas
Una vez más, abra el Administrador de tareas y vaya a la pestaña Procesos.
Desplácese hacia abajo hasta que encuentre el proceso del Explorador de Windows. Haga clic derecho en él, luego haga clic en «Finalizar tarea».
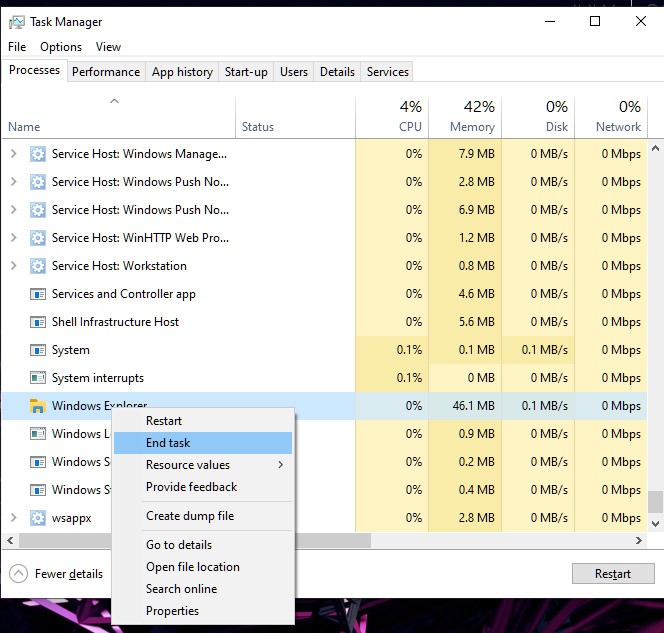
Vaya a Archivo en la parte superior de la ventana del Administrador y seleccione «Ejecutar nueva tarea».
En la nueva ventana que se abre, escriba «explorer.exe» y presione Enter.
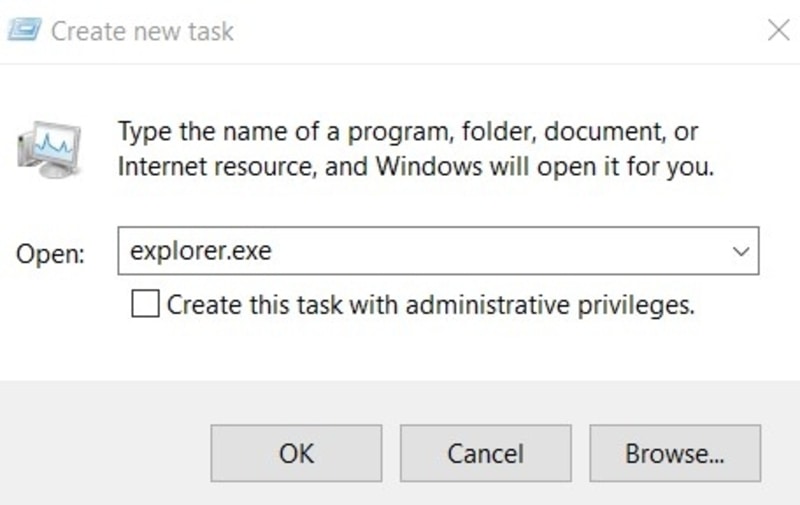
Este proceso reiniciará el Explorador de Windows para solucionar cualquier problema con su memoria o archivos almacenados en caché que puedan haber causado el problema.
Una vez más, vaya al archivo e intente eliminarlo. Si aún no funciona, continúe con el siguiente paso.
Desactivar el almacenamiento en caché de miniaturas en archivos thumbs.db ocultos
Microsoft admitió en el pasado que el caché de miniaturas relacionado con archivos y carpetas puede causar el error «El archivo está abierto en otro programa», por lo que abordar el caché de miniaturas puede ayudar a resolver el error.
1. Presione Ganar + R.
2. Tipo gpedit.mscluego presione Entrar.
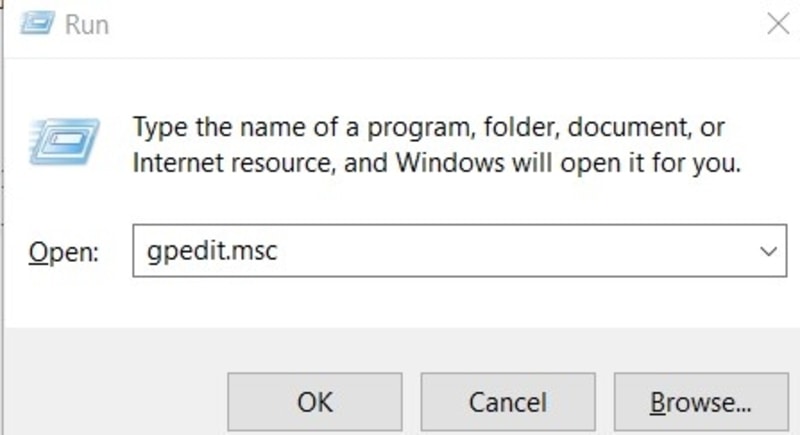
3. En la nueva ventana que aparece, vaya a «Configuración de usuario -> Plantillas administrativas -> Componentes de Windows -> Explorador de archivos».
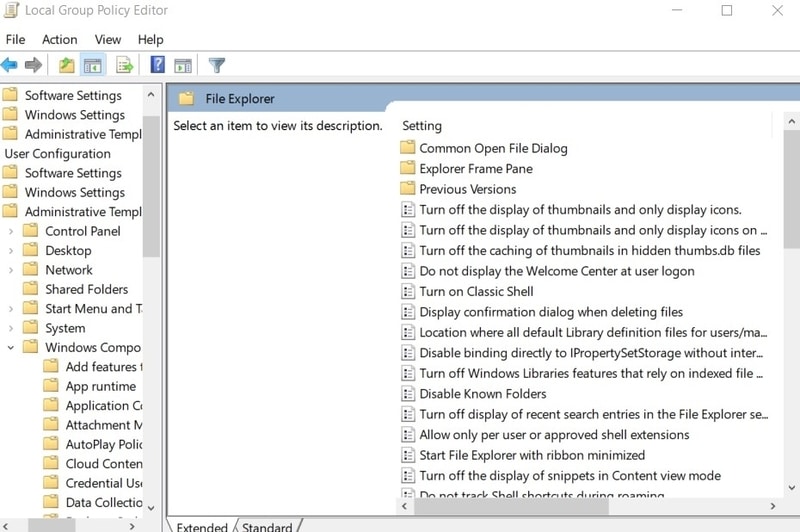
4. Vaya al panel derecho y haga doble clic en «Desactivar el almacenamiento en caché de miniaturas en archivos thumbs.db ocultos».
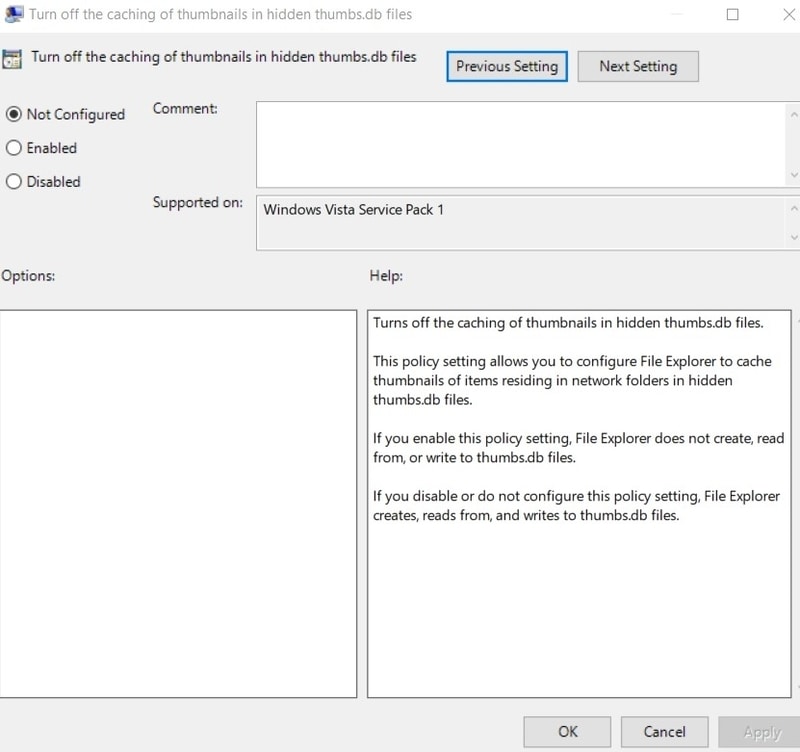
5. Seleccione el botón junto a Habilitado y luego Aplicar, seguido de Aceptar.
Todas las miniaturas en el Explorador de archivos ahora estarán deshabilitadas, lo que le permitirá realizar la acción deseada en el archivo. Luego puede volver a habilitar las miniaturas siguiendo los pasos anteriores y volviendo a cambiar la política a «No configurada».
Eliminar archivos temporales
Los archivos temporales se almacenan en su computadora cada vez que modifica un archivo de cualquier manera. Estos archivos temporales pueden impedirle mover o eliminar los archivos relacionados. Así es como puede deshacerse de los archivos temporales del almacenamiento de su computadora.
1. Presione Ganar + R.
2. Tipo %temp% en la barra de entrada y presione Entrar.
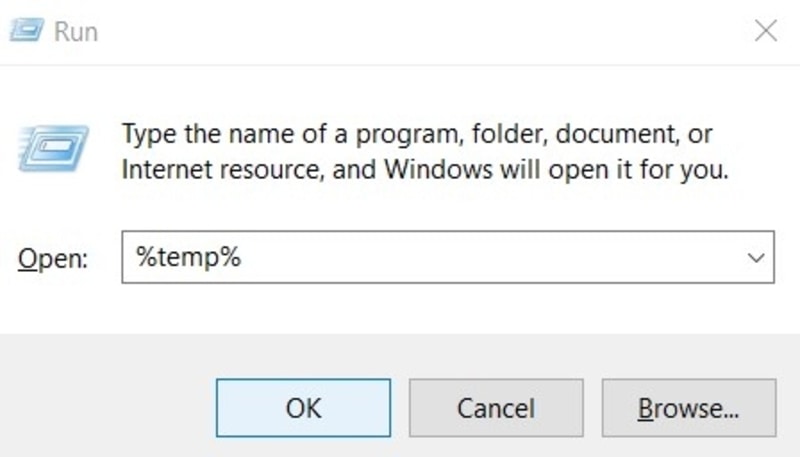
3. En la nueva carpeta que se abre que contiene todos los archivos temporales almacenados en su Explorador de archivos, presione Ctrl + A para seleccionar todos los archivos y eliminarlos juntos.
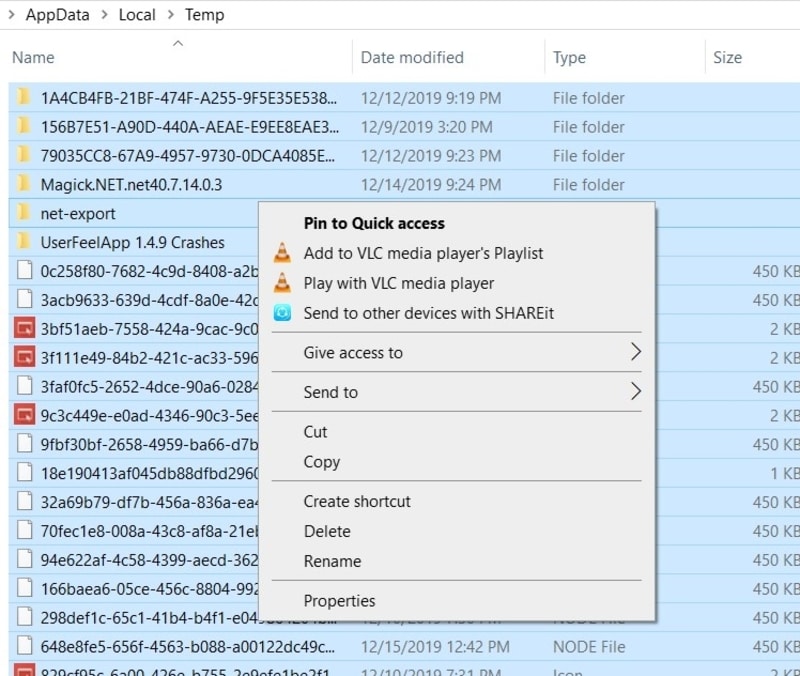
4. Es posible que todavía haya archivos temporales almacenados en otra ubicación. Nuevamente, presione Win + R, escriba temp y presione Entrar.
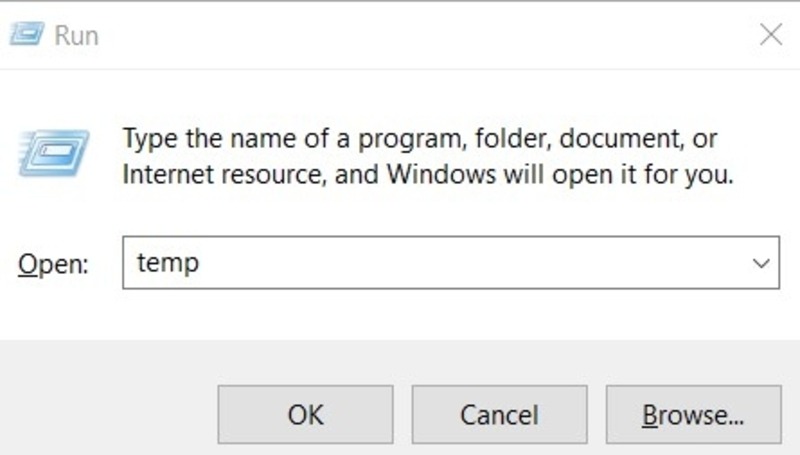
5. Una vez más, seleccione todos los archivos temporales en la carpeta que se abre y elimínelos todos.
Verifique la carpeta en busca de virus
Finalmente, si ninguno de los métodos anteriores funciona, el problema podría ser más grave. Puede haber un virus asociado con el archivo que le impide realizar cambios en el archivo. Ejecute el archivo a través de su software antivirus para localizar cualquier virus o malware que pueda contener.
Si este resulta ser el caso, aísle el archivo con su software antivirus y elimínelo antes de que pueda infectar otros archivos.
El error «El archivo está abierto en otro programa» puede ser un problema frustrante de encontrar. ¡Afortunadamente, hay varias maneras de abordarlo! Si desea mantener su PC con Windows en buen estado, consulte nuestra guía sobre cómo monitorear el estado de su disco duro. También podemos ayudarlo a personalizar su escritorio de Windows 10 con Rainmeter.
