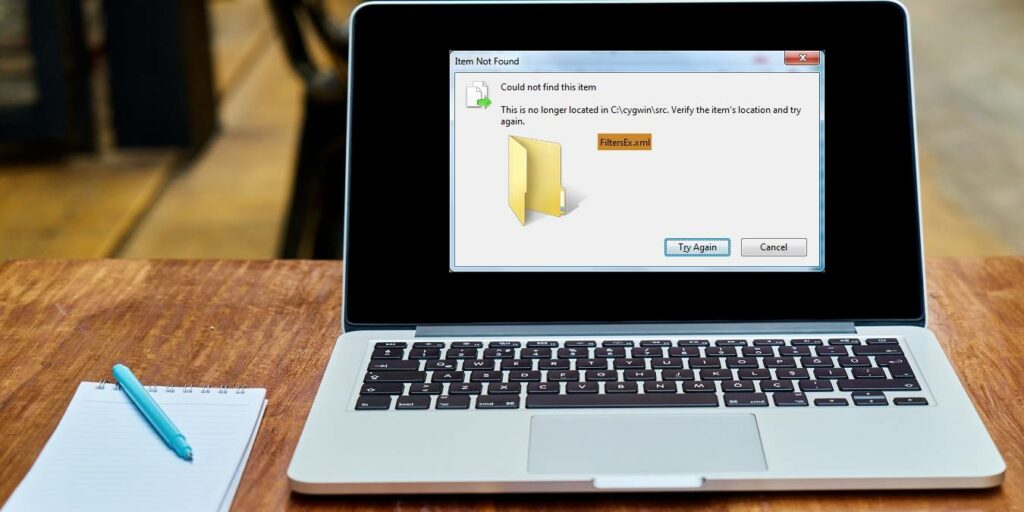¿Se topó con el error «no se pudo encontrar este elemento» al eliminar archivos, carpetas o íconos en Windows 10? El mensaje completo dice: “no se pudo encontrar este elemento: este /*archivo*/ ya no se encuentra en /*Nombre de carpeta*/. Verifica la ubicación del artículo e inténtalo de nuevo”.
Ciertamente es molesto porque sabes que el archivo no está siendo utilizado por otro programa. El objeto problemático simplemente no se moverá a la Papelera de reciclaje sin importar cuántas veces presione la tecla Eliminar. Las razones más comunes de este error son que los archivos estaban dañados, habían estado usando un nombre no válido o no se pudieron desbloquear con éxito después de cerrar.
Siga esta sencilla guía para eliminar fácilmente los archivos imborrables cuando encuentre este error.
Lo primero es lo primero
Antes de pasar a la solución real de esta guía, primero debe probar algunas soluciones sencillas. Muy comúnmente, los problemas de archivos imborrables se pueden reparar en el próximo reinicio o actualización. Vaya a «Buscar actualizaciones» en la configuración del sistema y un reinicio suave solucionará cualquier problema pendiente.
A veces, el problema se debe al Explorador de Windows, que es una aplicación maestra que accede a todos sus sistemas de archivos. Ingrese Ctrl + Alt + Supr para navegar al proceso del Explorador de Windows y finalizar la tarea. Reinicie una vez más para ver si el problema continúa.
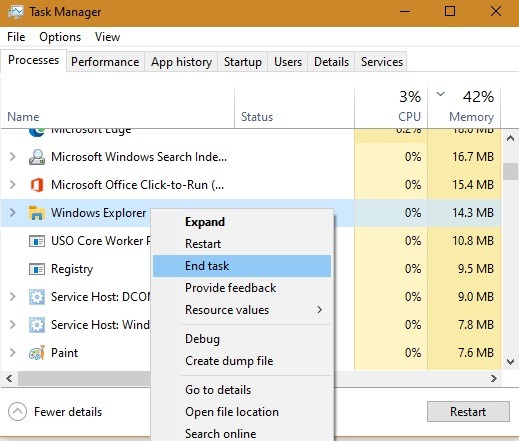
Resolviendo el error de eliminación «No se pudo encontrar este elemento» usando el símbolo del sistema
Usar el símbolo del sistema de Windows para eliminar el error es más sencillo. Asegúrese de que su sistema Windows 10 se haya actualizado para evitar errores en el símbolo del sistema. Como se muestra, puede ubicar fácilmente el símbolo del sistema desde el menú Inicio de Windows. Haga clic derecho y ejecútelo como un modo de administrador.
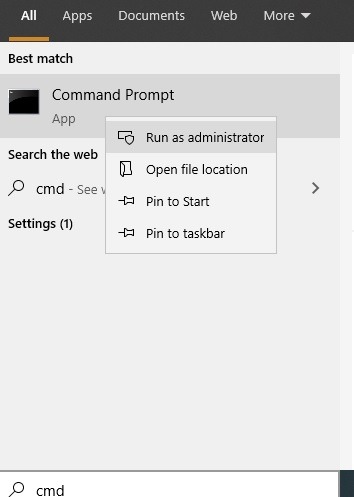
Vaya al archivo/carpeta/icono del problema y copie su ruta. Deberá usar esto en el símbolo del sistema de Windows. Asegúrese de haber habilitado copiar y pegar en la aplicación CMD o, de lo contrario, tendrá que escribir la ruta completa.
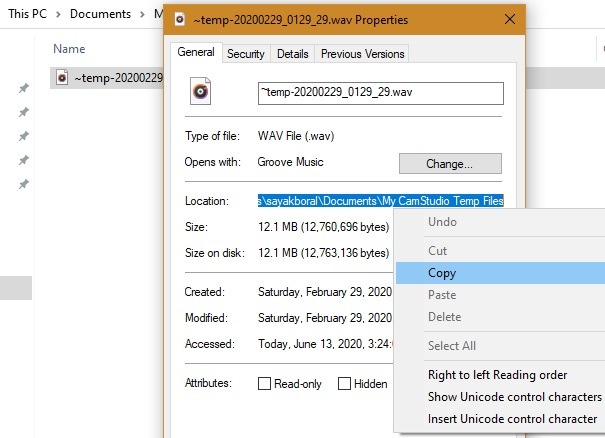
Ingrese la siguiente línea de texto en la ventana cmd y presione Enter:
cd file-path-of-problem-file
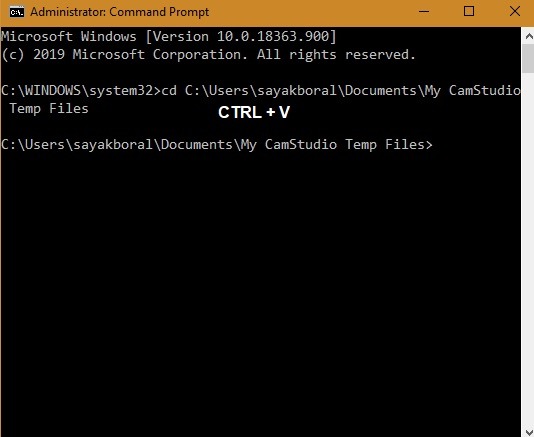
A continuación, ingrese las siguientes líneas y presione Enter. Esto le dará todos los detalles restantes del archivo.
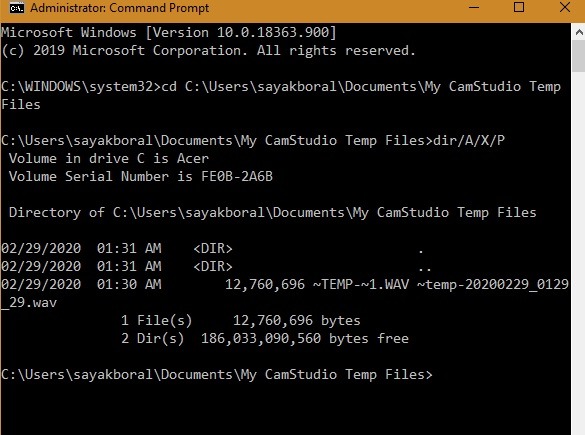
Vuelva a comprobar la ruta del archivo y podrá ver una parte de prefijo que se muestra de forma destacada antes del nombre del archivo/carpeta. Copie la parte seleccionada. Para esto, use Ctrl + A en toda la ventana y simplemente suelte el clic del mouse para seleccionar solo la parte dada. También puede escribirlo si eso es lo que prefiere.

En la siguiente línea, pegue la ruta copiada después del siguiente texto que indica un archivo/carpeta que debe cambiarse de nombre. Dale al archivo o carpeta un nuevo nombre. No deje el nuevo nombre en blanco o devolverá un error de sintaxis.
ren old-file-name new-file-name
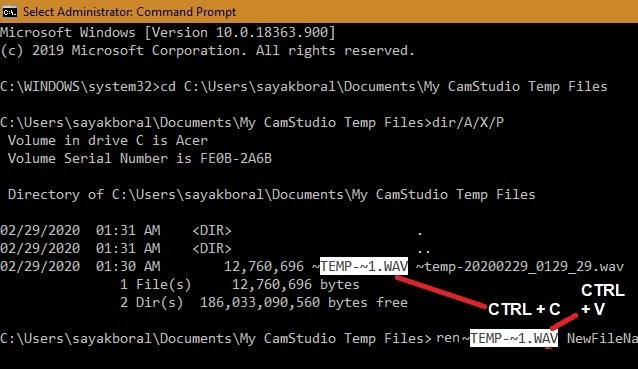
El archivo o la carpeta con problemas se renombró con éxito desde el símbolo del sistema, como se muestra aquí. Después de esto, puede modificar fácilmente sus propiedades e incluso eliminarlo de forma permanente.
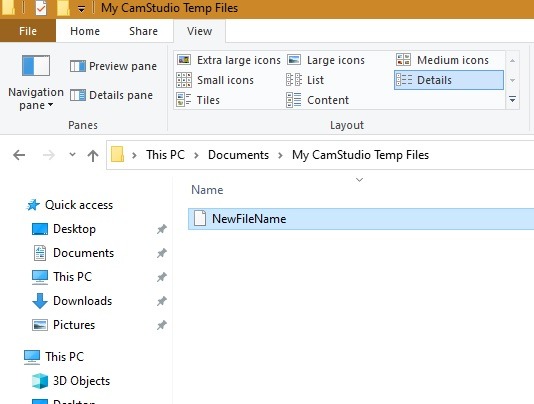
Eliminación de archivos en modo seguro
En el peor de los casos, si los archivos o carpetas no se pueden eliminar ni siquiera con el método de símbolo del sistema, siempre puede eliminarlos en el modo seguro de Windows 10. Cambie las «opciones de inicio avanzadas» en el menú Inicio y haga clic en la opción «Inicio avanzado» Reiniciar ahora. Esto se iniciará en modo seguro, donde eliminar los archivos problemáticos es más fácil. Tenemos una guía detallada sobre esto.
Aquí ha aprendido cómo solucionar el problema de archivos/carpetas no eliminables en Windows 10 debido al error «no se pudo encontrar este elemento». Háganos saber a continuación si esto soluciona sus problemas.